Ti preoccupi mai di cosa accadrebbe se i tuoi file cadessero nelle mani sbagliate, specialmente quei file che hai conservato sulla tua unità flash esterna? Per fortuna ci sono molte opzioni per crittografare i dati sensibili. Protectorion ToGo è una di queste applicazioni. Sebbene la versione gratuita sia pensata solo per uso privato, ti consente di crittografare fino a due dispositivi esterni. Un ulteriore vantaggio è che l'applicazione è compatibile con Windows XP/Vista/7/8 (32 bit + 64 bit).
Scarica e installa Protectorion To Go
1. Scarica Protezione ToGo.. Copia il file ProtectorionToGo_EN.exe dalla destinazione di download e incollalo nell'unità esterna.
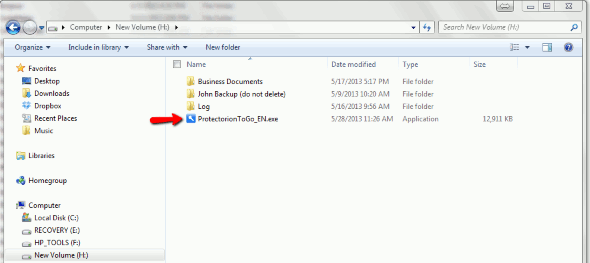
2. Fare doppio clic sul file per avviare l'applicazione. Accetta il contratto di licenza con l'utente per continuare.
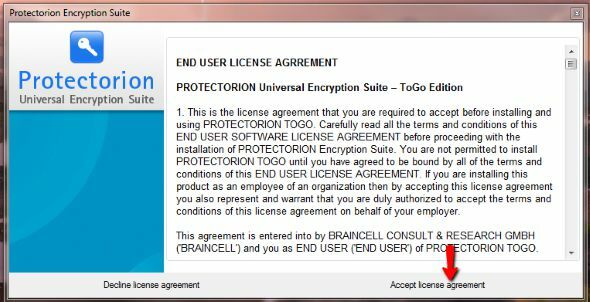
3. Inserisci una password e un suggerimento per la password. Alla password digitata viene assegnata una classificazione di sicurezza. È consigliabile che alla password scelta venga assegnato un punteggio da Alto a Eccellente. Seleziona "Avvia protezione".
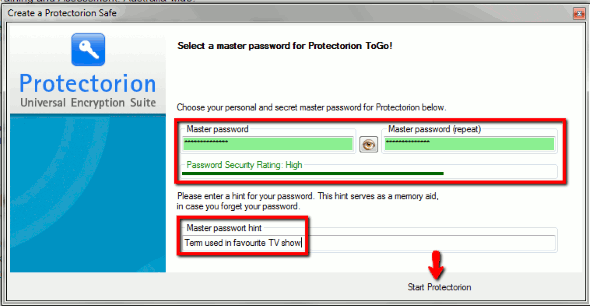
Cripta i dati sensibili
1. Si apre l'interfaccia principale di Protectorion ToGo. Viene visualizzata anche una finestra di dialogo che indica che attualmente non ci sono dati nella cassaforte. Fare clic su OK per continuare.
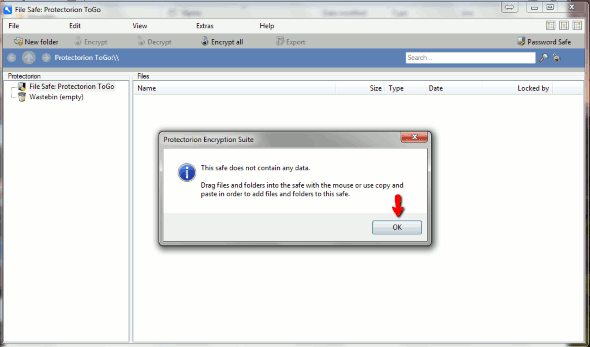
2. Seleziona l'icona Nuova cartella.
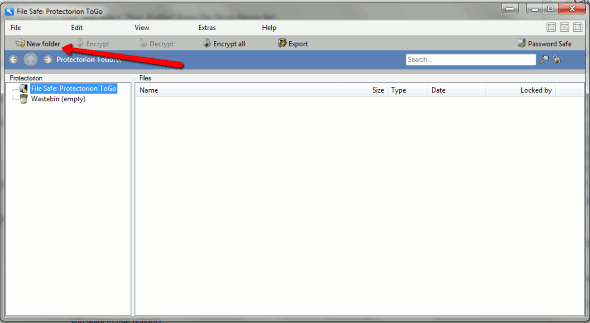
3. Immettere un nome per la nuova cartella. Ad esempio – Progetti.
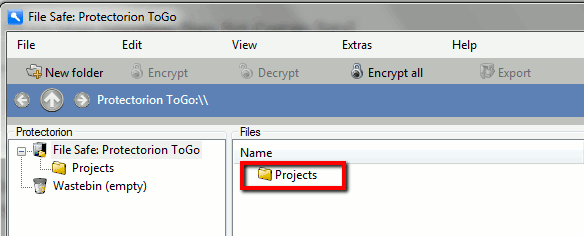
4. In Esplora risorse, vai ai file che desideri crittografare sull'unità esterna ed evidenziali. Fare clic con il tasto destro e selezionare Copia dall'elenco a discesa o premere "Ctrl + C".
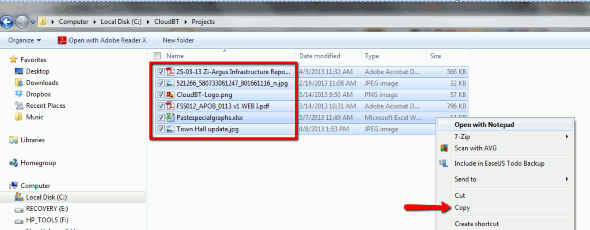
5. Torna all'interfaccia di Protectorion ToGo, mentre sei nella nuova cartella, fai clic con il pulsante destro del mouse sul riquadro di destra e seleziona "Incolla".
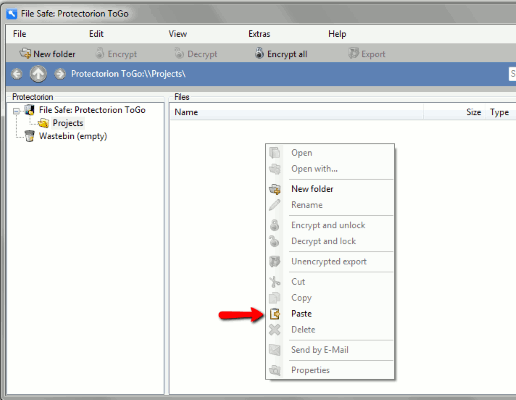
6. Durante l'elaborazione, viene visualizzata una finestra a comparsa che chiede se si desidera cancellare i dati di origine al termine dell'importazione. Se desideri solo che i documenti disponibili siano crittografati sull'unità esterna, fai clic su Sì. Se preferisci lasciare i dati di origine sul sistema, fai clic su No. Per il nostro esempio, stiamo optando per cancellare i nostri dati di origine dal sistema e copiarli di nuovo in un secondo momento, quindi viene scelto Sì.
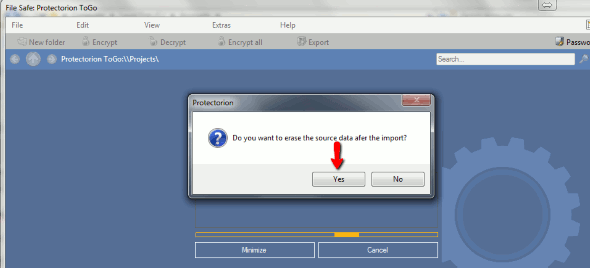
7. I file copiati dovrebbero quindi essere elencati nella cartella Progetti e avere un'icona "crittografia" accanto a loro.
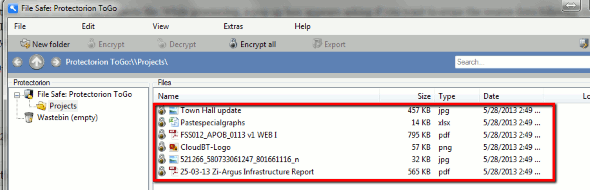
8. Sebbene i file possano essere visualizzati nella cartella Protectorion dell'unità esterna, non è possibile accedervi senza utilizzare l'applicazione poiché appaiono in un formato crittografato illeggibile.
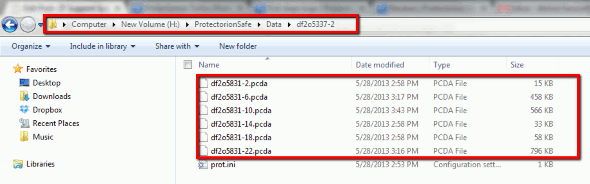
Apertura di file crittografati
1. Per aprire un file crittografato, nell'interfaccia di Protectorion, è sufficiente fare clic con il pulsante destro del mouse sul file pertinente e selezionare "Apri".
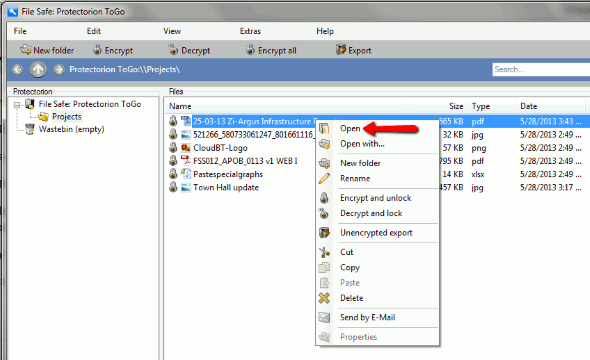
2. Il file si aprirà.
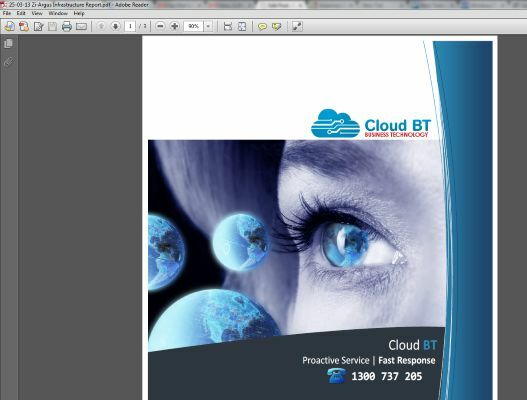
Eliminazione di file crittografati
1. Per eliminare un file crittografato, fare clic con il pulsante destro del mouse sul file pertinente e selezionare "Elimina".
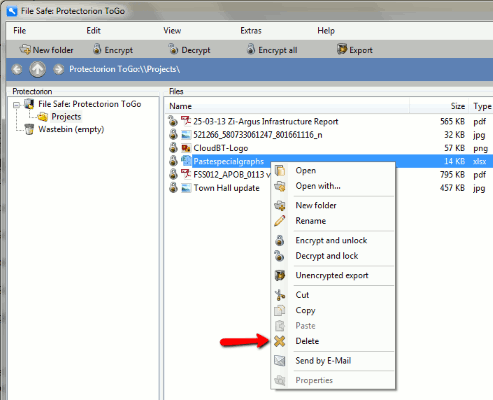
2. Una finestra pop-up chiede se sei sicuro di voler eliminare il file. Seleziona "OK".
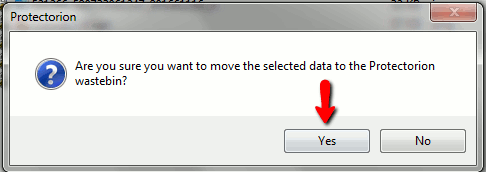
3. Il file verrà quindi trasferito nel cestino in un formato crittografato. Per eliminare definitivamente tutti i file dal cestino, fare clic con il pulsante destro del mouse sul cestino e selezionare "Svuota cestino".
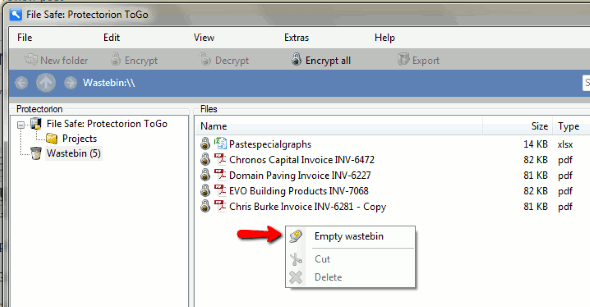
Esportare/decrittografare file e salvarli sul PC
1. Torna all'unità esterna e avvia ProtectorionToGo_EN.exe. La finestra di dialogo Protectorion Encryption Suite si apre chiedendoti di inserire la tua password principale. Digitalo e premi Apri cassaforte.
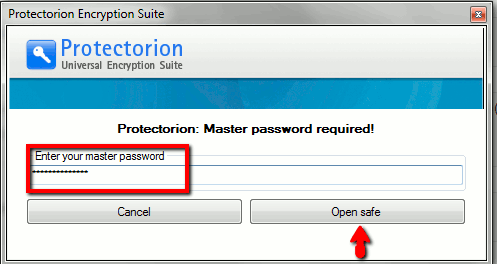
2. Evidenzia tutti i file che desideri esportare e seleziona l'icona "Esporta".
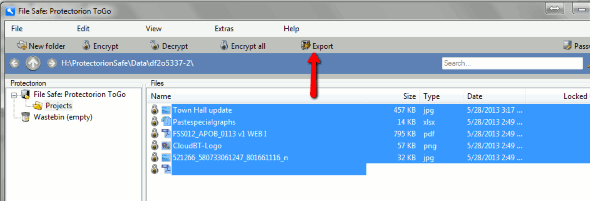
3. Passa alla cartella in cui desideri esportare i file. Fare clic su Seleziona cartella.
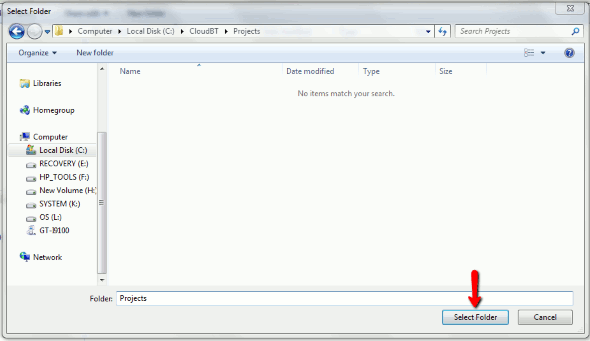
4. I file vengono esportati nella destinazione selezionata.
Password sicura
Una funzionalità aggiuntiva di Protectorion ToGo offre agli utenti la possibilità di salvare le password per più account. Ad esempio, per salvare le informazioni di accesso e password per un sito Web, eseguire le seguenti operazioni:
1. Seleziona Password Safe nell'interfaccia principale.
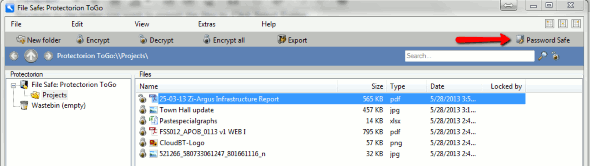
2. Selezionare Nuova password dalla finestra di dialogo Password sicura.
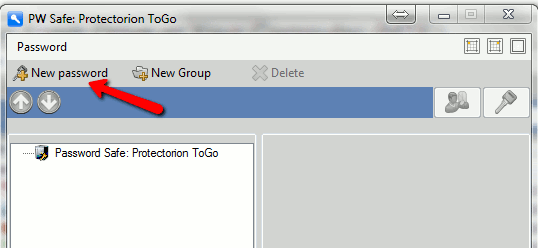
3. Inserisci i dettagli della password per un particolare sito Web come mostrato nell'esempio seguente e fai clic su Salva.
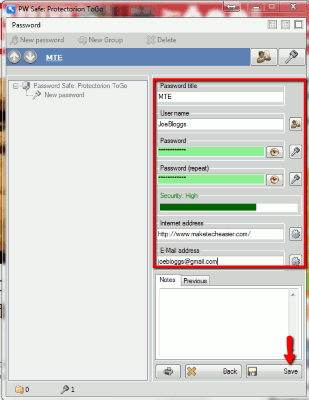
4. Puoi anche eseguire il backup delle tue password tramite l'esportazione crittografata o l'esportazione non crittografata (come file di testo). Entrambi sono disponibili dall'elenco a discesa tramite Password. La tua scelta qui dipenderà se vuoi essere in grado di accedere al backup in un altro modo rispetto a Protectorion ToGo.
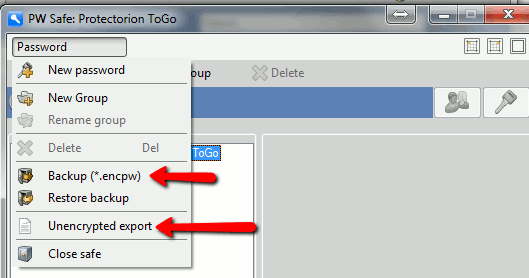
5. Per il nostro esempio selezioniamo Backup (*.encpw) che è cifrato esportare e salvare il file sul nostro PC.
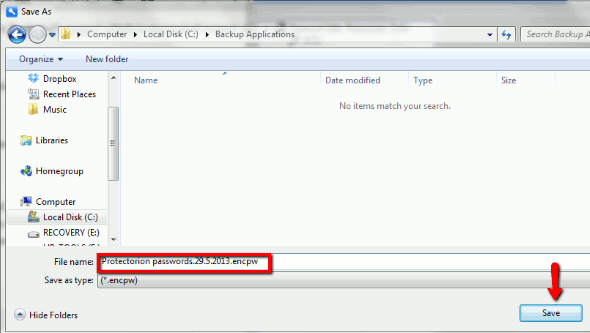
6. Per ripristinare il backup, seleziona Password – Ripristina backup in Password Safe.
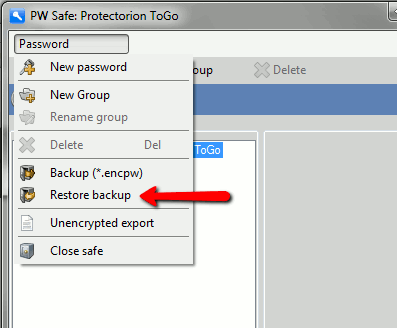
7. Vai al file di backup e selezionalo.
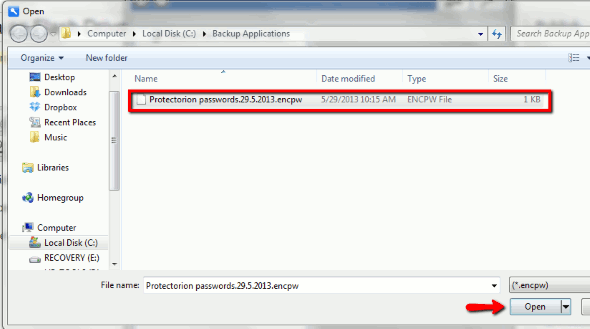
8. Le password vengono quindi recuperate.
Conclusione
La versione gratuita di Protectorion è limitata, poiché puoi crittografare solo due unità esterne ed è solo per uso personale. Se si desidera crittografare più di due unità esterne o utilizzare il programma per scopi aziendali, è necessario acquistare l'applicazione. Tuttavia, è un programma relativamente semplice e facile da usare per gli utenti che desiderano crittografare i dati sensibili e tenerli al sicuro da occhi indiscreti.
Protezione ToGo.
Credito immagine: Cloud computing sicuro
Divulgazione di affiliazione: Make Tech Easier può guadagnare commissioni sui prodotti acquistati tramite i nostri link, a supporto del lavoro che svolgiamo per i nostri lettori.


