Di tanto in tanto ti imbatterai in un'app o in un gioco che richiede di fare qualcosa chiamato "port forwarding". Senza port forwarding, traffico "in entrata" e i dati provenienti da Internet non saranno in grado di comunicare con l'app/gioco e non sarai in grado di svolgere determinate funzioni basate su Internet di tale Software. Questo tutorial ti mostrerà come configurare il port forwarding in Windows.
Nota: potrebbe anche essere necessario configura il port forwarding sul tuo router, per la quale abbiamo una guida separata.
Relazionato: 6 modi per controllare l'integrità del disco rigido in Windows 10
Il port forwarding è sicuro?
Prima di passare alla questione chiave dell'apertura delle porte sul tuo PC Windows, vale la pena affrontare la domanda su quanto sia sicuro. La risposta breve è sì, il port forwarding è per lo più sicuro, ma ci sono alcune cose che dovresti considerare.
Il port forwarding è il processo mediante il quale si inoltra tutto il traffico diretto a una delle migliaia di porte digitali sul tuo sistema operativo a una macchina o un server specificati in ascolto su quella porta al altra fine.
La sicurezza del port forwarding dipende dalla sicurezza del server e della macchina all'altra estremità. Se, ad esempio, stai configurando il port forwarding per ospitare un gioco online, vale la pena controllare rapidamente online se ci sono problemi di sicurezza con quel gioco o software. Se imposti, ad esempio, un server Minecraft online, assicurati che il server sia aggiornato e che tu e gli altri utenti sul server utilizziate firewall e, idealmente, NAT.
La chiave è conoscere il software a cui stai eseguendo il port forwarding e che è un software affidabile.
Configurare il port forwarding su Windows
Per prima cosa, premi il tasto Vincita tasto sulla tastiera, quindi digitare firewall nel menu di ricerca Start e fare clic su "Windows Defender Firewall".
Nel riquadro di sinistra, fai clic su "Impostazioni avanzate" per aprire la finestra Regole del firewall. Poiché il port forwarding generalmente coinvolge il traffico in entrata (cioè il traffico che arriva al tuo PC dai data center o dai server di un'azienda), fai clic su "Regole in entrata" nel riquadro di sinistra.

Se hai il tuo PC da un po', dovresti vedere un lungo elenco di "Regole" nel riquadro centrale, che si applicano alle varie app, servizi e software che consenti di inviare traffico al tuo PC.
Per avere un'idea di come funzionano le porte, fare clic con il pulsante destro del mouse su una voce nell'elenco e fare clic su Proprietà.
Vedrai il tipo di protocollo (di solito TCP o UDP, sebbene ci siano varie alternative) e la "Porta locale", la porta nel tuo firewall attraverso la quale stai consentendo la connessione.
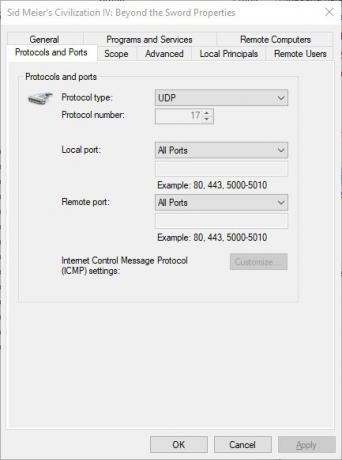
La cosa veramente importante qui è la "Porta remota", che è la porta che il client (app, software che sta cercando di connettersi con te) sta usando per connettersi.
Con la maggior parte delle app, come nell'immagine sopra, una porta remota viene assegnata in modo casuale dal client, quindi il valore predefinito è "Tutte le porte" sul firewall di Windows.
Crea nuove regole di porta
Fai clic su "Nuova regola" nel riquadro di destra, quindi nella nuova finestra fai clic su "Porta". Scegli se la connessione utilizzerà un TCP o UDP protocollo (qualsiasi app ti chieda di eseguire il port forwarding dovrebbe specificare il protocollo), quindi scegli le porte che desideri aprire.
Puoi consentire "Tutte le porte locali" o specificare quali porte locali vuoi aprire. È possibile specificare una singola porta, un intervallo di porte o scegliere più porte separate da virgole.

Fare clic su Avanti, quindi su "Consenti la connessione". Scegli se la connessione deve essere applicata al tuo dominio, alla tua rete domestica privata o a una posizione di rete pubblica (non consigliato per motivi di sicurezza). Nella schermata successiva nominare la regola.
Una volta che la regola è stata creata, si unirà al grande elenco di regole in entrata nella finestra Sicurezza avanzata.
La tua nuova regola ora si unirà al tuo elenco di regole in entrata in cui puoi fare doppio clic su di essa per modificarla, applicarla solo a programmi e servizi specifici e così via.

In qualsiasi momento, puoi fare clic con il pulsante destro del mouse sulla regola e selezionare anche "Disabilita" o "Elimina".
E questo è tutto. Ora che sai come impostare il port forwarding in Windows, dovresti anche assicurati che queste app non siano sul tuo PC Windows 10, oltre a dare un'occhiata alla nostra valutazione di Windows Defender e se è abbastanza buono per proteggere il tuo PC.
Credito immagine: Rete globale protetta Internet di DepositPhotos
Relazionato:
- Come condividere file tra Android e Windows sulla tua rete
- Come automatizzare e pianificare le attività in Windows
- Come mappare un'unità WebDAV in Windows
Divulgazione di affiliazione: Make Tech Easier può guadagnare commissioni sui prodotti acquistati tramite i nostri link, a supporto del lavoro che svolgiamo per i nostri lettori.


