Il mondo gira su Windows. Più aziende vengono eseguite sulla piattaforma Windows rispetto a tutte le altre messe insieme. Qualsiasi veterano di Windows può dirti che ti imbatterai in problemi che richiederanno la ricostruzione del tuo PC ad un certo punto, ed è per questo che è importante avere un backup. In questo articolo parleremo di cosa devi sapere per sviluppare una buona strategia di backup e assicurarti che i tuoi dati siano disponibili quando ne hai bisogno.
Ora, prima di andare troppo in là, probabilmente vorrai prima leggere su cosa può e non può fare il Ripristino configurazione di sistema di Windows per il tuo PC. Ripristino configurazione di sistema è il precursore del processo di ripristino integrato in Windows 8.xe Windows 10. Comprendere i suoi inizi può dare ai tuoi sforzi di ripristino del sistema una migliore possibilità di successo.
Nota: ridurre le preoccupazioni e lo stress dovuti a un computer o un disco rigido morto o morente è tutta una questione di preparazione. Se capisci che dovrai sicuramente fare affidamento su una sorta di strategia di backup e piano di ripristino, allora sei a metà strada a casa.
Sviluppa una strategia di backup
L'efficacia con cui è possibile ripristinare il computer allo stato di funzionamento precedente dipende da quanto bene è stato eseguito il backup dei dati. In breve, la tua strategia di backup e la sua implementazione sono la chiave per ripristinare i tuoi dati.
Un buon piano di backup dovrebbe consistere in quanto segue:
- Un backup locale per garantire che se hai bisogno di far saltare in aria il tuo computer, hai un modo semplice e veloce per tornare a com'era prima.
- Un backup fuori sede nel caso in cui il backup locale venga danneggiato, danneggiato o infettato da malware, rendendolo inutilizzabile.
- Sincronizzazione cloud perché non solo offre il modo più rapido per recuperare i tuoi dati, ma ti dà accesso ai tuoi dati su QUALSIASI dispositivo abilitato a Internet.
Backup in loco
Di solito è un programma che esegue il backup del disco rigido in una posizione locale o in loco. In Windows puoi usare Backup di Windows per gestire le esigenze del programma di backup. Windows Backup ha una procedura guidata di installazione che ti guiderà nella definizione di dove, quando e con quale frequenza eseguire il backup dei dati. È un'opzione imposta e dimentica, e questa è la chiave per far funzionare non solo questa opzione, ma ogni altra opzione nella tua strategia di backup. Configuralo e lascia che gestisca le cose in background.
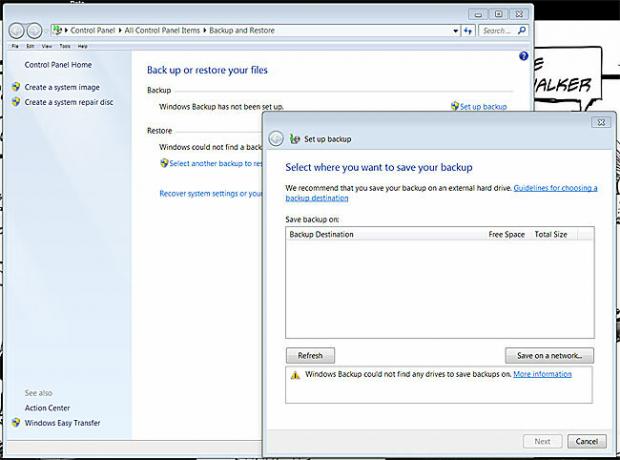
C'è anche una moltitudine di software di terze parti che puoi usare per automatizzare il backup. SyncToy è uno strumento utile creato da Microsoft.
Oltre ai tuoi dati, non dimenticare di eseguire il backup dei tuoi registro, profilo utente, e autisti anche.
Backup fuori sede
Le app di backup offsite sono molto simili alle app di backup onsite con due grandi eccezioni:
- Tutti i tuoi dati di backup sono archiviati fuori sede.
- C'è un canone mensile per il servizio.
Tuttavia, è qualcosa che devi assolutamente considerare di mettere in atto, semplicemente perché il fuoco, possono verificarsi tempeste, guasti hardware o qualsiasi altro numero di problemi, soprattutto quando meno aspettatelo. Ognuno di questi potrebbe corrompere o distruggere il backup locale. Quando ciò accade e desideri ripristinare il sistema a quello che era prima, avere un secondo backup non interessato da alcun problema di backup locale può aiutarti a salvare la tua pancetta.
Il grosso problema che devi superare qui è il tempo. Ci vuole tempo per completare il backup iniziale. In effetti, a seconda della quantità di dati di cui è necessario eseguire il backup, il backup iniziale può richiedere, letteralmente, mesi per essere completato a seconda della velocità della connessione Internet. Ci vorrà anche del tempo per scaricare un punto di ripristino se ne hai bisogno, MA questa copia di backup è probabilmente sicura, incorrotta e priva di virus. Dovrebbe anche essere crittografato per la tua sicurezza.
Alcuni dei candidati che puoi prendere in considerazione includono:
- CrashPlan offre un piano gratuito che eseguirà il backup di tutti i tuoi dati, sia localmente che fuori sede, e include trenta giorni consecutivi di backup online. Le opzioni a pagamento includono un computer per un minimo di $ 5 al mese (o $ 60 all'anno) o da due a dieci computer per $ 14 al mese (o $ 150 all'anno).

- IndietroBlaze include una prova gratuita per iniziare. Dopodiché sono necessari $ 5 al mese o $ 50 all'anno per il backup di un singolo computer. Ogni computer aggiuntivo costa altri $ 5 al mese. Backblaze offre un modo per individuare i computer smarriti in caso di smarrimento o furto. Ti forniranno anche una versione del disco rigido esterno del tuo backup a un prezzo.

- carbonite offre un piano base per $ 60 all'anno, un piano plus per $ 100 all'anno e un piano principale per $ 150 all'anno. Carbonite offre uno sconto del 30% per abbonamenti pluriennali.
Tutto quanto sopra offre backup illimitati (tranne dove indicato) e crittografia AES a 256 bit o migliore.
Sincronizzazione cloud
Dropbox è la scelta più popolare qui, anche se puoi utilizzare Onedrive, Google Drive o qualsiasi altro servizio di archiviazione cloud disponibile. La maggior parte di essi viene fornita con un client desktop in cui puoi facilmente rilasciare i tuoi file nella cartella e sincronizzarli con il cloud.
Piano di ripristino
Determinare il modo migliore per ripristinare il computer com'era dipende dall'entità della perdita che si è verificata. Le considerazioni comuni includono quanto segue.
Ripristino sincronizzazione cloud
Se stai ricostruendo e non sei preoccupato di ripristinare le tue app o hai un piano separato per reinstallarle, reinstalla le tue app di sincronizzazione cloud e rimuovi tutti i tuoi dati. Questa dovrebbe essere la tua prima considerazione per il ripristino, in quanto può riportare tutto come prima in pochi minuti o ore.
Ripristino in loco
Uno dei modi più semplici per recuperare tutte le tue app è eseguire un ripristino locale. Ciò riporterà tutte le tue app e tutti i tuoi dati, ma a seconda delle dimensioni del set di ripristino, questo potrebbe richiedere un po' più di tempo rispetto alla semplice eliminazione dei dati dalla sincronizzazione cloud app. Tuttavia, questo è probabilmente il modo più semplice per riportare il computer esattamente come era prima del disastro che ha causato la necessità del ripristino in primo luogo.

Ripristino fuori sede
Questo è un ripristino di ultima istanza. Quando hai bisogno di qualcosa di più dei tuoi dati e il tuo ripristino in loco è danneggiato o danneggiato, il ripristino fuori sede può riportare il tuo computer come prima. A seconda del servizio che hai scelto, puoi recuperare il tuo disco rigido scaricando un'immagine, oppure potresti essere in grado di farti inviare un disco rigido dal tuo servizio di backup. Queste opzioni richiederanno più tempo per essere completate e/o probabilmente ti costeranno denaro aggiuntivo. Cerca queste opzioni solo quando tutte le altre opzioni non riescono a produrre i risultati di cui hai bisogno.
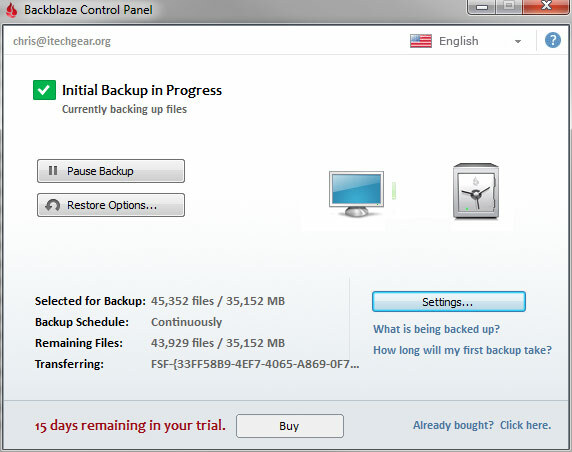
Conclusione
A volte hai solo bisogno di cancellare il tuo computer e ricominciare da capo. Per questo è importante disporre di una strategia di backup e di un piano di ripristino. La sincronizzazione cloud è il modo più semplice per eseguire il backup solo dei tuoi dati. È anche il modo più semplice e veloce per recuperarlo.
I backup in loco sono un buon modo per recuperare non solo i tuoi dati, ma anche tutte le tue app e la configurazione del computer. Configurarlo per l'esecuzione in background in modo da non doverci pensare è il modo migliore per ottenere questo risultato.
I backup fuori sede sono un elemento chiave per le tue strategie di backup e ripristino e assicurano di avere sempre una copia di i tuoi dati importanti, indipendentemente da eventuali problemi locali come inondazioni, incendi o semplicemente hardware o disco rigido fallimento. Configurarlo per l'esecuzione in background è il modo migliore per ottenere questo risultato, ma probabilmente ci vorranno settimane o mesi per scaricarlo su Internet.
Rendere il tuo computer com'era non è difficile, ma richiede preparazione... e ridondanza.
Divulgazione di affiliazione: Make Tech Easier può guadagnare commissioni sui prodotti acquistati tramite i nostri link, il che supporta il lavoro che svolgiamo per i nostri lettori.

![Leawo Blu-ray Copy [Recensione + Giveaway]](/f/b8f082bcbf49a5aba5fdfb8e33349e95.jpg?width=360&height=460)
