Windows 10 può rilevare facilmente gli errori di ortografia e suggerire le correzioni appropriate. Questa è una caratteristica piuttosto utile da avere. Tuttavia, di tanto in tanto, Windows evidenzierà alcune parole che non sono esattamente errori di ortografia ma semplicemente diverso dalle normali parole inglesi o da qualsiasi lingua utilizzata dal sistema, come nomi, abbreviazioni, eccetera. In tal caso, puoi facilmente aggiungere quelle parole al dizionario di Windows 10. Questo articolo mostra come.
Aggiungi parole al dizionario
Esistono due modi per aggiungere parole al dizionario di Windows 10. Il primo metodo utilizza le funzionalità di controllo ortografico di Windows 10 integrate. Il secondo metodo ti consente di aggiungere direttamente le parole di tua scelta ai file del dizionario che si trovano all'interno del sistema. Entrambi i metodi sono mostrati qui. Segui quello più adatto alle tue esigenze.
Se c'è un errore di ortografia nelle parole digitate, Windows mostrerà una linea ondulata rossa sotto quella parola specifica. Quando lo vedi, fai semplicemente clic con il pulsante destro del mouse su quella parola e seleziona l'opzione "Aggiungi al dizionario". La parola verrà immediatamente aggiunta al dizionario interno di Windows.
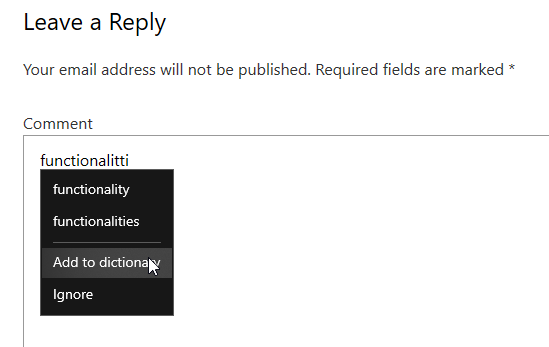
A seconda dell'applicazione in uso, l'opzione "Aggiungi al dizionario" potrebbe utilizzare una formulazione diversa, ma la funzionalità è la stessa. Ad esempio, in OneNote vedrai il segno "+" accanto alla parola per aggiungerla al dizionario interno.

Il vantaggio di questo metodo è che puoi aggiungere parole al dizionario man mano che procedi. Tuttavia, tieni presente che alcune app come MS Office Word e Google Chrome utilizzano i propri dizionari separati dal dizionario interno di Windows 10.
Aggiunta di parole a un file dizionario
In alternativa, puoi aggiungere parole a un file di dizionario in modo da non dover aggiungere parole mentre procedi. Inoltre, poiché aggiungi tutte le tue parole a un singolo file, puoi facilmente eseguirne il backup o copiarlo su un altro sistema.
1. Per aggiungere parole al file, apri Esplora file, digita %AppData%\Microsoft\Ortografia nella barra degli indirizzi e premere Invio. Qui troverai diverse cartelle per diverse lingue e versioni linguistiche per paesi specifici.

2. Apri la cartella della lingua di tua scelta. Poiché sto usando l'inglese (Stati Uniti) come lingua, apro la cartella "en-US". Quindi, apri il file "default.dic" usando Blocco note.
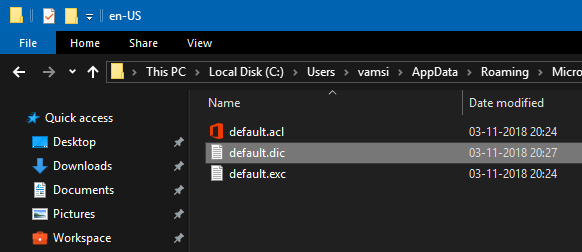
3. Aggiungi semplicemente tutte le tue parole, una su ogni riga, e non saranno più evidenziate come errori di ortografia in Windows. Una volta fatto, premi Ctrl + S per salvare le modifiche e quindi chiudere.
Cancella parole dal dizionario
Proprio come ci sono due modi per aggiungere parole al dizionario di Windows 10, ci sono due modi per cancellare le parole dal dizionario. Il primo metodo ti consente di eliminare singole parole e il secondo ti consente di cancellare tutte le parole contemporaneamente.
1. Apri Esplora file, vai a %AppData%\Microsoft\Ortografia, apri la cartella della lingua e quindi apri il file "default.dic". Trova le parole che desideri eliminare, rimuovile e salva il file.
2. Se desideri cancellare completamente tutte le parole dal dizionario interno di Windows 10, puoi utilizzare l'app Impostazioni.
2.1 Per farlo, apri l'app Impostazioni e vai su "Privacy -> Inchiostrazione e personalizzazione della digitazione". Nel pannello di destra fare clic sul collegamento "Visualizza dizionario utente".

2.2. Puoi vedere tutte le parole aggiunte al dizionario di Windows 10 in questa finestra. Per cancellare le parole, fare clic sul pulsante "Cancella dizionario".
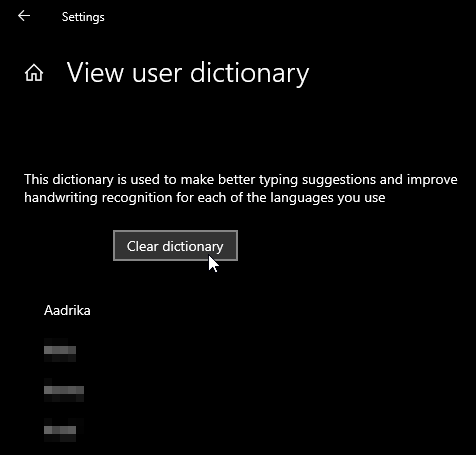
Questo è tutto. È così semplice aggiungere e rimuovere parole dal dizionario in Windows 10.
Divulgazione di affiliazione: Make Tech Easier può guadagnare commissioni sui prodotti acquistati tramite i nostri link, il che supporta il lavoro che svolgiamo per i nostri lettori.


