Pengguna Windows lama mengetahui pentingnya tombol Start. Jadi bagaimana jika ikon kesayangan itu tiba-tiba berhenti merespons? Apa yang Anda lakukan ketika menu Start Windows 10 menghilang dari desktop Anda?
Tidak perlu. khawatir. Kami telah menyusun daftar solusi pemecahan masalah untuk Start umum. masalah terkait menu.
Daftar isi
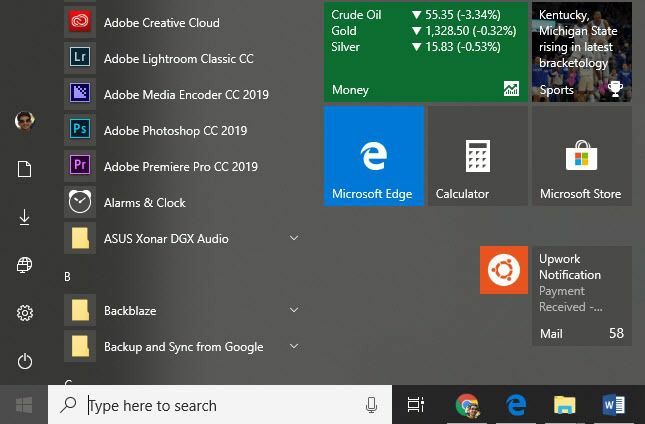
Mengulang kembali. PC
Kedengarannya konyol. harus mengingatkan orang untuk me-restart komputer mereka pada tanda pertama masalah. Anda akan terkejut bagaimana sebagian besar masalah teratasi sendiri hanya dengan memulai ulang. komputer. Jadi sebelum hal lain, berikan pusaran itu dan lihat apakah itu diperbaiki. semuanya.
Cari File yang Rusak
Windows memiliki built-in pemeriksa file sistem yang memperbaiki file yang rusak dan mengembalikan komputer ke kondisi semula. Untuk melakukan pemeriksaan file sistem (SFC), ikuti langkah-langkah di bawah ini.
Membuka Lari dengan memegang tombol jendela kemudian R pada keyboard Anda.
Menggunakan Lari membuka Prompt Perintah dengan mengetik CMD.
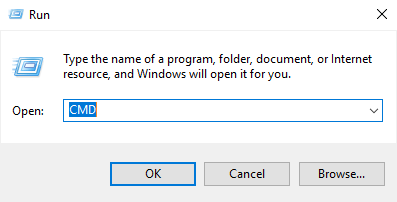
Sekali di Prompt Perintah, Tipe SFC / SCANNOW.
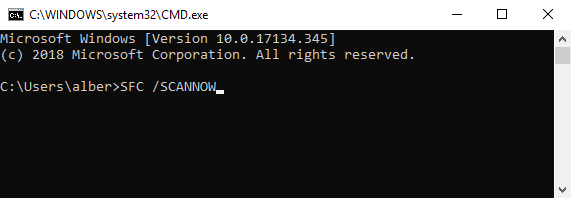
Ini akan. menginstruksikan Windows untuk memperbaiki file yang rusak di sistem Anda. Jika metode itu gagal, Anda dapat menggunakan perintah lain. Dari Command Prompt, ketik:
DISM /ONLINE /CLEANUP-IMAGE /RESTOREHEALTH

Hal ini memungkinkan. Alat Deployment Imaging and Service Management (DISM). Pembersihan Online DISM. dapat memperbaiki kesalahan yang mencegah SFC melakukan tugasnya.
Mulai ulang Windows Explorer
Penjelajah Windows. adalah proses yang menangani menu Start. Restart proses bisa mendapatkan. Tombol mulai untuk bertindak normal sekali lagi.
Membuka Pengelola tugas dengan memegang CTRL, MENGGESER, dan ESC pada waktu bersamaan.
Pergi ke Proses tab. Catatan: Klik Keterangan lebih lanjut jika Anda tidak melihat tab.
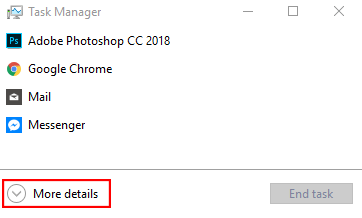
Gulir ke bawah dan temukan Penjelajah Windows dari daftar aplikasi aktif.

Klik kanan Penjelajah Windows dan klik Mengulang kembali.
Mulai Layanan Identitas Aplikasi
Aplikasi. Layanan Identitas adalah layanan Windows 10 yang tidak boleh disentuh oleh pengguna biasa. tiang setinggi sepuluh kaki. Namun, ada kemungkinan memaksa aplikasi untuk berjalan. dapat memperbaiki masalah menu Start.
Pergi ke Lari (Windows + R) dan ketik LAYANAN.MSC.
Menemukan Identitas Aplikasi dalam daftar layanan.
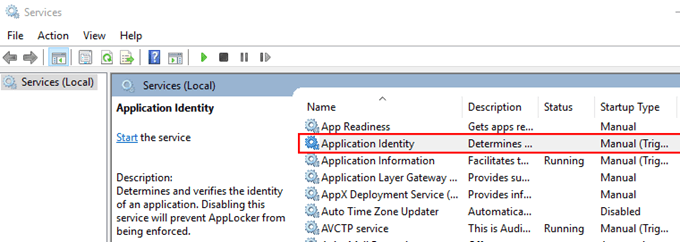
Klik kanan Identitas Aplikasi dan pukul Awal. Nyalakan ulang komputernya.
Matikan Info Masuk
Mempunyai masalah. dengan tombol Start segera setelah Anda me-restart komputer Anda atau kapan pun ada. pembaruan Windows? Ini mungkin ada hubungannya dengan akun Windows Anda. Melepaskan akun Anda dari PC bisa menjadi solusinya.
Pergi ke Pengaturan (Windows + I) > Akun > Opsi Masuk.

Gulir ke bawah sampai Anda menemukan Pribadi pilihan.
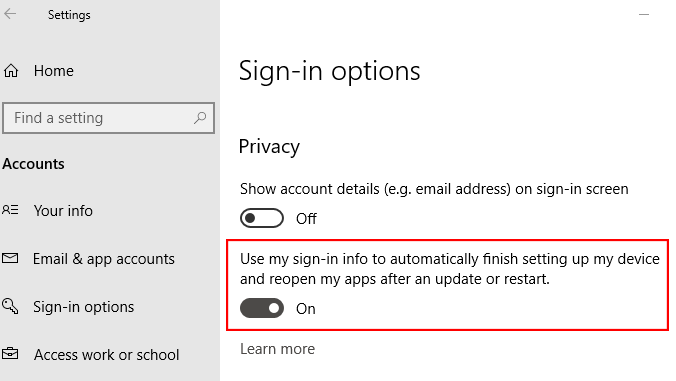
Nonaktifkan opsi untuk menggunakan info masuk untuk menyiapkan perangkat Anda setelah pembaruan atau mulai ulang.
Buat Akun Admin Baru
Jika Anda tidak punya. lampiran pribadi ke akun admin Anda saat ini, membuat yang baru layak dilakukan. mempertimbangkan. Coba buat akun admin baru dan lihat apakah Start hilang. masalah tombol menyelesaikan sendiri dalam proses.
- Membuka Pengelola tugas (tekan CTRL + SHIFT + ESC).
- Pergi ke Mengajukan > Jalankan Tugas Baru.
- Jenis SANDI / TAMBAHKAN NAMA AKUN PENGGUNA BERSIH
Catatan: Ganti ACCOUNTNAME dengan nama pengguna pilihan Anda. Sama dengan PASSWORD.
Centang kotak yang memungkinkan akun memiliki hak administratif.
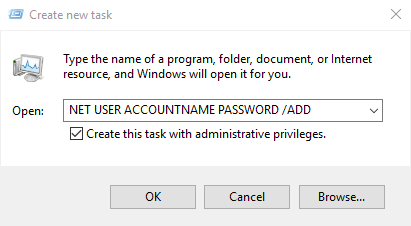
Masuk ke akun baru. Lihat apakah tombol Start ada atau tidak.
Jika akun baru tidak menunjukkan masalah, transfer semua pengaturan Anda dari akun lama. Masuk kembali ke akun Anda yang cacat.
Pergi ke Panel kendali (Pergi ke Lari dan ketik Panel kendali) > Sistem > Pengaturan Sistem Lanjut.

Pergi ke Canggih tab. Klik Pengaturan dibawah Profil pengguna.

Pilih profil baru Anda dan klik Salin ke.
Periksa Aplikasi Anda
Apakah Anda telah menginstal aplikasi baru akhir-akhir ini? Mungkin saja masalah Start Menu berasal dari aplikasi yang baru saja Anda instal. Copot semua aplikasi baru dan lihat apakah itu memperbaiki masalah.
Untuk mencopot pemasangan aplikasi, buka Pengaturan (jendela + Saya).

Pergi ke Aplikasi > Aplikasi & Fitur. Gulir ke bawah daftar aplikasi hingga Anda menemukan yang Anda cari. Klik nama aplikasi dan klik Copot pemasangan.
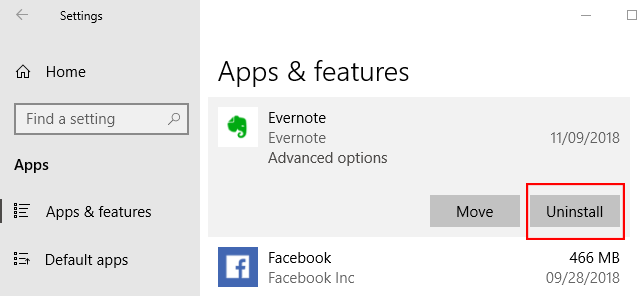
Atau, Anda dapat menghapus semua aplikasi Anda melalui Powershell. Pergi ke Jalankan (Menang + R) dan ketik Powershell. Pastikan Anda mengklik kanan ikon Powershell dan menjalankannya sebagai administrator. Ketik perintah berikut:
Dapatkan-AppXPackage -AllUsers | Foreach {Tambah-AppxPackage. -DisableDevelopmentMode -Daftar. "$($_.InstallLocation) AppXManifest.xml"}

Nyalakan kembali komputer Anda dan lihat apakah tombol Mulai berfungsi lagi. Menikmati!
Selamat datang di Help Desk Geek- blog yang penuh dengan tips teknologi dari pakar teknologi tepercaya. Kami memiliki ribuan artikel dan panduan untuk membantu Anda memecahkan masalah apa pun. Artikel kami telah dibaca lebih dari 150 juta kali sejak diluncurkan pada tahun 2008.
Ingin membuat terkesan teman dan keluarga Anda dengan luar biasa pecandu teknologi?
Berlangganan Help Desk Geek dan dapatkan panduan, tip, dan trik hebat setiap hari! Kami hanya mengirim barang yang berguna!
Kami juga membenci spam, berhenti berlangganan kapan saja.


