Menyelam ke dalam dunia pemrograman Python adalah usaha yang menarik, memungkinkan Anda menjelajahi dan membuat proyek mulai dari skrip sederhana hingga aplikasi web yang rumit. Namun terkadang, untuk pembersihan sistem atau menginstal versi yang berbeda, Anda mungkin perlu mencopot pemasangan Python dari PC Windows Anda sama sekali.
Menghapus Python dari komputer Anda tidak semudah mengklik "uninstall". Ada beberapa langkah yang harus diikuti, dan melewatkan satu pun dapat meninggalkan file sisa di sistem Anda. Inilah cara menghapus sepenuhnya Python dari PC Windows Anda, membuatnya bersih dan siap untuk apa pun yang akan terjadi selanjutnya.
Daftar isi

Temukan Instalasi Python Anda.
Langkah pertama adalah menemukan di mana Python diinstal pada PC Anda. Anda dapat menemukan jalur instalasi dengan mengetik where python di Prompt Perintah.

Itu normal untuk melihat Python diinstal di beberapa lokasi, dan biasanya karena versi dan distribusi Python yang berbeda diinstal. Ingat jalur file karena Anda akan membutuhkannya sebentar lagi.
Bagaimana caranya Copot pemasangan Python.
Untuk menghapus Python, mulai dari aplikasi Pengaturan.
- Tekan Windows + SAYA untuk membuka Pengaturan.
- Pilih Aplikasi dari panel sebelah kiri, lalu klik Aplikasi Terpasang.

- Gulir ke bawah hingga Anda menemukan aplikasi Python. Klik tiga titik di sebelahnya dan pilih Copot pemasangan dari menu konteks.

- Konfirmasikan bahwa Anda ingin menghapus Python dengan mengklik Copot pemasangan lagi.
Pencopotan pemasangan akan dimulai dan tidak perlu waktu lama untuk menyelesaikannya. Jika perlu, ulangi langkah-langkah ini untuk aplikasi Python lainnya, seperti Peluncur Python.
Setelah Anda menghapus Python, kembali ke Command Prompt dan jalankan perintah where python lagi. Jika jalur file yang berisi Python dikembalikan, itu tidak sepenuhnya dihapus.

Dalam kasus kami, ada sesuatu yang tersisa di jalur file AppData\Local\Microsoft\WindowsApps. Ini karena penginstal Python di Windows mengatur eksekusi Python di jalur ini saat Anda memilih opsi "Tambahkan Python ke PATH" selama penginstalan.
Di File Explorer, kami memiliki dua file: python.exe Dan python3.exe.
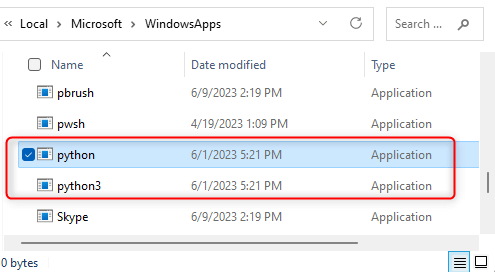
Ayo hapus mereka.
- Buka Command Prompt dan gunakan perintah cd untuk menavigasi ke direktori dengan dua file Python. Dalam contoh ini, itu adalah: cd AppData\Local\Microsoft\WindowsApps
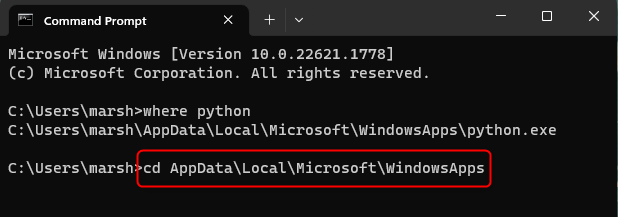
- Selanjutnya, ketik del python.exe dan tekan Memasuki.

- Sekarang, ketik del python3.exe dan tekan Enter.

Mereka sekarang berhasil dihapus. Anda dapat memeriksa ulang apakah Anda aman dengan menjalankan where python lagi. Jika INFO: Tidak dapat menemukan file untuk pola yang diberikan dikembalikan, maka Python dihapus sepenuhnya dari PC Anda.
Hapus Paket Pip Anda.
Saat Anda mencopot pemasangan Python menggunakan proses pencopotan standar, itu tidak secara otomatis menghapus paket pip yang Anda pasang. Paket-paket ini disimpan dalam direktori terpisah yang tidak terhapus selama pencopotan pemasangan.
Anda dapat menghapus paket pip dengan membuka File Explorer dan menavigasi ke AppData\Local\Porgram. Anda akan melihat folder bernama "Piton.” Klik kanan folder ini dan klik ikon tempat sampah dari menu konteks untuk menghapusnya.

Jika Anda tidak menghapus folder ini, Anda akan memiliki paket pip yang sama saat menginstal ulang Python.
Batu Tulis Baru.
Ingat, ini bukan hanya tentang pencopotan utama Python—jangan lupakan file Python dan Python3 yang cenderung bertahan di folder WindowsApps Anda dan yang sering diabaikan paket pip terletak di direktori mereka sendiri. Memastikan elemen-elemen ini juga dihapus sangat penting untuk penghapusan instalasi yang lengkap.
Dan begitulah — pembersihan Python menyeluruh. Sekarang, PC Anda siap untuk apa pun yang akan datang: pembersihan sistem, penginstalan Python baru, atau bahasa pemrograman baru.
Selamat datang di Help Desk Geek- blog yang penuh dengan kiat teknologi dari pakar teknologi tepercaya. Kami memiliki ribuan artikel dan panduan untuk membantu Anda memecahkan masalah apa pun. Artikel kami telah dibaca lebih dari 150 juta kali sejak diluncurkan pada tahun 2008.
Ingin membuat terkesan teman dan keluarga Anda dengan luar biasa ahli teknologi?
Berlangganan ke Help Desk Geek dan dapatkan panduan, tip, dan trik hebat setiap hari! Kami hanya mengirim barang yang bermanfaat!
Kami tidak akan pernah mengirim spam kepada Anda, berhenti berlangganan kapan saja.


