Jika dokumen Anda dalam format PDF, kemungkinan besar sudah dalam format akhirnya—siap untuk memukau audiens Anda. Di sinilah grafik kualitas tertinggi Anda digunakan dan di mana versi final teks Anda disajikan, siap untuk dicetak atau dibagikan dengan orang lain untuk dibaca atau didistribusikan. Ini bisa berarti ukuran file yang besar, terutama jika itu adalah dokumen dengan banyak gambar.
Selagi kamu bisa mengedit PDF, Anda harus mengurangi kualitas untuk mengurangi ukuran file secara keseluruhan. Jika Anda ingin tahu cara mengompres PDF, Anda dapat mengatasi masalah ini dengan mengompresi file alih-alih menggunakan perangkat lunak bawaan atau pihak ketiga di Windows dan Mac atau dengan menggunakan kompresi online melayani.
Daftar isi

Cara Mengompres PDF Di Windows Menggunakan Kompresor PDF
Tidak ada metode bawaan untuk mengompres PDF di Windows 10, kecuali jika Anda ingin tambahkan ke file zip pertama. Ini berarti Anda harus menggunakan alat kompresi pihak ketiga untuk mengompres file PDF.
Sementara beberapa alat memang ada, salah satu opsi terbaik adalah Kompresor PDF Gratis. Aplikasi gratis ini telah ada selama beberapa tahun, tetapi masih merupakan salah satu cara termudah dan tercepat untuk mengompresi PDF di Windows.
- Unduh, instal, dan jalankan perangkat lunak Kompresor PDF Gratis untuk memulai. Di jendela Kompresor PDF Gratis, klik Jelajahi tombol di sebelah File pdf pilihan untuk memilih file Anda. Berikan lokasi dan nama file untuk file terkompresi di Berkas keluaran kotak.

- Di bawah Pengaturan bagian, Anda dapat mengatur kualitas pilihan file PDF Anda. Layar adalah kualitas terendah, sedangkan Pencetak dan Prepress adalah pilihan kualitas yang lebih tinggi. Pilih tingkat kualitas yang ingin Anda gunakan, lalu tekan Kompres untuk memulai kompresi PDF.
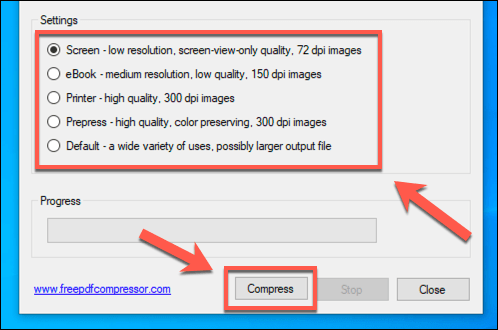
- Kompresor PDF Gratis akan mengingatkan Anda ketika kompresi file selesai. tekan oke untuk menutup.
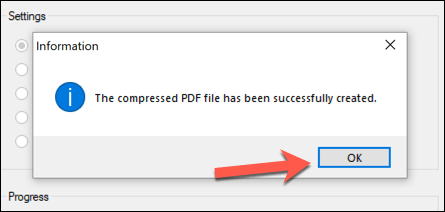
Karena Kompresor PDF Gratis menyimpan file terkompresi sebagai file terpisah dari aslinya, Anda dapat mengulangi prosesnya dengan kualitas yang lebih tinggi jika Anda tidak puas dengan hasil file tersebut.
Cara Mengompresi PDF Di Mac Menggunakan Pratinjau
Tidak seperti Windows, macOS menyertakan fitur kompresi PDF bawaan sebagai bagian dari Pratinjau aplikasi untuk melihat gambar dan dokumen. Aplikasi ini disertakan di semua Mac, dan Anda dapat menemukannya di Landasan peluncuran daftar aplikasi.

- Untuk mengompresi file PDF di Mac, buka Pratinjau aplikasi dan pilih file PDF untuk dibuka. Setelah dibuka, tekan File > Ekspor dari bilah menu.

- Dalam Ekspor menu pilihan, pilih nama file baru (atau biarkan nama file yang ada untuk menimpa file yang ada) dan lokasi untuk menyimpan file. Dari Filter Kuarsa menu tarik-turun, pilih Kurangi Ukuran File pilihan. tekan Menyimpan setelah Anda siap untuk memulai proses kompresi.
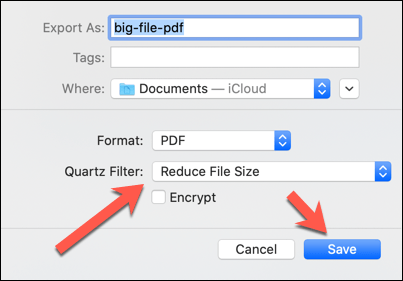
Pratinjau akan segera menyimpan versi terkompresi dari dokumen PDF Anda. Anda harus membuka ini di Pratinjau setelahnya untuk melihat pratinjau perubahan nyata apa (jika ada) dalam kualitas yang telah dibuat oleh aplikasi.
Menggunakan Layanan Kompresi PDF Online
Jika Anda tidak ingin mengunduh perangkat lunak tambahan untuk mengompresi file PDF Anda, Anda dapat menggunakan berbagai layanan kompresi PDF online sebagai gantinya. Namun, jika Anda ingin menggunakan layanan online seperti ini, Anda hanya boleh melakukannya dengan dokumen yang tidak sensitif.
Menggunakan layanan ini melibatkan pengunggahan file ke server jarak jauh, di mana file dapat tetap berada di tempatnya untuk jangka waktu tertentu. Ini menimbulkan risiko keamanan yang serius untuk dokumen apa pun yang mungkin berisi data pribadi, dan Anda hanya boleh menggunakan situs kompresi online untuk file yang dengan senang hati Anda bagikan secara publik.
Berbagai layanan tersedia untuk mengompres file PDF secara online, seperti Saya Suka PDF. Namun, sebagian besar layanan bekerja dengan cara yang serupa, dengan memungkinkan Anda mengunggah file, memilih kualitas, dan mengunduh file terkompresi setelahnya.
- Untuk menggunakan I Love PDF, tekan tombol Pilih File PDF untuk memilih file PDF yang ingin Anda kompres. Anda juga dapat menarik dan melepas file langsung ke jendela situs web untuk mengunggahnya secara otomatis.
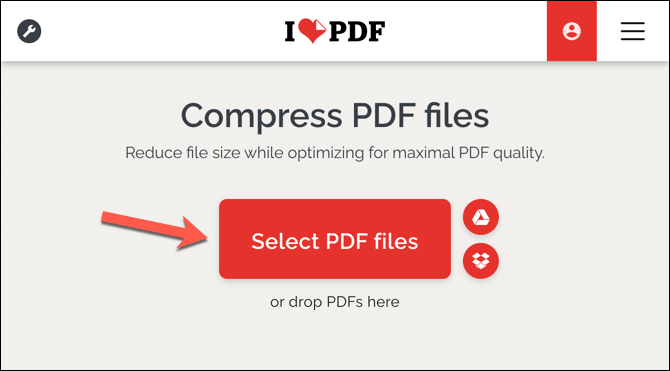
- Setelah file diunggah, Anda dapat memilih tingkat kompresi dari menu sebelah kanan. Semakin tinggi kompresi, semakin rendah kualitas file output Anda (dan sebaliknya). Pilih Kompresi Ekstrim untuk kompresi maksimum yang mungkin, Kompresi yang Direkomendasikan untuk kompresi sedang tetapi dengan kualitas yang wajar, atau Kurang Kompresi untuk kompresi terendah tetapi untuk kualitas yang jauh lebih tinggi. tekan Kompres PDF tombol untuk memulai kompresi setelah Anda siap.

- Proses kompresi PDF akan selesai di server jauh. tekan Unduh PDF Terkompresi tombol untuk mengunduh file terkompresi setelah selesai. Jumlah kompresi (dengan jumlah ruang file yang disimpan) akan ditampilkan di bawahnya.
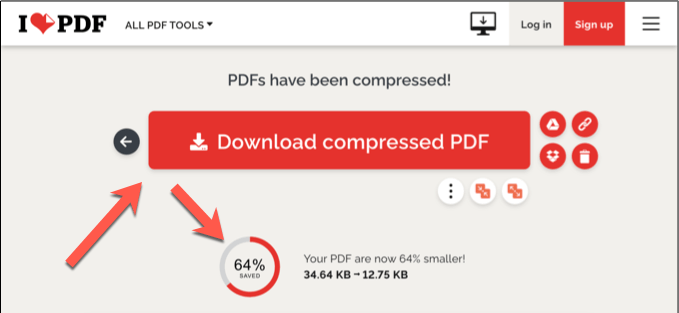
- Jika Anda ingin menyimpan file ke penyimpanan cloud, atau mendistribusikannya ke orang lain menggunakan layanan I Love PDF, Anda dapat menggunakan ikon berbagi di sebelah kanan tombol unduh. Ini termasuk opsi untuk dibagikan ke google Drive atau Dropbox, serta membuat kode QR atau tautan berbagi untuk dibagikan kepada orang lain.
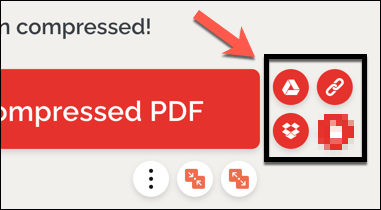
- I Love PDF juga menyediakan opsi penghapusan, memungkinkan Anda untuk menghapus file dari servernya. Namun, untuk menghapus file, tekan tombol Menghapus ikon. Meskipun ini akan menonaktifkan tautan penghapusan di situs web I Love PDF, ini tidak menjamin bahwa file akan dihapus sepenuhnya dari server situs menggunakan metode ini.
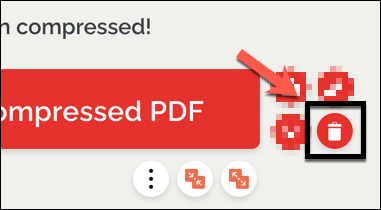
Seperti yang disebutkan sebelumnya, Anda tidak boleh menggunakan layanan seperti I Love PDF untuk dokumen sensitif. Untuk segala jenis dokumen sensitif yang berisi data pribadi, Anda harus menggunakan opsi perangkat lunak untuk mengompres file, seperti aplikasi Pratinjau atau Kompresor PDF Gratis yang ditunjukkan di atas.
Berbagi Dan Melihat File PDF Terkompresi
Mengompresi PDF memungkinkan Anda mengurangi ukuran file tanpa terlalu banyak menurunkan kualitasnya (kecuali jika Anda mau). Ini membuatnya lebih mudah untuk berbagi secara online, melalui email, atau lainnya layanan berbagi file. Anda bahkan bisa kata sandi melindungi file PDF Anda untuk menjaga isi dokumen sensitif aman dari pengintai.
Jika Anda kesulitan membuka PDF, Anda harus menginstal a pembaca PDF yang baik seperti Adobe Acrobat atau Foxit Reader. Jika Anda menginginkan opsi online, Anda bisa mengonversi PDF ke Google Documents, memungkinkan Anda melihat, mengedit, dan berbagi file dari browser web Anda tanpa perlu menginstal aplikasi pihak ketiga terlebih dahulu.
Selamat datang di Help Desk Geek- blog yang penuh dengan tips teknologi dari pakar teknologi tepercaya. Kami memiliki ribuan artikel dan panduan untuk membantu Anda memecahkan masalah apa pun. Artikel kami telah dibaca lebih dari 150 juta kali sejak diluncurkan pada tahun 2008.
Ingin membuat terkesan teman dan keluarga Anda dengan luar biasa pecandu teknologi?
Berlangganan Help Desk Geek dan dapatkan panduan, tip, dan trik hebat setiap hari! Kami hanya mengirim barang yang bermanfaat!
Kami juga membenci spam, berhenti berlangganan kapan saja.


