Beberapa tahun yang lalu, mentransfer file dari perangkat seluler ke PC sangat merepotkan. Tidak ada alat bawaan untuk memudahkan transfer file, tetapi itu tidak lagi terjadi hari ini.
Ada banyak cara untuk mentransfer foto resolusi tinggi, video panjang, file audio, atau dokumen besar dari perangkat seluler Anda ke PC (dan kembali lagi). Beberapa metode transfer file berfungsi antara Android atau iOS dan Windows, sementara yang lain asli untuk setiap sistem operasi.
Daftar isi

Inilah semua yang perlu Anda ketahui tentang mentransfer file dari iPhone atau Android ke PC.
Cara Mentransfer File dari Smartphone ke PC
Anda dapat mentransfer file dari ponsel cerdas Anda ke PC melalui email hanya dengan melampirkan file atau dokumen ke email baru, dan mengirimkannya ke diri Anda sendiri.
Namun, jika Anda file lebih besar dari 25MB (atau di luar batas lampiran layanan email spesifik Anda), email mungkin bukan pilihan terbaik. Dalam kasus seperti itu, opsi lain seperti USB, WiFi, Bluetooth, Berbagi Terdekat, AirDrop, menggunakan kartu SD, atau menggunakan penyimpanan Cloud, lebih praktis.
Cara Mentransfer File dari Android ke PC
Mari kita lihat setiap opsi dan bagaimana Anda dapat menggunakannya untuk memindahkan file antar perangkat Anda.
Mentransfer File Melalui USB
Jika Anda memiliki ponsel Android, Anda dapat menggunakan kabel USB asli yang dikirimkan bersamanya untuk mentransfer file antar perangkat.
NS kabel USB biasa adalah micro-USB ke USB-A/B/C, USB-C-USB-A, atau USB-C ke USB-C, tetapi Anda perlu memeriksa port yang dimiliki PC Anda sebelum menghubungkan.

Misalnya, jika ponsel Anda dikirimkan dengan kabel USB-C ke USB-C, dan PC Anda hanya memiliki port USB-A klasik, Anda memerlukan kabel USB-C ke USB-A untuk menyambungkan.
Metode USB aman dan cepat. Setelah Anda menghubungkan ponsel Anda ke PC, periksa ponsel Anda di jendela File Explorer. Pilih file yang ingin Anda pindahkan lalu seret ke tempat Anda ingin menyimpannya di PC.
Mentransfer File Melalui Kartu SD
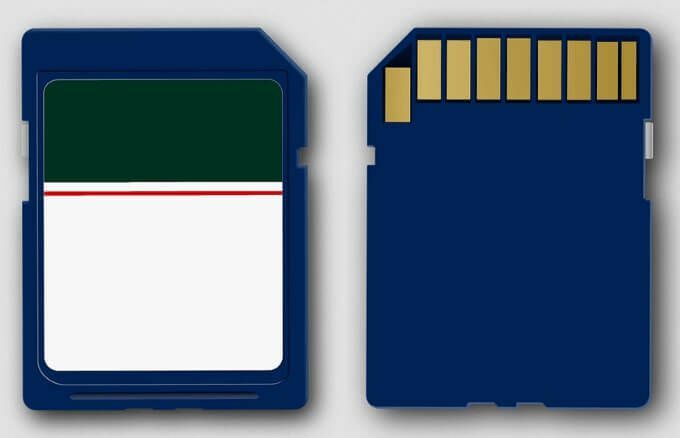
Jika Anda tidak memiliki kabel USB, Anda dapat menggunakan kartu microSD atau kartu SD di ponsel Android Anda untuk mentransfer file dari Android ke PC. Hanya salin file yang ingin Anda transfer ke kartu SD, lalu gunakan adaptor kartu microSD atau SD untuk memindahkan file ke PC Anda dan melihat datanya.
Mentransfer File Melalui WiFi
Menggunakan WiFi adalah cara cepat, sederhana, dan andal untuk memindahkan file dari perangkat seluler ke PC Anda. Jika ponsel Android dan PC Anda sama-sama terhubung ke jaringan nirkabel, Anda dapat menggunakan program pihak ketiga seperti AirDroid, yang akan transmisikan layar ponsel Anda ke PC Anda dan akan memungkinkan Anda untuk mengontrol telepon Anda dari PC Anda. Cukup unduh AirDroid, sinkronkan ponsel dan PC Anda, lalu kendalikan ponselmu jarak jauh untuk mentransfer file melalui jaringan lokal.

Jika kamu menggunakan ponsel Samsung dengan Samsung DeX, Anda dapat menghubungkan ponsel Anda ke PC melalui jaringan lokal Anda, lalu menyeret file Anda keluar dari jendela DeX ke dalam folder di PC Anda.
Mentransfer File Melalui Bluetooth
Bluetooth adalah pilihan bagus lainnya jika Anda tidak memiliki kabel USB, microSD atau kartu SD, atau WiFi. Namun, ia memiliki kecepatan transfer yang lambat, terutama untuk file besar.

Pastikan Bluetooth diaktifkan di ponsel dan PC Anda. Pelajari lebih lanjut di panduan kami di cara mentransfer file ke PC melalui Bluetooth. Jika PC Anda sudah tua dan tidak memiliki Bluetooth, lihat panduan kami di cara membuat komputer berkemampuan Bluetooth.
Mentransfer File Melalui Penyimpanan Cloud
Jika Anda memiliki file besar dan ingin mentransfernya dari ponsel Android ke PC, Anda dapat menggunakan layanan penyimpanan cloud seperti Google Drive asli untuk ponsel Android. Jika penyimpanan Google Drive Anda habis, Anda dapat mencoba Dropbox atau Microsoft OneDrive.

Untuk ponsel Samsung, lihat panduan kami di cara mengakses layanan penyimpanan Samsung Cloud bawaan untuk menyimpan file Anda di cloud dan buka di PC Anda.
Mentransfer File Dengan Berbagi Terdekat
Berbagi Terdekat Android fitur adalah jawaban Google untuk fitur berbagi AirDrop Apple.

Berbagi Terdekat adalah tersedia untuk pengguna Windows tetapi Anda memerlukan ponsel cerdas dan PC Windows yang didukung. Kedua perangkat harus mengaktifkan Bluetooth dan Lokasi. Anda juga perlu mengaktifkan Berbagi Terdekat di Windows pada saluran Chrome Dev atau Canary sebelum Anda dapat mentransfer file dari Android ke PC.
Cara Mentransfer File dari iPhone ke PC
Seperti perangkat Android, Anda dapat menggunakan kabel asli yang disertakan dengan iPhone Anda, WiFi, Bluetooth, atau penyimpanan cloud seperti Dropbox untuk memindahkan file ke PC Anda.
Anda dapat menggunakan metode lain yang asli untuk iOS seperti AirDrop dan iCloud untuk mentransfer file Anda dari iPhone, tetapi AirDrop tidak berfungsi dengan PC Windows. Dalam hal ini, Anda dapat gunakan antarmuka web iCloud untuk memindahkan file dari iPhone ke cloud, lalu mengaksesnya dari PC.

Jika Anda belum memiliki iCloud di PC, Anda dapat menggunakan solusi pihak ketiga seperti Dokumen oleh Readdle, Snapdrop, atau Kirim Ke Mana Saja untuk mentransfer file Anda dari iPhone ke PC melalui jaringan lokal Anda.
Pindahkan File Anda Dengan Mudah
Ada banyak cara untuk mentransfer file dari iPhone atau Android ke PC. Jika Anda menggunakan Mac, kami memiliki panduan lengkap tentang cara mentransfer file dari Android ke Mac, dan cara AirDrop dari iPhone ke Mac. Beri tahu kami metode mana yang paling cocok untuk Anda dengan meninggalkan komentar di bawah.
Selamat datang di Help Desk Geek- blog yang penuh dengan tips teknologi dari pakar teknologi tepercaya. Kami memiliki ribuan artikel dan panduan untuk membantu Anda memecahkan masalah apa pun. Artikel kami telah dibaca lebih dari 150 juta kali sejak diluncurkan pada tahun 2008.
Kami juga membenci spam, berhenti berlangganan kapan saja.


