Sebagian besar dari kita terbiasa memperbarui perangkat lunak Mac (macOS) menggunakan Mac App Store – cara tradisional untuk melakukannya. Namun, ada metode lain untuk memperbarui macOS: menggunakan Terminal. Menggunakan metode ini untuk memperbarui Mac Anda dapat menghemat waktu dan lebih mudah bagi banyak orang, terutama karena Mac App Store dikenal lambat pada perangkat yang lebih lama. Banyak pengguna juga melaporkan bahwa pembaruan mengunduh dan menginstal lebih cepat saat diinstal dengan Terminal, jadi itu adalah keuntungan nyata lainnya. Di sini kami menunjukkan cara memperbarui Mac Anda menggunakan Terminal.
Jika Anda menggunakan beberapa Mac yang terhubung ke server, Anda cukup menjalankan skrip atau menginstal pembaruan dari jarak jauh tanpa melalui perjuangan mengakses setiap perangkat satu per satu. Untuk pengguna yang menjalankan macOS Mojave atau lebih baru, pembaruan perangkat lunak telah dipindahkan ke System Preferences, tetapi metode Terminal masih tersedia.
Terkait: Cara Menyesuaikan Terminal Mac Anda untuk Produktivitas Lebih Baik
Memperbarui Mac Anda Menggunakan Terminal
Metode ini menggunakan banyak perintah untuk memungkinkan Terminal mencari pembaruan yang tersedia untuk sistem khusus Anda dan menginstalnya.
Catatan: karena memperbarui perangkat lunak pada sistem apa pun adalah fungsi inti, Anda memerlukan kata sandi administrator untuk melanjutkan unduhan dan pemasangan apa pun menggunakan Terminal.
1. Buka Terminal di Mac Anda. Anda dapat melakukan ini dengan mencarinya dengan Spotlight atau dengan mengakses “Applications -> Utilities -> Terminal” di Finder.
2. Ketik perintah berikut dan tekan Enter:
sudo pembaruan perangkat lunak -l

Ini akan mencari server Apple untuk pembaruan yang tersedia untuk sistem Anda. Jika tidak ada pembaruan yang tersedia, itu akan menunjukkan "Tidak ada pembaruan yang tersedia." Namun, jika ada pembaruan yang tersedia, Terminal akan menampilkan daftar pembaruan ini bersama dengan ukuran file pembaruan.
3. Untuk mengunduh dan menginstal pembaruan tertentu, gunakan
sudo pembaruan perangkat lunak -Saya'NAMA'
Di sini, ganti NAME dengan pembaruan tertentu yang ingin Anda unduh dan pasang. Misalnya, jika Anda ingin menginstal pembaruan macOS Big Sur 11.4-20F71, ketik sudo softwareupdate -i 'macOS Big Sur 11.4-20F71'.
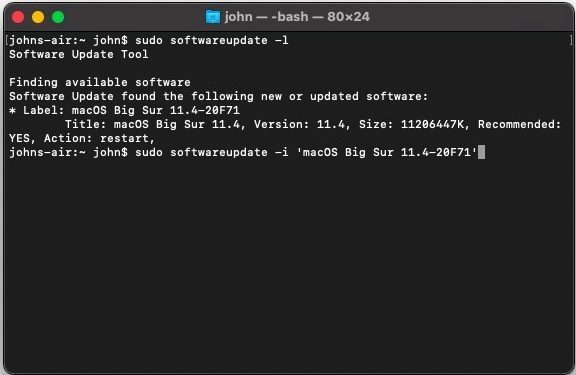
Tip: nama pembaruan – juga dikenal sebagai pengenal – adalah yang tertulis di sebelah bintang/bullet seperti yang disorot di bawah ini.

Anda perlu memastikan bahwa Anda mengetikkan pengidentifikasi yang tepat agar pembaruan dapat diunduh dan dipasang. Juga berhati-hatilah dengan spasi / tanda bintang yang ada di akhir pengidentifikasi seperti halnya dalam pembaruan yang disorot di bawah ini.
Jika Anda ingin menginstal semua pembaruan yang tersedia, cukup gunakan perintah berikut:
sudo pembaruan perangkat lunak -Saya-Sebuah
NS -Sebuah perintah hanya menginstruksikan Terminal untuk menginstal semua pembaruan. Karena kedua perintah ini adalah sudo perintah, Anda harus memasukkan kata sandi administrator saat diminta.

Itu dia. Pembaruan yang Anda pilih akan mulai diunduh dan secara otomatis akan mulai menginstal setelah diunduh. Sayangnya, tidak ada bilah kemajuan tradisional. Sebagai gantinya, Terminal akan terus memperbarui Anda dengan setiap langkah melalui entri teks.
Jika Anda menginstal pembaruan yang memerlukan komputer Anda untuk memulai ulang, Terminal akan memberi tahu Anda. Cukup masukkan kata sandi Anda, dan Terminal akan secara otomatis memulai ulang Mac Anda.
Anda dapat menggunakan metode ini untuk mengunduh pembaruan macOS dan pembaruan ke aplikasi utama Apple, tetapi sayangnya, Anda masih terbatas pada Mac App Store atau bagian Pembaruan Perangkat Lunak di System Preferences untuk menginstal aplikasi pihak ketiga lainnya di Mac Anda.
Terkait: Cara Memperbaiki Mac yang Beku Selama Pembaruan
Ingin tahu apa lagi yang dapat Anda lakukan dengan baris perintah di macOS? Pelajari caranya pindai jaringan lokal Anda dan buka folder apa pun di Mac Anda menggunakan Terminal.
Apakah Anda lebih suka menggunakan Mac App Store atau Terminal untuk menginstal pembaruan di Mac Anda? Beri tahu kami di bagian Komentar di bawah dan lihat beberapa konten macOS kami yang lain, seperti panduan kami di folder pelindung kata sandi di Mac Anda dan menjalankan skrip Python.
Terkait:
- Mouse Tidak Bekerja di macOS? Gunakan Perbaikan ini
- Tips Mac Terbaik untuk Bekerja dari Rumah
- Cara Memperbaiki Suara Tidak Berfungsi di Mac
Pengungkapan Afiliasi: Make Tech Easier dapat memperoleh komisi untuk produk yang dibeli melalui tautan kami, yang mendukung pekerjaan yang kami lakukan untuk pembaca kami.


