Menyalin file di Mac Anda semudah memilih file dan menekan tombol Memerintah + C jalan pintas. Padahal, untuk mengungkapkan jalur file di Mac adalah tugas yang lebih besar. Ada beberapa cara yang dapat Anda lakukan dengan berbagai tingkat kerumitan. Dalam posting ini, kami menawarkan lima cara untuk mengungkapkan jalur file di Mac dan memberikan pendapat kami tentang mana yang terbaik.
1. Tampilkan Jalur File di dalam Finder
Pertama, Anda dapat menampilkan daftar remah roti dari seluruh jalur file di dalam Finder. Untuk melakukan ini, buka jendela Finder, lalu navigasikan ke toolbar di bagian atas.
Di bawah menu View, lihat opsi Show Path Bar. Setelah Anda mengklik ini atau menggunakan Pilihan + Memerintah + P pintasan, itu akan mengungkapkan jalur file sebagai serangkaian remah roti di bagian bawah jendela Finder.
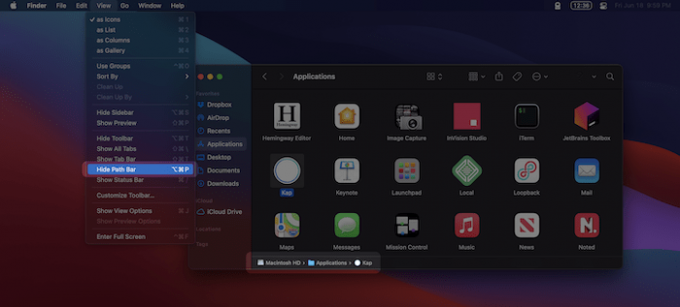
Anda dapat menyalin nama jalur itu sendiri dengan mengklik kanan pada folder yang relevan dan memilih "Salin... sebagai nama jalur."
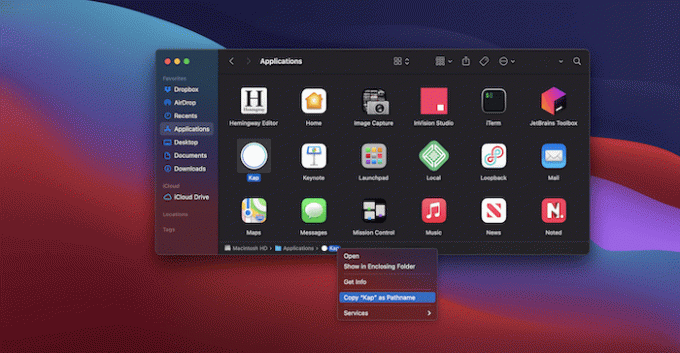
Sebenarnya, ini layak untuk dibicarakan secara lebih rinci selanjutnya.
2. Gunakan Menu Konteks untuk Menyalin Nama Jalur
Aspek yang sedikit diketahui dari menu konteks macOS adalah Anda dapat mengaktifkan tindakan tambahan menggunakan Pilihan kunci. Sama seperti cara mengungkapkan dan menyalin nama jalur menggunakan Path Bar, Anda juga dapat menemukan opsi ini dalam menu konteks klik kanan.
Untuk melakukan ini, temukan file atau folder yang relevan, lalu klik kanan. Setelah menu konteks muncul, tahan Pilihan dan perhatikan perubahan menu.

Setelah Anda mengklik opsi "Salin... sebagai Pathname", clipboard akan menyimpannya, dan Anda dapat menggunakannya sesuai keinginan.
3. Gunakan Opsi Menu "Pergi ke Folder"
Ada cara yang lebih mudah untuk mengungkapkan jalur file dari Jendela pencari. Untuk melakukan ini, Anda dapat menggunakan opsi "Pergi ke Folder".
Untuk memulai, buka jendela Finder dengan cara apa pun yang Anda pilih. Setelah terbuka, navigasikan ke bilah alat di bagian atas, lalu klik menu "Pergi". Di sini, gulir ke bawah dan pilih "Pergi ke Folder."
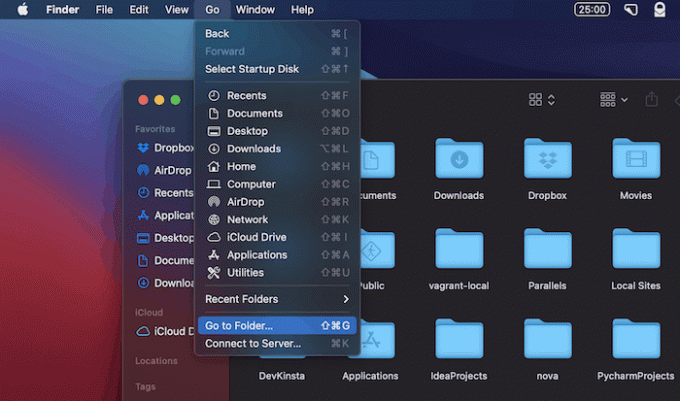
Dalam dialog yang muncul, seret dan jatuhkan file Anda ke bidang jalur. Path lengkap file akan ditampilkan.
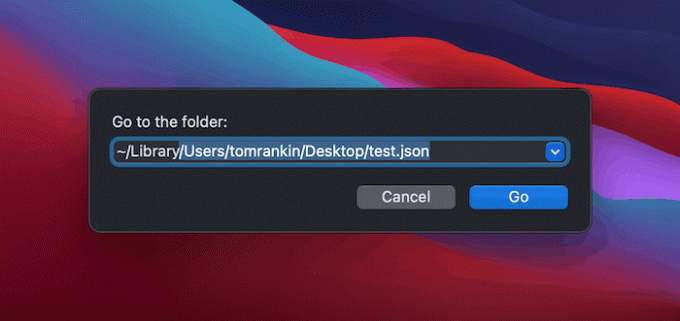
Ini adalah cara langsung untuk mendapatkan jalur file dan berfungsi jika Anda sering menggunakan Finder.
4. Gunakan Terminal untuk Mengungkap Jalur File di Mac
Banyak perintah Terminal mengharuskan Anda untuk memasukkan path lengkap dari file tersebut. Dengan demikian, aplikasi Terminal memiliki kemampuan untuk menunjukkan kepada Anda jalur lengkap file apa pun yang terletak di mesin Anda. Inilah cara melakukannya.
Pertama, luncurkan Terminal melalui metode pilihan Anda. Ini bisa menggunakan Spotlight, mencarinya di Launchpad atau menjelajah ke folder "Applications -> Utilities" dan menemukannya di sana.

Saat Terminal terbuka, Anda akan disambut dengan command prompt. Dalam keadaan normal, Anda akan bekerja pada baris perintah dengan teks. Dalam hal ini, Anda dapat menarik dan melepas file Anda ke Terminal, dan jalur lengkapnya akan muncul di jendela.

Ini adalah solusi kegunaan sederhana yang menghemat beberapa menit waktu. Perhatikan bahwa Anda bisa buka folder apa saja dari Terminal, juga.
5. Gunakan Aplikasi Automator untuk Mengungkap Jalur File di Mac
Untuk yang tidak sadar, Otomasi memungkinkan Anda menambahkan banyak fitur berguna yang tidak tersedia di Mac Anda secara default. Dalam hal ini, Anda dapat menggunakannya untuk mengungkapkan jalur file di Mac.
Terkait: 4 Cara Membuat File Teks Kosong Baru di Folder Apapun di Mac Anda
Anda akan menemukan aplikasi Automator di folder Aplikasi.
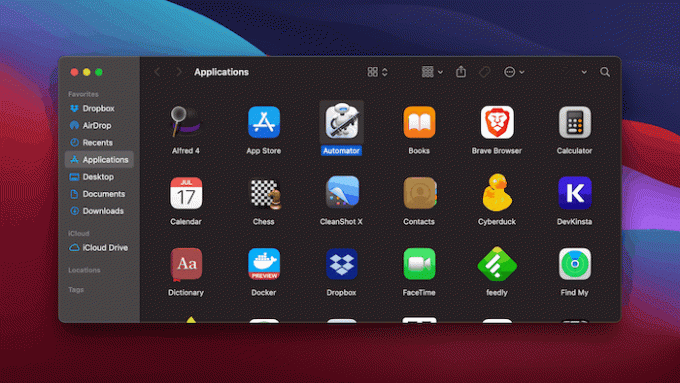
Saat Anda membukanya, Automator akan menanyakan tempat membuat layanan baru Anda. Ini bisa di mana saja, tetapi kami akan menggunakan folder default.
Selanjutnya, Anda akan ditanya jenis dokumen apa yang ingin Anda buat. Pilih "Tindakan Cepat," lalu klik Pilih untuk mengonfirmasi.

Dari layar berikutnya, Anda harus mengatur dua opsi di bagian atas jendela Automator. Pengaturan terakhir harus membaca "Alur kerja menerima file atau folder saat ini di Finder."

Setelah Anda selesai melakukannya, gunakan bidang pencarian Tindakan di sisi kiri layar untuk menemukan "Salin ke Papan Klip." Saat Anda menemukannya, seret ke panel Workflow.
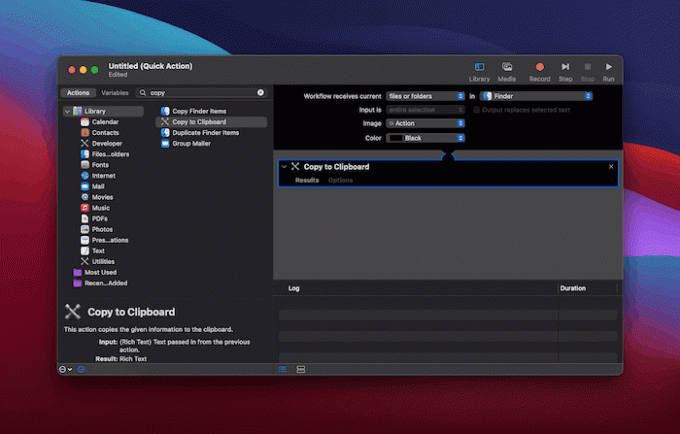
Pada titik ini, layanan Anda sudah siap. Setelah Anda menyimpan dan memberi nama otomatisasi Anda, kembali ke Finder.
Dari sini, klik kanan pada file yang ingin Anda buka jalurnya, lalu pilih Layanan dan pilih nama otomatisasi Anda. Anda akan melihatnya di sub-menu Tindakan Cepat juga.
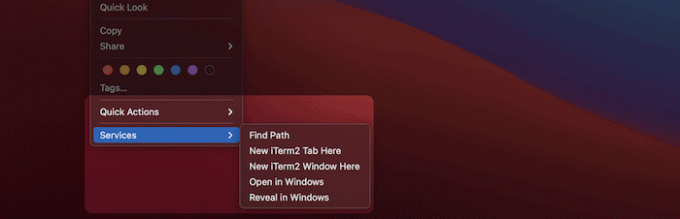
Otomatisasi akan menyalin path lengkap dari file yang bersangkutan ke clipboard. Pada titik ini, Anda dapat menempelkannya sebagai teks di mana pun Anda perlu mengungkapkan jalurnya.
Metode Automator adalah cara yang efisien untuk mengungkapkan jalur file di Mac, dan Anda memiliki banyak ruang untuk berbuat lebih banyak dengan jalur file setelah Anda memilikinya di aplikasi.
Membungkus
Ini mungkin bukan sesuatu yang sering Anda temui, tetapi mengungkapkan jalur lengkap file memiliki sejumlah kegunaan. Sebenarnya, ada beberapa cara untuk mengungkapkan jalur file di Mac, dan kabar baiknya adalah Anda dapat memilih mana yang sesuai dengan kebutuhan Anda saat itu.
Terkait: Cara Menghapus File dari Mac Anda yang Tidak Akan Dihapus
Jika Anda mencari sembunyikan file, folder, atau ikon desktop di Mac atau lindungi folder dengan kata sandi sebagai gantinya, kami juga memiliki solusi untuk Anda.
Terkait:
- 5 Hal yang Harus Dilakukan Sebelum dan Setelah Memformat Ulang Mac Anda
- Cara Memperbesar (dan Memperkecil) di Mac
- Cara Melindungi Folder dengan Kata Sandi di Mac
Pengungkapan Afiliasi: Make Tech Easier dapat memperoleh komisi untuk produk yang dibeli melalui tautan kami, yang mendukung pekerjaan yang kami lakukan untuk pembaca kami.


