Kami sebelumnya telah menulis tentang membuat pintasan untuk menjalankan jendela prompt perintah dengan hak administrator di posting kami, Buat Pintasan Prompt Perintah dengan Hak Admin. Jika Anda perlu menjalankan program yang memerlukan hak administrator, ada beberapa metode untuk melakukannya. Terkadang Anda mungkin perlu menjalankan program sebagai administrator jika program tersebut melaporkan dan Akses ditolak kesalahan atau Tidak ada izin kesalahan.
Jika Anda menggunakan salah satu metode dalam posting ini untuk menjalankan program sebagai administrator saat login sebagai pengguna standar alih-alih sebagai administrator, Anda harus memasukkan kata sandi administrator di NS Kontrol Akses Pengguna (UAC) kotak dialog sebelum program dijalankan sebagai administrator.
Daftar isi
CATATAN: Berhati-hatilah dengan program yang Anda jalankan sebagai administrator. Pastikan Anda memercayai program tersebut. Setelah Anda menerapkan administrator dan UAC izin, program memiliki akses penuh ke komputer Anda.
Gunakan Pintasan Keyboard
Untuk menjalankan program sebagai administrator menggunakan pintasan keyboard, tekan Ctrl + Shift saat membuka program.
CATATAN: Metode ini memungkinkan Anda untuk menjalankan program sementara sebagai administrator, hanya untuk program saat ini, sampai Anda menutupnya.
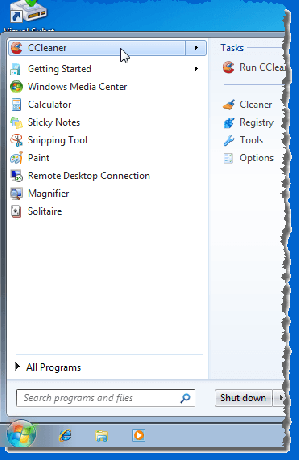
jika UAC kotak dialog ditampilkan, klik ya untuk memungkinkan program berjalan dengan hak administratif penuh.
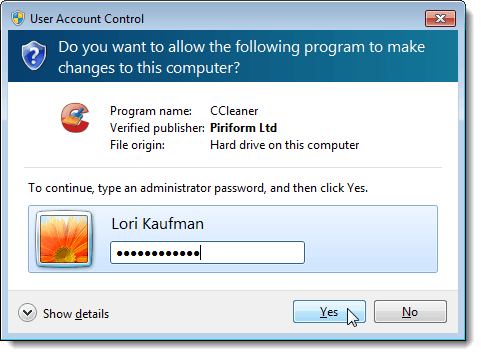
Gunakan Menu Konteks Program
Anda juga dapat menggunakan menu konteks program untuk menjalankan program sebagai administrator. Untuk melakukan ini, klik kanan pada pintasan program atau .exe file dan pilih Jalankan sebagai administrator dari menu pop-up.
CATATAN: Metode ini memungkinkan Anda untuk menjalankan program sementara sebagai administrator, hanya untuk program saat ini, sampai Anda menutupnya.
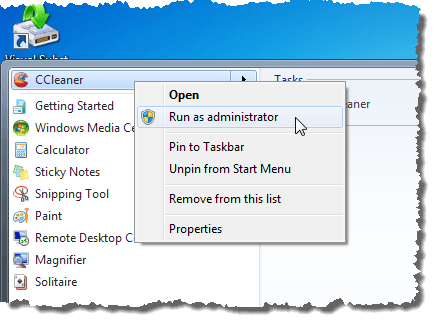
jika UAC kotak dialog ditampilkan, klik ya untuk memungkinkan program berjalan dengan hak administratif penuh. Biasanya, metode ini digunakan ketika Anda harus membuka prompt perintah Administrator.
Gunakan Mode Kompatibilitas untuk Program
Untuk menggunakan Mode Kompatibilitas untuk menjalankan program sebagai administrator, klik kanan pada pintasan program atau pada program .exe file dan pilih Properti dari menu pop-up.
CATATAN: Metode ini memungkinkan Anda untuk selalu menjalankan program yang dipilih sebagai administrator saat Anda membukanya.
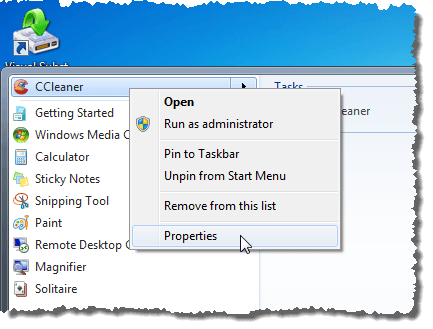
Klik Kesesuaian tab. Jika Anda masuk sebagai pengguna administrator, pilih Jalankan program ini sebagai administrator kotak centang di Tingkat Hak Istimewa kotak, jadi ada tanda centang di kotak. Namun, jika Anda masuk sebagai pengguna standar, Jalankan program ini sebagai administrator kotak centang tidak tersedia. Untuk mengaktifkan setelan ini sebagai pengguna standar, klik tombol Ubah pengaturan untuk semua pengguna tombol.
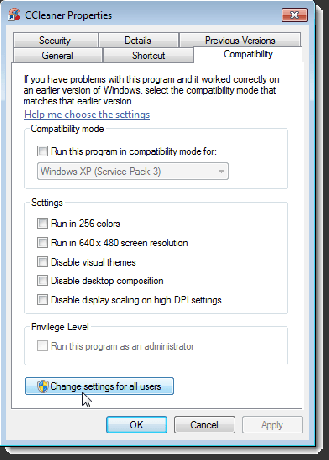
NS Properti kotak dialog berubah menjadi hanya berisi Kompatibilitas untuk semua pengguna tab. Dalam Tingkat Hak Istimewa kotak, pilih Jalankan program ini sebagai administrator kotak centang, jadi ada tanda centang di kotak. Klik oke.
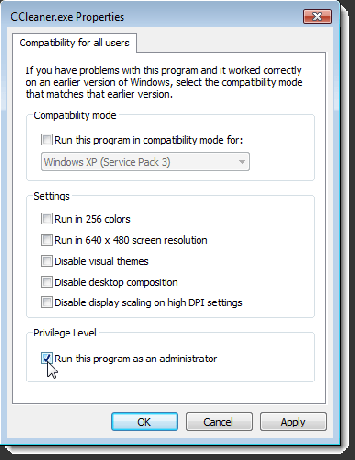
Anda dikembalikan ke Kesesuaian tab pada standar Properti kotak dialog. Klik oke untuk menutupnya. jika UAC kotak dialog ditampilkan, klik ya untuk memungkinkan program berjalan dengan hak administratif penuh.
Lain kali Anda membuka program, itu akan berjalan sebagai administrator.
Gunakan Properti Lanjutan untuk Pintasan Program
Untuk mengubah properti pintasan program agar Anda dapat menjalankan program sebagai administrator, klik kanan pintasan program. NS Properti kotak dialog ditampilkan. Klik Jalan pintas tab, jika belum aktif, dan klik Canggih tombol.
CATATAN: Metode ini memungkinkan Anda untuk selalu menjalankan program yang dipilih sebagai administrator saat Anda membukanya.
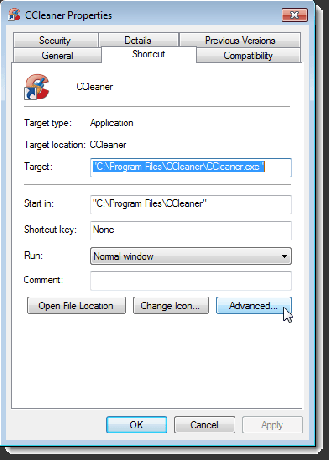
NS Properti Tingkat Lanjut kotak dialog ditampilkan. Pilih Jalankan sebagai administrator kotak centang, jadi ada tanda centang di kotak. Klik oke.

Anda dikembalikan ke Jalan pintas tab pada Properti kotak dialog. Klik oke untuk menutupnya.
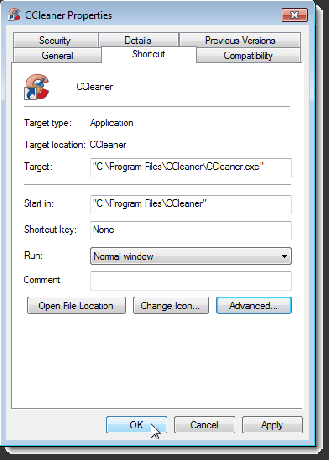
Lain kali Anda membuka program, itu akan berjalan sebagai administrator. Ingatlah untuk berhati-hati saat menjalankan program sebagai administrator, dan saat mempertimbangkan apakah akan mengizinkan pengguna standar lain dari akses administrator komputer Anda. Menikmati!
Selamat datang di Help Desk Geek- blog yang penuh dengan tips teknologi dari pakar teknologi tepercaya. Kami memiliki ribuan artikel dan panduan untuk membantu Anda memecahkan masalah apa pun. Artikel kami telah dibaca lebih dari 150 juta kali sejak diluncurkan pada tahun 2008.
Berlangganan Help Desk Geek.
Bergabunglah dengan 15.000+ orang lain yang mendapatkan kiat, trik, dan pintasan harian yang dikirim langsung ke kotak masuk mereka.
Kami juga membenci spam, berhenti berlangganan kapan saja.


