Anda mungkin sudah tahu bahwa Anda bisa cetak ke PDF langsung dari browser Chrome desktop Anda. Ini adalah cara yang bagus untuk menyimpan halaman web penting dalam format universal, seperti tanda terima online. Atau Anda mungkin hanya ingin menyimpan artikel yang Anda temukan untuk digunakan secara permanen saat offline.
Chrome untuk Android menawarkan fungsi yang sama, meskipun cara kerjanya sedikit berbeda. Sejauh menyimpan halaman web, ini tidak sama dengan menyimpan konten untuk dibaca offline. Setelah dicetak, Anda bahkan tidak perlu Chrome untuk melihatnya. Namun, Anda memerlukan aplikasi yang mendukung file PDF, seperti Adobe Reader, yang gratis.
Terkait: Cara Mencetak Dokumen dari Ponsel Android Anda
Mengapa Mencetak ke PDF?
Dengan begitu banyak cara berbeda untuk berbagi halaman web dan menyimpan konten untuk dibaca secara offline, semua ini mungkin tampak sia-sia. Namun, ini berguna jika ada halaman yang ingin Anda simpan. Bahkan jika halaman tersebut diturunkan, Anda masih memiliki salinannya.
Ini juga berfungsi lebih baik daripada tangkapan layar jika halaman yang Anda cetak lebih panjang dari layar Anda. Alih-alih beberapa gambar untuk dilacak, Anda memiliki satu file dengan semuanya berurutan.
Berbagi Chrome
Untuk mencetak ke PDF menggunakan Chrome di perangkat Android, Anda tidak dapat mencetak langsung dari Chrome. Sebagai gantinya, Anda menggunakan fitur berbagi Chrome untuk memulai proses.
Buka halaman yang ingin Anda cetak. Ketuk menu Chrome di kanan atas untuk memperluas opsi menu. Ketuk Bagikan.

Anda akan melihat berbagai opsi berbagi muncul di bagian bawah layar Anda. Tarik jendela opsi ke atas untuk melihat semua opsi yang tersedia untuk Anda.

Opsi yang Anda lihat akan bervariasi berdasarkan aplikasi yang Anda instal. Misalnya, saya dapat membagikan tautan ke Facebook dan Pinterest karena saya telah menginstal aplikasi tersebut.
Cetak ke PDF
Jika Anda ingin mencetak ke PDF, ketuk opsi Cetak. Anda akan melihat pratinjau halaman web yang dicetak. Di bagian paling atas, ketuk menu tarik-turun yang bertuliskan "Pilih printer."
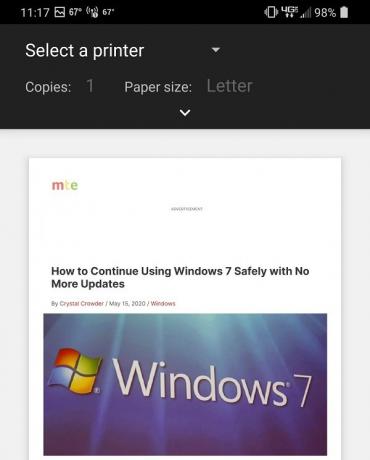
Pilih Simpan sebagai PDF. Jika Anda memiliki printer Wi-Fi, Anda mungkin akan melihat yang tercantum sebagai opsi juga. Namun, Anda ingin opsi PDF untuk menyimpannya secara lokal versus benar-benar mencetaknya.

Ketuk ikon PDF teal di sudut kanan atas gambar pratinjau. Ini membawa Anda ke folder unduhan default di perangkat Anda. Di bagian bawah layar, ketuk tombol Simpan. Anda dapat mengganti nama file sebelum menyimpannya dengan mengetuk nama file yang ada dan memasukkan yang baru.
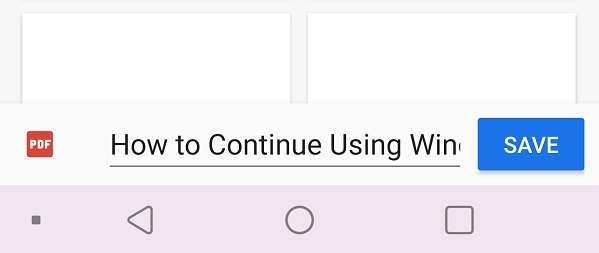
Menemukan File Anda
Sekarang setelah Anda mencetaknya, saatnya untuk memeriksanya. Tidak seperti saat Anda mengunduh file langsung di Chrome, Anda tidak akan melihat file PDF Anda di area Unduhan di menu Chrome.
Sebaliknya, Anda harus menggunakan Aplikasi Pengelola File Android, yang merupakan pengelola file default. Jika Anda memiliki aplikasi pengelola file lain, Anda dapat menggunakannya sebagai gantinya.
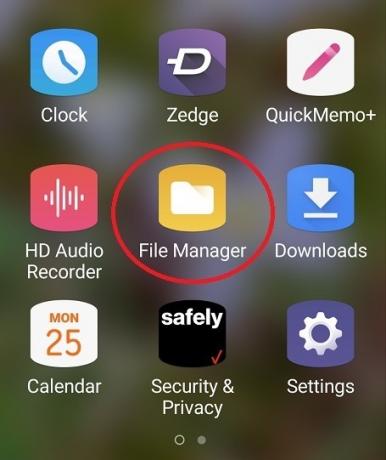
Cara termudah untuk menemukan file Anda adalah dengan membuka folder Download. Jika Anda memiliki lebih dari satu, ketuk folder dengan ikon unduh di atasnya. File Anda harus yang terbaru dalam daftar.
Ketuk file untuk membukanya menggunakan aplikasi pilihan Anda. Anda mungkin memiliki beberapa opsi yang tersedia. Gunakan mana yang paling cocok untuk Anda. Saya pribadi paling sering menggunakan Adobe Acrobat kecuali saya mengunduh ebook gratis. Dalam hal ini saya menggunakan Amazon Kindle.
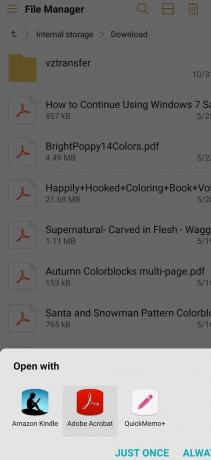
Jika tidak ada opsi yang muncul atau Anda mendapatkan kesalahan, Anda mungkin perlu unduh pembaca PDF pertama. Setelah terinstal, ulangi proses di atas untuk membuka file PDF Anda.
Meskipun Anda mungkin tidak sering menggunakan ini, ini adalah cara cepat dan gratis untuk menyimpan halaman dari Chrome sebagai file PDF yang dapat Anda simpan atau bagikan.
Terkait:
- Cara Berbagi File Antara Android dan Ubuntu di Jaringan Anda
- 3 Aplikasi Hebat untuk Memetakan Ulang Tombol Perangkat Keras Android
- Cara Menghindari Terkunci dari Perangkat Android Anda
Pengungkapan Afiliasi: Make Tech Easier dapat memperoleh komisi untuk produk yang dibeli melalui tautan kami, yang mendukung pekerjaan yang kami lakukan untuk pembaca kami.