Dalam masyarakat yang semakin tanpa kertas saat ini, memiliki salinan dokumen digital adalah suatu keharusan. Memindai dokumen membuat menemukan apa yang Anda butuhkan dengan cepat dan mudah sekaligus mengurangi kekacauan. Di masa lalu untuk memindai dokumen Anda harus memiliki akses ke komputer dan periferal besar.
Untungnya, kita dapat meninggalkan semua teknologi kuno yang memakan waktu dan memilih cara yang lebih sederhana. Ponsel cerdas telah mengintegrasikan perangkat lunak pengenalan gambar canggih, memungkinkan kami menggunakannya untuk memindai dokumen dalam resolusi tinggi. Ada sebuah kebanyakan aplikasi Android yang menampilkan kemampuan untuk memindai dokumen Anda ke PDF, tetapi mereka bisa mahal atau dibebani oleh iklan. Untungnya Anda tidak membutuhkan salah satu dari mereka. Yang Anda butuhkan hanyalah perangkat Android dan Aplikasi Google Drive.
Jadi, cabut kotak arsip lama itu, keluarkan semua tanda terima dari dompet Anda dan bersiaplah untuk memindai.
Sebelum Anda Mulai Memindai
Hal pertama yang pertama. Buka aplikasi Google Drive dan pilih folder tempat Anda ingin memindai. Setelah Anda memilih folder pilihan Anda, lihat ke kanan bawah layar. Di sana Anda akan melihat tombol "+". Mengetuk tombol plus akan membuka kotak dialog. Di kotak dialog itu Anda akan melihat ikon kamera dengan kata "pindai" di bawahnya. Ini akan secara otomatis membuka kamera di Android Anda.
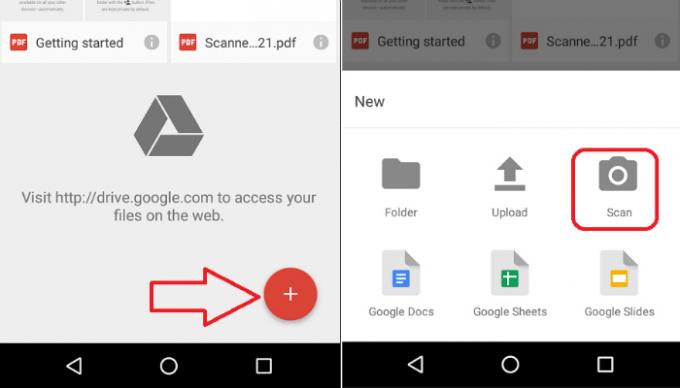
Memindai Dokumen Anda
Setelah aplikasi kamera di perangkat Android Anda terbuka, cukup ketuk tombol rana untuk memindai. Sebelum Anda melakukannya, orientasikan dokumen Anda untuk mendapatkan hasil terbaik. Berikut adalah beberapa tips untuk diingat,
Pertama, tempatkan dokumen Anda pada permukaan yang kontras. Dengan kata lain, jika Anda memiliki dokumen putih, letakkan di latar belakang gelap. Ini akan memudahkan pemindai untuk menemukan tepi dokumen Anda.
Kedua, coba arahkan langsung ke atas dokumen sebelum menjepret. Ini akan menghasilkan tepi yang lebih bersih dan pemindaian keseluruhan yang lebih baik.
Terakhir, pastikan Anda memiliki banyak cahaya. Pencahayaan yang cukup akan meminimalkan bayangan dan meningkatkan kualitas pemindaian.

Menyesuaikan Pemindaian Anda
Setelah Anda menekan tombol rana, pemindai akan memuat pratinjau dokumen Anda. Di sini Anda akan dapat memotong dokumen. Selain itu, Anda akan dapat mengubah warna (defaultnya adalah hitam putih) serta memutar dokumen jika diperlukan.

Jika Anda perlu memindai beberapa halaman ke dalam dokumen yang sama, tekan tanda “+” (plus) di kiri bawah layar. Perlu memindai ulang dokumen Anda? Ketuk tombol di tengah. Jika Anda senang dengan pemindaian Anda, ketuk tanda centang di kanan bawah layar. Dokumen yang dipindai akan disimpan dan disinkronkan ke Google Drive Anda sebagai file PDF.
Keuntungan Memindai dengan Google Drive
Ada beberapa keuntungan signifikan untuk memindai dengan Google Drive. Pertama, dokumen yang dipindai dapat diakses di perangkat apa pun dengan aplikasi Google Drive terpasang serta dari peramban web apa pun. Selain itu, karena pemindaian disinkronkan ke Drive Anda, Anda secara otomatis memiliki cadangan berbasis cloud setiap kali Anda memindai dokumen. Terakhir, semua pindaian di Google Drive dapat dicari, artinya Anda dapat mengambil pindaian dengan mencari kata kunci yang muncul di dokumen Anda.
Tambahkan Pintasan Pemindaian ke Layar Beranda Anda
Jika Anda sering memindai, Anda dapat menambahkan pintasan ke fungsi pemindaian Google Drive langsung ke layar beranda. Untuk menyiapkan pintasan, ikuti langkah-langkah berikut:
- Buka bagian widget perangkat Anda.
- Temukan widget "Pemindaian Drive".
- Ketuk dan tahan widget untuk menemukan tempat di layar beranda Anda.
- Saat widget berada di tempat yang Anda inginkan, lepaskan.
- Anda dapat memilih folder yang ada untuk menyimpan dokumen atau membuat yang baru. Widget Drive Scan akan menampilkan nama folder yang Anda pilih.
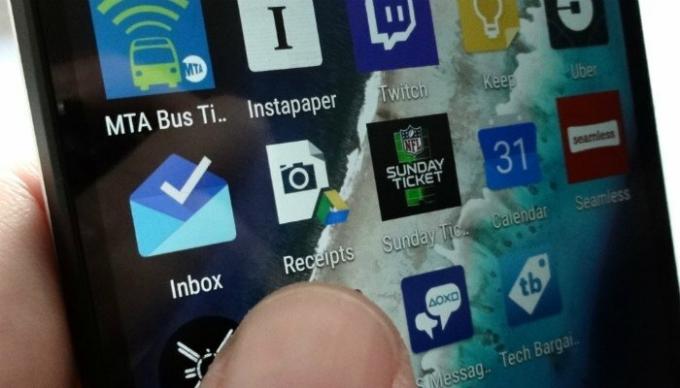
Kesimpulan
Seperti yang kami sebutkan sebelumnya, ada banyak aplikasi pemindai kamera lain yang tersedia; namun, keunggulan Google Drive membuatnya sulit dikalahkan. Apakah Anda menggunakan Google Drive untuk memindai dokumen? Jika tidak, aplikasi mana yang lebih Anda sukai untuk digunakan? Beri tahu kami di komentar!
Pengungkapan Afiliasi: Make Tech Easier dapat memperoleh komisi untuk produk yang dibeli melalui tautan kami, yang mendukung pekerjaan yang kami lakukan untuk pembaca kami.


