Jika Anda adalah pengguna Android, maka Anda seharusnya menghadapi situasi di mana Anda perlu mentransfer file dengan cepat antara perangkat Android dan komputer Anda. Jelas, ada banyak sekali aplikasi seperti AirDroid yang memungkinkan Anda melakukan ini, tetapi aplikasi ini berbasis Web. Mereka tidak akan membiarkan Anda memetakan perangkat Android Anda ke komputer Windows Anda sehingga Anda dapat mengakses semua file dan folder di Android Anda perangkat menggunakan Windows File Explorer melalui WiFi. Namun, inilah cara Anda dapat mengakses file Android dari Windows File Explorer melalui: Wifi.
Akses File Android di PC Windows
Untuk mengakses file dan folder Android di PC Windows melalui WiFi, kita akan menggunakan pengelola file populer ES File Explorer.
Untuk memulai, instal ES File Explorer jika Anda belum melakukannya. Luncurkan, geser dari sisi kiri layar lalu pilih opsi "Remote Manager" dari menu utama.

Setelah jendela Remote Manager dibuka, kita perlu mengkonfigurasinya. Cukup ketuk ikon Pengaturan untuk melanjutkan.
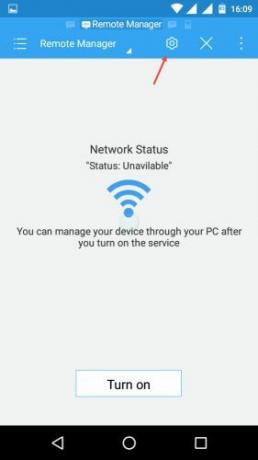
Tindakan di atas akan membuka jendela pengaturan Remote Manager. Seperti yang Anda lihat dari gambar di bawah, ES Explorer sudah mengatur port default dan pengguna saat ini ke "Anonim."
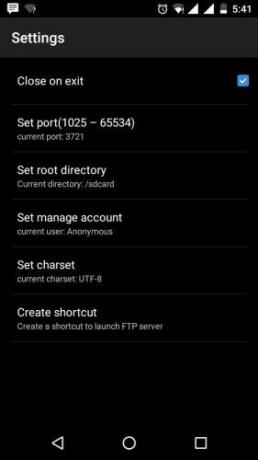
Saya akan merekomendasikan Anda menambahkan nama pengguna dan kata sandi sehingga pengguna lain di LAN tidak dapat mengaksesnya tanpa otorisasi. Untuk melakukannya, ketuk opsi "Setel Kelola Akun", masukkan nama pengguna dan kata sandi dan sentuh tombol "OK" untuk melanjutkan.
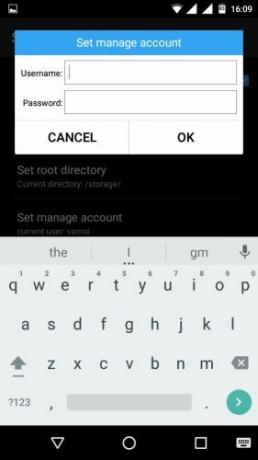
Jika mau, Anda juga dapat mengubah "Port Saat Ini" agar mudah diingat saat menambahkannya ke sistem lain. Pastikan nomor port antara 1025 – 65534.
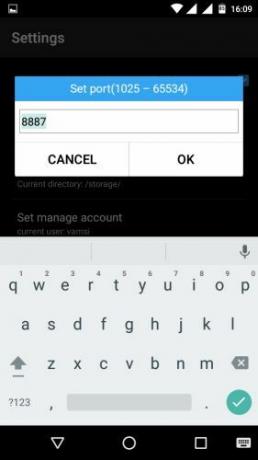
Juga, jika Anda ingin mengubah direktori root, ketuk opsi "Set root directory" dan pilih direktori root default Anda. Dalam kasus saya, saya memilih kartu SD eksternal saya sebagai direktori root saya. Jika Anda ingin mengakses penyimpanan internal dan eksternal, pilih “/.”

Setelah selesai, seperti inilah tampilan di layar pengaturan Remote Manager.
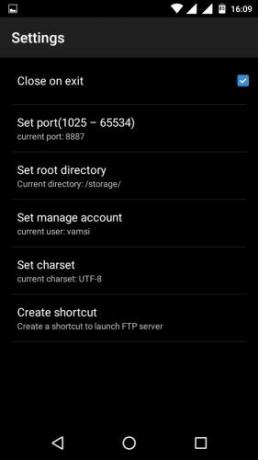
Sekarang, pergilah ke layar utama, dan ketuk tombol "Aktifkan". Ini akan mengaktifkan server FTP. Juga, ES Explorer menampilkan alamat FTP yang akan kita butuhkan.
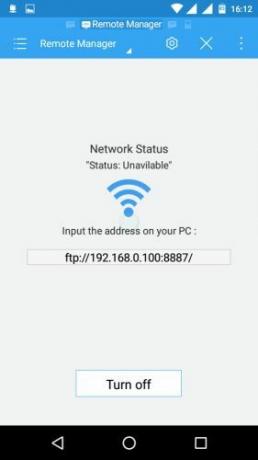
Pada Windows buka File Explorer dan pilih opsi "Peta Drive Jaringan" dari tab "Komputer".
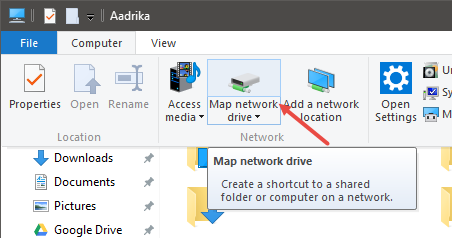
Di jendela “Map Network Drive”, klik tautan “Connect to a Web site…”
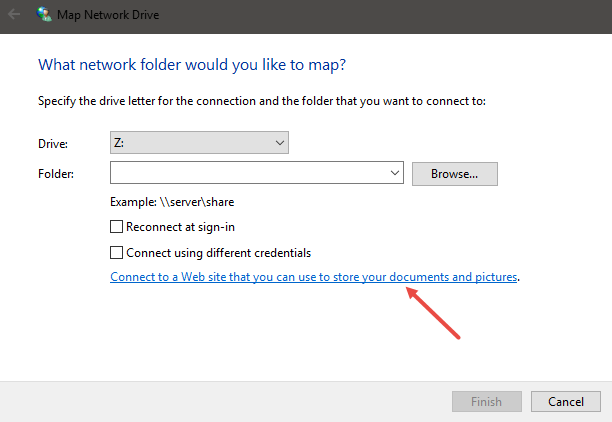
Tindakan di atas akan membuka "Wisaya Lokasi Jaringan". Di sini, klik tombol "Next" untuk melanjutkan.
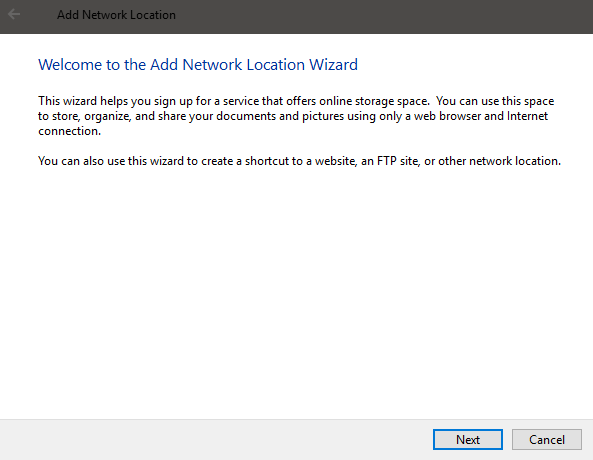
Sekarang, klik dua kali pada "Pilih lokasi jaringan khusus."
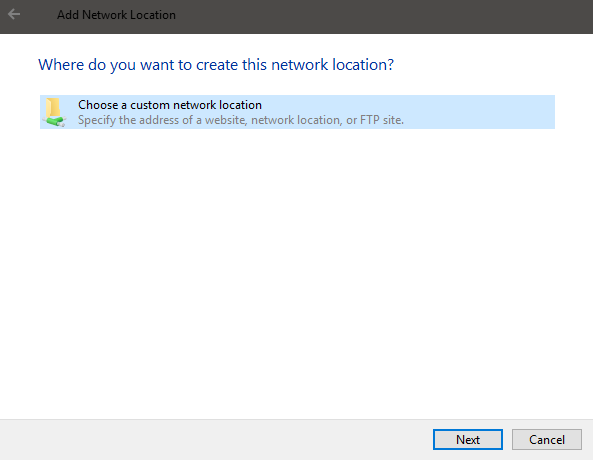
Di sini, di jendela ini, masukkan alamat FTP bersama dengan nomor port seperti yang ditunjukkan di layar ES Explorer, dan klik tombol "Next".
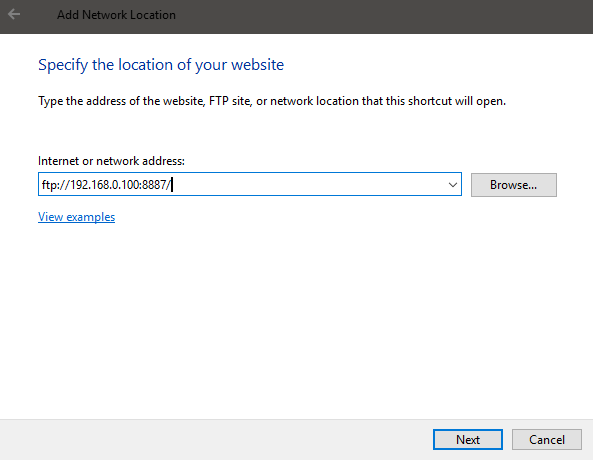
Hapus centang pada kotak centang "Masuk secara anonim", masukkan nama pengguna yang Anda gunakan di ES Explorer dan klik tombol "Berikutnya" untuk melanjutkan.
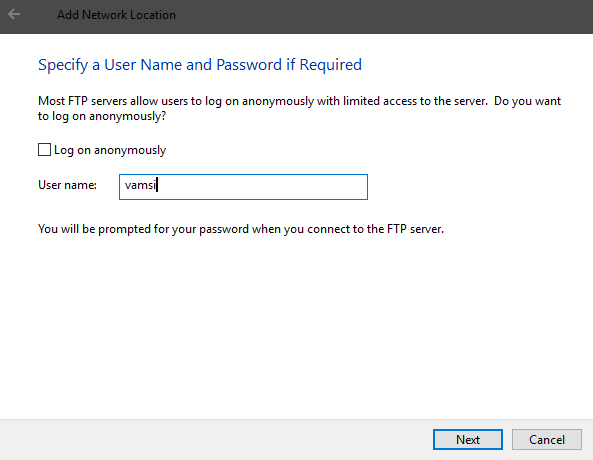
Beri nama berbagi jaringan Anda. Anda selalu dapat mengubahnya nanti.

Cukup klik tombol "Selesai" untuk menyelesaikan prosedur.
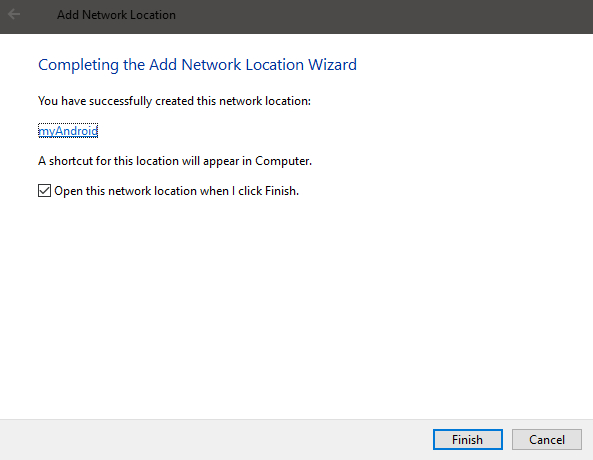
Karena kami memetakan pembagian jaringan, itu akan muncul di Windows File Explorer di bawah Lokasi Jaringan. Cukup klik dua kali untuk membukanya.
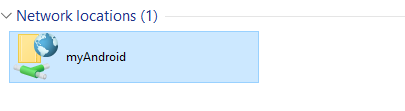
Karena ini adalah pertama kalinya, Windows akan meminta kata sandi FTP Anda. Cukup masukkan kata sandi dan klik tombol "Masuk". Jika Anda sering masuk, pilih opsi "Simpan Kata Sandi".
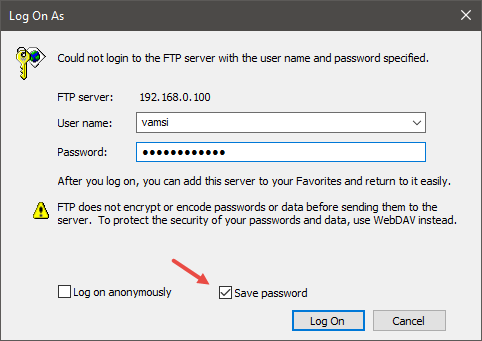
Segera setelah Anda mengklik tombol Log On, Anda akan masuk dan dapat mengakses semua file dan folder Anda langsung dari Windows File Explorer melalui WiFi.

Ketika Anda selesai bekerja dengan file dan folder di perangkat Android Anda, matikan Remote Manager.
Kiat cepat: Dengan menavigasi ke pengaturan Remote Manager dan mengetuk opsi "Buat Pintasan," ES Explorer akan membuat ikon pintasan cepat di layar beranda Anda yang dapat digunakan untuk meluncurkan FTP dengan cepat server. Ini menghilangkan kebutuhan untuk meluncurkan ES Explore setiap kali Anda ingin mengaktifkan Remote Manager.
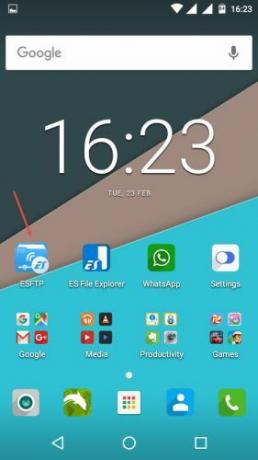
Jika Anda tidak menggunakan ES Explorer dan menginginkan solusi yang sama, maka ada beberapa khusus lainnya Aplikasi Server FTP Anda dapat mencoba.
Berikan komentar di bawah untuk membagikan pemikiran dan pengalaman Anda tentang penggunaan metode di atas untuk mengakses file dan folder Android langsung dari Windows File Explorer melalui WiFi.
Pengungkapan Afiliasi: Make Tech Easier dapat memperoleh komisi untuk produk yang dibeli melalui tautan kami, yang mendukung pekerjaan yang kami lakukan untuk pembaca kami.


