Anda mungkin mengambil tangkapan layar setiap saat untuk berbagi percakapan atau gambar. Berbagi itu mudah ketika Anda hanya perlu mengirim satu atau dua tangkapan layar, tetapi bagaimana jika Anda perlu mengirim tangkapan layar seluruh halaman web yang melebihi ukuran layar?
Alih-alih membombardir teman Anda dengan beberapa tangkapan layar, Anda dapat mengambil dan mengirim tangkapan layar bergulir di Android. Tangkapan layar bergulir adalah saat Anda mengambil satu tangkapan layar panjang yang mencakup area yang harus Anda gulir untuk melihat seluruh tampilan. Melakukan ini tidak sesulit yang Anda pikirkan dan pasti akan menghemat waktu dan bandwidth Anda.
Terkait: Cara Mengambil Screenshot Halaman Penuh dari Situs Web di iOS
Ambil Tangkapan Layar Bergulir Menggunakan Fitur Tangkapan Layar Asli Ponsel Anda
Beberapa model ponsel cerdas menawarkan opsi ini secara asli, sehingga pemilik tidak memerlukan apa pun untuk dapat mengambil tangkapan layar yang bergulir.
Jika Anda memiliki ponsel cerdas OnePlus, lanjutkan dan ambil tangkapan layar seperti biasanya. Anda dapat menggunakan metode klasik (tahan tombol daya dan volume turun secara bersamaan selama beberapa detik) atau gunakan gerakan menggesek tiga jari.

Setelah Anda mengambilnya, gambar mini tangkapan layar layar kecil akan muncul di sudut kanan bawah. Perhatikan tombol biru "tangkapan layar yang diperluas" di bawahnya dan ketuk di atasnya. Anda akan dibawa kembali ke halaman yang ingin Anda screenshot, yang akan mulai menggulir ke bawah secara otomatis. Saat Anda siap, ketuk layar untuk menghentikan pengguliran. Tangkapan layar Anda yang diperluas sekarang akan terlihat di editor galeri gambar Anda.
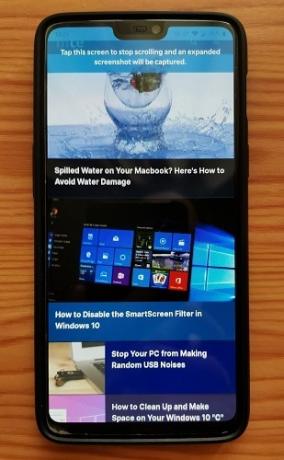
Atau, pemilik ponsel Huawei juga dapat mengambil tangkapan layar yang panjang tanpa bantuan eksternal. Setelah Anda mengambil tangkapan layar di perangkat Anda, ketuk untuk melihatnya lalu pilih tombol Scrollshot di bagian bawah layar.
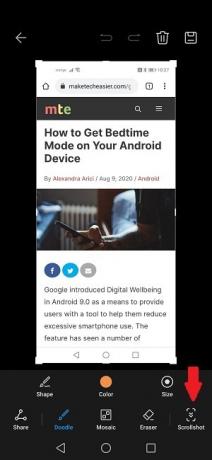
Anda akan dibawa kembali ke halaman yang ingin Anda tangkap. Gulir ke bawah hingga Anda memasukkan semua konten, lalu ketuk layar untuk menyelesaikan. Tangkapan layar Anda sekarang akan ditampilkan di galeri ponsel.
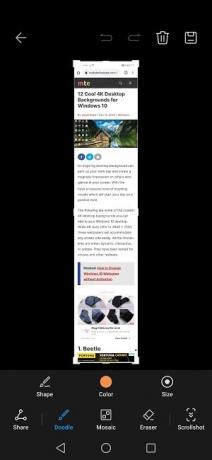
Ponsel lain termasuk model dari Samsung dan LG memiliki opsi ini.
Tangkap Tangkapan Layar Panjang Menggunakan Ponsel Android Apa Pun
Jika Anda memiliki perangkat lama atau dari produsen perangkat lain yang tidak menyertakan alat serupa, Anda harus memasang aplikasi pihak ketiga.
LongShot untuk Tangkapan Layar Panjang
Aplikasi yang mengambil tangkapan layar gulir yang bagus adalah LongShot untuk Tangkapan Layar Panjang. Ini sepenuhnya gratis dan mudah digunakan. Saat Anda membuka aplikasi, Anda akan melihat tiga opsi yang memungkinkan Anda untuk Menangkap Tangkapan Layar, Menangkap Halaman Web, dan Memilih Gambar.
Dengan opsi "Tangkap Tangkapan Layar", Anda dapat dengan mudah mengambil tangkapan layar untuk aplikasi atau konten apa pun di ponsel Anda dan kemudian menyimpannya ke Galeri Anda. Jika Anda memilih opsi ini, Anda harus memberikan izin aplikasi untuk ditampilkan di atas aplikasi lain. Ini muncul dalam bentuk tombol mengambang yang harus Anda ketuk untuk memulai dan berhenti menangkap.

Atau, pilih opsi "Tangkap Halaman Web". Anda harus memasukkan URL situs tempat Anda ingin mengambil tangkapan layar bergulir. Ketuk tombol "Atur Posisi Awal" untuk mulai menangkap dan pada tombol "Berakhir di Sini dan Tangkap" untuk menyelesaikan semuanya. Aplikasi kemudian akan menampilkan pratinjau tangkapan layar dan opsi untuk membagikannya atau mengambil yang baru. Setelah selesai, Anda dapat pergi ke galeri perangkat Anda untuk melihat tangkapan layar yang telah Anda ambil.
Tangkapan Layar Penuh & Editor Tangkapan Layar
Tangkapan Layar Penuh & Editor Tangkapan Layar memungkinkan pengguna untuk dengan mudah menangkap tangkapan layar halaman web yang panjang. Fitur ini bekerja sangat mirip dengan yang ada di LongShot. Pengguna diharuskan mengakses browser yang disematkan dan menavigasi ke halaman yang ingin mereka screenshot. Sesampai di sana, gunakan Mulai di sini, Akhiri di sini dan tangkap untuk membuat tangkapan layar Anda atau pilih opsi "Tangkap seluruh halaman". Aplikasi akan menyimpan tangkapan layar yang dihasilkan ke ponsel Anda, dan Anda dapat dengan mudah membaginya dengan orang lain dari aplikasi atau dari pengelola file ponsel Anda.

Tangkapan Layar Penuh juga memiliki fitur tangkapan layar, yang, secara teori, memungkinkan pengguna mengambil tangkapan layar aplikasi atau konten apa pun yang mungkin mereka miliki di perangkat mereka. Namun, Anda tidak dapat menggunakan aplikasi ini untuk mengambil tangkapan layar panjang yang mulus. Sebagai gantinya, Anda dapat menggabungkan beberapa gambar untuk menghasilkan tangkapan layar yang panjang. Hasilnya tidak semulus, jadi jika Anda mencari sebagian besar konten tangkapan layar yang berada di luar halaman web, kami sarankan Anda menggunakan LongShot sebagai gantinya.
Aplikasi ini juga menyertakan editor foto dasar, sehingga Anda dapat mengedit tangkapan layar, atau gambar lain, sebelum mengirimkannya. Meskipun Full Screenshot Capture & Screenshot Editor adalah aplikasi gratis, aplikasi ini berisi iklan. Anda dapat menghapusnya dengan membeli langganan Pro.
Membungkus
Mengetahui cara mengambil tangkapan layar bergulir di Android bisa sangat membantu, karena memungkinkan Anda menghemat waktu dengan dapat melihat semuanya di satu tempat dan tidak perlu menggesek beberapa kali. Jika ingin menangkap tangkapan layar di perangkat lain, lanjutkan membaca untuk mengetahuinya bagaimana Anda dapat mengambil tangkapan layar di Mac atau komputer Windows 10.
Terkait:
- 8 Cara Mengambil Screenshot di Linux
- Cara Mengambil Screenshot di Windows 10
- Cara Menggunakan ScreenshotGo Firefox untuk Android
Pengungkapan Afiliasi: Make Tech Easier dapat memperoleh komisi untuk produk yang dibeli melalui tautan kami, yang mendukung pekerjaan yang kami lakukan untuk pembaca kami.


