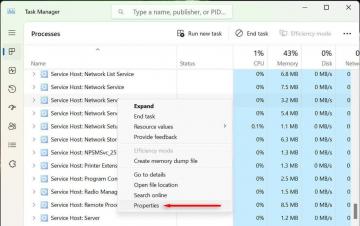Jika Anda telah meningkatkan dari Windows 10 ke Windows 11, Anda memiliki akses ke perpustakaan besar tombol widget interaktif, teks, dan grafik. Widget berguna untuk menampilkan informasi sekilas.
Sayangnya, banyak pengguna Windows 11 melaporkan bahwa panel widget atau widget itu sendiri terkadang tidak berfungsi. Memecahkan masalah akar penyebab tidak selalu sederhana. Pada artikel ini, kami akan menjelajahi berbagai perbaikan yang dapat Anda coba agar widget Windows 11 berfungsi kembali.
Daftar isi

1. Aktifkan atau aktifkan kembali Widget.
Perbaikan termudah yang biasanya berhasil adalah memastikan widget diaktifkan di sistem Windows 11 Anda, atau menonaktifkan lalu mengaktifkan kembali widget.
Untuk mengizinkan widget ditampilkan, klik kanan di mana saja pada bilah tugas dan pilih Pengaturan bilah tugas.

Pengaturan Windows akan terbuka ke bagian Taskbar dari jendela Personalization. Pastikan sakelar di sebelah kanan Widget ikon diaktifkan.

Jika sakelar ini sudah dipilih, batalkan pilihannya lalu pilih kembali. Sekarang periksa kembali apakah widget saat ini berfungsi. Jika tidak, lanjutkan ke bagian berikutnya.
2. Mulai ulang Proses Widget dan Windows Explorer.
Proses induk yang mengontrol semua widget di sistem Windows 11 Anda disebut "Widget Windows". Di bawah proses induk ini, Anda akan menemukan semua proses individual untuk setiap widget yang Anda jalankan.
Perbaikan mudah ketika widget tidak berfungsi di sistem Anda adalah memulai kembali semua proses ini sekaligus.
Untuk melakukan ini, pilih menu Mulai, ketik Pengelola tugas, dan pilih aplikasi Pengelola Tugas.

Di Pengelola Tugas, pastikan Proses tab dipilih. Gulir ke bawah daftar proses sampai Anda menemukan Widget Windows. Klik kanan proses ini dan pilih Tugas akhir.

Ini akan mematikan semua proses widget yang berjalan, dan mereka akan memulai ulang secara otomatis. Jika Anda tidak melihat proses restart secara otomatis, restart sistem Anda. Ini akan secara otomatis meluncurkan widget Anda saat startup sistem.
Proses lain yang dilaporkan pengguna memulai ulang untuk memperbaiki widget adalah proses Windows Explorer. Windows Explorer mengontrol banyak fitur antarmuka pengguna seperti bilah tugas dan panel widget.
Ke mulai ulang proses Windows Explorer, gulir ke bawah daftar proses di Pengelola Tugas lagi hingga Anda menemukan Penjelajah Windows proses. Klik kanan proses dan pilih Mengulang kembali.

Ini akan mematikan proses Windows Explorer dan kemudian meluncurkannya kembali. Anda mungkin melihat flash desktop dan bilah tugas menghilang untuk sementara. Setelah itu, semuanya akan mulai berfungsi kembali, termasuk widget Anda dan panel widget.
3. Masuk Ke Akun Microsoft.
Agar banyak widget berfungsi, Anda harus masuk ke akun Microsoft Anda. Jika Anda hanya masuk ke akun lokal di komputer, itu dapat memengaruhi widget Anda.
Untuk memeriksa ini, pilih menu mulai dan klik kanan foto profil Anda. Pilih Ubah pengaturan akun.

Ini akan membuka halaman info akun Anda di Pengaturan Windows. Di bawah Pengaturan akun bagian, pastikan Anda masuk ke akun Microsoft Anda. Jika tidak, Anda akan melihat tautan ke Masuk dengan akun Microsoft sebagai gantinya. Pilih ini dan masuk ke akun Microsoft Anda.

Meskipun Anda sudah masuk ke akun Microsoft Anda, pastikan tidak ada masalah lain di bawah Pengaturan akun. Misalnya, jika Anda melihat "Anda perlu memverifikasi identitas Anda", pilih Memeriksa tombol dan berjalan melalui langkah-langkah itu.
4. Perbarui Driver Grafis.
Jika widget atau panel widget Anda masih tidak berfungsi, coba perbarui driver kartu grafis Anda. Banyak pengguna telah melaporkan ini dapat memperbaiki masalah widget Windows.
Catatan: Sebelum mengikuti langkah-langkah di bawah ini, akses situs web produsen kartu grafis Anda, cari driver untuk model kartu grafis Anda, dan unduh file driver ke komputer Anda.
Pilih menu Start, ketik “Run” dan pilih Lari aplikasi.

Jenis devmgmt.msc ke dalam bidang Buka dan pilih Oke.

Ini akan membuka Pengelola Perangkat. Mengembangkan Display adapter, dan klik kanan pada kartu grafis aktif Anda. Pilih Perbarui driver.

Anda akan melihat dua opsi untuk memperbarui. Anda dapat meminta windows mencari driver yang telah Anda unduh di komputer Anda, atau pilih opsi Browse untuk memilih file driver sendiri.

Jika Anda tidak dapat menemukan driver untuk kartu grafis Anda, opsi lainnya adalah jalankan Pembaruan Windows terbaru untuk sistem Anda. Pembaruan Windows sering kali menyertakan driver terbaru untuk sistem Anda.
Jika Anda tidak mengunduh driver sendiri, Anda dapat melanjutkan ke langkah berikutnya dari wizard pembaruan driver. Kemudian pilih Cari driver yang diperbarui di Pembaruan Windows.

Ini akan mengakses pembaruan Windows terbaru dan secara khusus mencari driver terbaru untuk sistem Anda.
5. Aktifkan kembali Driver.
Jika Anda sudah memiliki driver terbaru untuk kartu grafis Anda, opsi lain adalah menonaktifkan dan mengaktifkan kembali driver tersebut.
Ikuti langkah yang sama di atas untuk menelusuri kartu grafis Anda di Pengelola Perangkat. Kali ini, ketika Anda mengklik kanan pada kartu grafis, pilih Nonaktifkan perangkat.

Terakhir, pilih Aktifkan perangkat untuk mengaktifkan kembali driver kartu grafis. Setelah driver berjalan lagi, uji untuk melihat apakah widget Anda berfungsi kembali.
6. Setel Browser Default ke Microsoft Edge.
Beberapa widget Windows 11 yang mengakses internet memerlukan akses ke browser Microsoft Edge. Jika Anda tidak mengaktifkan Edge sebagai browser default, widget tersebut mungkin tidak berfungsi. Jika Anda benar-benar ingin menggunakan widget itu, Anda harus atur Edge sebagai browser web default Anda.
Untuk melakukan ini, buka pengaturan Windows dan pilih Aplikasi dari menu kiri. Pilih Aplikasi bawaan dari panel kanan.

Gulir ke bawah dan pilih browser default Anda saat ini. Pilih setiap jenis file internet.

Ubah browser untuk masing-masing ke browser Microsoft Edge.

Setelah Anda selesai, widget apa pun yang menggunakan Microsoft Edge akan mulai berfungsi.
7. Instal Microsoft Edge Webview2.
Jika sejauh ini tidak ada yang berhasil memperbaiki widget Windows 11 Anda, ada satu opsi terakhir. Banyak widget menggunakan konten web melalui HTML, CSS, atau JavaScript. Mereka melakukan ini menggunakan Microsoft Edge WebView2.
Jika saat ini Anda belum menginstal ini di sistem Windows Anda, widget tersebut tidak akan berfungsi. Unduh Microsoft Edge Webview2 dan menginstalnya di sistem Anda.
Mulai ulang sistem Windows Anda dan kemudian periksa apakah widget tersebut sekarang berfungsi.
Selamat datang di Help Desk Geek- blog yang penuh dengan tips teknologi dari pakar teknologi tepercaya. Kami memiliki ribuan artikel dan panduan untuk membantu Anda memecahkan masalah apa pun. Artikel kami telah dibaca lebih dari 150 juta kali sejak diluncurkan pada tahun 2008.
Kami tidak akan pernah mengirim spam kepada Anda, berhenti berlangganan kapan saja.