Apakah Anda menemukan WDAGUtilityAccount saat melihat daftar akun pengguna? Jangan khawatir—akun pengguna khusus ini bukan virus, dan sistem Anda tidak disusupi. Ini adalah bagian dari sebagian besar versi Windows 11/10 Pro, Enterprise, dan Education.
Tapi apa fungsinya? Apa itu WDAGUtilityAccount? Baca terus untuk mengetahui apa akun pengguna ini dan apakah Anda dapat menghapusnya.
Daftar isi

Apa itu WDAGUtilityAccount?
WDAGUtilityAccount adalah akun pengguna bawaan. Itu bagian dari Pembela Windows Application Guard (WDAG), yang telah menjadi bagian dari Windows 10 sejak versi 1709. Biasanya, Penjaga Aplikasi dinonaktifkan secara default. Anda dapat menemukannya dengan membuka Prompt Perintah dan mengetik pengguna bersih memerintah.
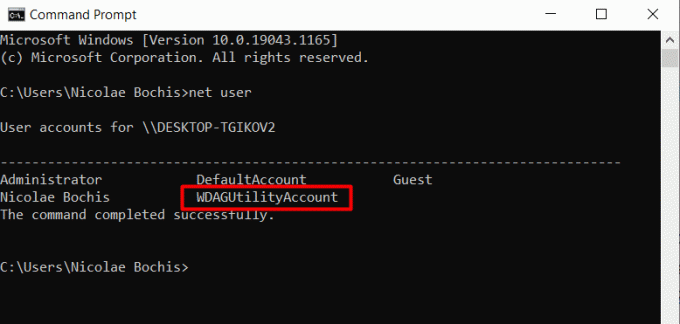
Atau, jika komputer Anda berjalan pada Windows versi Pro, Anda dapat mengakses akun pengguna ini menggunakan alat Manajemen Komputer.
1. Ketik "manajemen komputer" di kotak pencarian Windows dan klik pada hasil pertama, yang merupakan aplikasi Manajemen Komputer.
2. Di panel kanan aplikasi, buka Alat Sistem > Pengguna dan Grup Lokal dan klik pada Pengguna map. Di situlah Anda akan menemukan akun pengguna WDAGUtilityAccount.

Seperti yang disebutkan, akun pengguna ini digunakan oleh alat Penjaga Aplikasi Windows Defender. Alat ini adalah bagian dari Microsoft Edge dan Office 365, dan digunakan untuk mengaktifkan sesi penjelajahan pribadi. Dengan kata lain, Anda dapat membuka sesi browser yang sepenuhnya terisolasi dari desktop Anda. Jika Anda menemukan perangkat lunak berbahaya selama sesi itu, itu tidak akan menjangkau seluruh sistem Anda.
Alat ini membuka situs web yang Anda akses dalam kotak pasir virtual, dan WDAGUtilityAccount bertindak sebagai akun pengguna untuk wadah berbasis virtualisasi tersebut. Akun pengguna sangat penting untuk keamanan keseluruhan sistem Windows 11/10 Anda.
Apakah Aman Menghapus WDAGUtilityAccount atau Mengubah Pengaturannya?
Karena ini adalah akun pengguna yang dikelola sistem, Anda tidak dapat benar-benar menghapusnya. Bahkan jika Anda bisa, Anda tidak mau. Ini adalah elemen keamanan penting yang melindungi Anda dari ancaman keamanan tertentu. Terkadang Anda mungkin melihat akun meminta izin administrator saat Anda menghapus beberapa jenis file, tetapi akun tersebut tidak memiliki dampak negatif apa pun pada komputer Anda.
Yang mengatakan, Anda dapat mengakses pengaturan tertentu dan mengubahnya jika diperlukan.
Kembali ke alat Manajemen Komputer dan klik dua kali pada akun pengguna WDAGUtilityAccount. Sebuah jendela dengan berbagai pengaturan akan terbuka.

Anda harus membiarkan pengaturan default apa adanya kecuali Anda memiliki alasan yang jelas untuk mengubahnya. Jika akun dinonaktifkan, seperti pada gambar di atas, Anda harus menghapus centang pada Akun dinonaktifkan pilihan.
Anda juga dapat mengganti nama akun pengguna, tetapi kami tidak menyarankan untuk melakukannya. Ini akan merusak alat Penjaga Aplikasi Windows Defender atau mencegah fitur keamanan tertentu bekerja dengan benar.
Intinya, WDAGUtilityAccount adalah akun pengguna yang dikelola sistem yang tidak berbahaya yang harus dibiarkan sendiri. Itu tidak memengaruhi komputer Anda dengan cara negatif apa pun.
Aktifkan Penjaga Aplikasi
Seperti yang disebutkan sebelumnya, Penjaga Aplikasi biasanya dinonaktifkan secara default. Inilah cara Anda mengaktifkannya di Windows 11/10 Pro. Anda juga dapat menerapkan langkah-langkah ini di Windows 11/10 Enterprise dan versi lain yang mendukung WDAG.
1. Pergi ke Panel Kontrol > Program > Program dan Fitur dan klik Mengaktifkan atau menonaktifkan fitur Windows.

2. Gulir daftar fitur hingga Anda menemukan Microsoft Defender Application Guard dan centang kotak di sebelahnya.

3. Klik pada oke tombol dan restart komputer Anda agar perubahan diterapkan.
Jika Anda tidak dapat menemukan fitur ini atau berwarna abu-abu, komputer Anda tidak mendukung Application Guard atau Anda tidak menjalankan salah satu versi Windows 11/10 yang didukung, seperti Windows 11/10 Pro atau Perusahaan. Tingkatkan ke edisi Windows yang lebih tinggi jika Anda menggunakan edisi Windows Home.
Selamat datang di Help Desk Geek- blog yang penuh dengan tips teknologi dari pakar teknologi tepercaya. Kami memiliki ribuan artikel dan panduan untuk membantu Anda memecahkan masalah apa pun. Artikel kami telah dibaca lebih dari 150 juta kali sejak diluncurkan pada tahun 2008.
Berlangganan Help Desk Geek.
Bergabunglah dengan 30.000+ orang lain yang mendapatkan kiat, trik, dan pintasan harian yang dikirim langsung ke kotak masuk mereka.
Kami tidak akan pernah mengirim spam kepada Anda, berhenti berlangganan kapan saja.


