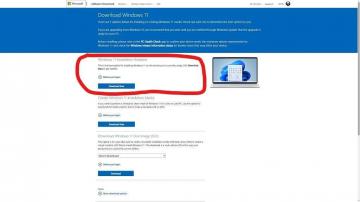Pengelola Tugas sangat kuat Windows 11 utilitas yang menyediakan informasi real-time terperinci tentang perangkat lunak dan perangkat keras pada PC Anda. Ini juga sangat diperlukan saat memecahkan masalah aplikasi, memantau penggunaan sumber daya perangkat keras, dan mengelola program startup.
Dalam panduan dan ikhtisar mendalam ini, Anda akan mempelajari semua yang perlu Anda ketahui tentang Pengelola Tugas di Windows 11, termasuk cara menggunakannya secara efektif.
Daftar isi

Membuka Pengelola Tugas Windows 11
Di Windows 11, Anda dapat meluncurkan Task Manager seperti program lain dengan memilih Awal > Semua aplikasi > Alat Windows > Pengelola tugas. Namun, cara paling mudah untuk memanggilnya adalah melalui menu Power User (klik kanan tombol Awal tombol dan pilih Pengelola tugas).

Jika Anda lebih suka pintasan keyboard, tekan Ctrl + Menggeser + ESC akan segera memunculkan Task Manager. Jika sistem operasi tampak macet, Anda masih dapat membukanya dengan menekan Ctrl + Alt + Menghapus (yang membuka Layar Keamanan Windows 11) dan kemudian memilih Pengelola tugas.
Manajer Tugas Default
Pengelola Tugas Windows 11 muncul sebagai versi antarmuka pengguna lengkap secara default. Ini kecil, tidak memiliki opsi menu, dan hanya menampilkan daftar aplikasi aktif di komputer Anda.

Anda dapat memilih aplikasi apa pun dalam daftar dan menutupnya secara paksa dengan memilih Tugas akhir tombol. Itulah cara tercepat untuk keluar dari program yang tidak responsif.
Mengklik kanan aplikasi apa pun dalam daftar juga mengungkapkan beberapa opsi kontekstual sebagai berikut:

- Beralih ke: Segera bawa aplikasi ke dalam fokus.
- Tugas akhir: Menutup aplikasi secara paksa. Itu sama dengan memilih Tugas akhir tombol.
- Berikan umpan balik: Berikan umpan balik kepada Microsoft.
- Buat file sampah: Menghasilkan file dump (.DMP) dari program, yang sering diminta oleh teknisi dukungan untuk tujuan pemecahan masalah. Anda juga bisa menganalisis file dump sendiri.
- Jalankan tugas baru: Luncurkan program, folder, atau dokumen baru dengan atau tanpa hak istimewa yang lebih tinggi di Windows.
- Selalu di atas: Tempatkan Task Manager di atas aplikasi lain. Opsi ini juga berfungsi dalam tampilan yang diperluas, yang kemudian membantu Anda melacak penggunaan sumber daya secara real-time.
- Pergi ke rincian: Secara otomatis memilih file yang dapat dieksekusi yang terkait dengan program dalam tab Detail dalam tampilan yang diperluas.
- Buka lokasi file: Membuka direktori file utama program yang dapat dieksekusi di jendela File Explorer.
- Cari daring: Lakukan pencarian online menggunakan Bing. Jika Anda tidak mengenali sebuah program, gunakan opsi ini untuk mempelajarinya lebih lanjut.
- Properti: Menampilkan kotak dialog Properties program yang dapat dieksekusi. Anda kemudian dapat memeriksa atau mengubah pengaturan umum, kompatibilitas, dan keamanannya dan melihat detail tambahan seperti versi, penerbit, dll.
Manajer Tugas yang Diperluas
Pilih Keterangan lebih lanjut tombol di sudut kiri bawah untuk memperluas antarmuka pengguna Task Manager. Anda selalu dapat memilih Lebih sedikit detail untuk kembali ke versi stripped-down kapan pun Anda mau.

Pengelola Tugas yang diperluas terdiri dari beberapa tab—Proses (bawaan), Pertunjukan, Riwayat Aplikasi, Memulai, Pengguna, rincian, dan Jasa. Anda dapat mengubah tab default yang muncul saat Anda membuka Pengelola Tugas dengan memilih Pilihan > Setel tab default pada bilah menu.
Pengelola Tugas – Ikhtisar Tab
Anda akan melihat setiap tab lebih detail di bawah ini, tetapi berikut adalah ikhtisar singkatnya:
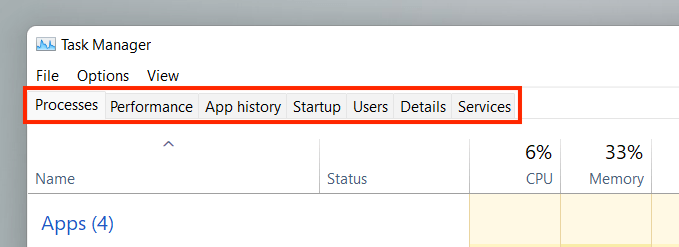
- Proses: Menawarkan ikhtisar semua proses aktif, latar belakang, dan Windows di komputer Anda, termasuk statistik kinerja per proses.
- Pertunjukan: Menyediakan pemantauan real-time dari CPU (unit pemrosesan pusat), memori, drive penyimpanan, adaptor jaringan, dan kartu video.
- Riwayat Aplikasi: Menampilkan riwayat penggunaan sumber daya aplikasi Microsoft Store (tampilan default) dan program tradisional (opsional).
- Memulai: Daftar program yang diluncurkan saat startup dan dampak kinerja terkait pada PC Anda.
- Pengguna: Menampilkan proses dan penggunaan sumber daya di komputer Anda untuk setiap pengguna.
- Detail: Menyediakan daftar lengkap proses dan file executable yang relevan dalam format tradisional.
- Jasa: Menampilkan layanan asli dan pihak ketiga, bersama dengan opsi untuk memulai, menghentikan, dan memulai kembali.
Pengelola Tugas – Opsi Menu
Dalam tampilan yang diperluas, Anda akan menemukan daftar opsi menu di bagian atas Pengelola Tugas—Mengajukan, Pilihan, dan Melihat.
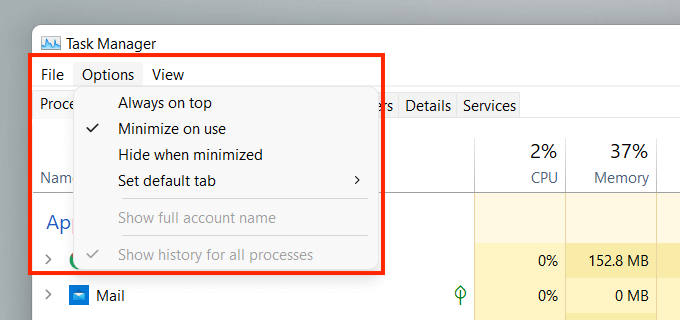
- Mengajukan > Jalankan tugas baru: Membuka program, folder, atau dokumen dengan atau tanpa hak administratif.
- Mengajukan > keluar: Keluar dari Pengelola Tugas.
- Pilihan > Selalu di atas: Simpan Pengelola Tugas di atas jendela lain.
- Pilihan > Minimalkan penggunaan: Sembunyikan Pengelola Tugas saat menggunakan Beralih ke opsi klik kanan pada aplikasi atau proses.
- Pilihan > Sembunyikan saat diminimalkan: Sembunyikan Pengelola Tugas di baki sistem sambil meminimalkannya.
- Pilihan > Setel tab default: Ubah tab default yang Anda lihat setiap kali Anda membuka Task Manager.
- Pilihan > Tampilkan nama akun lengkap: Menampilkan seluruh nama akun setiap pengguna (profil dan ID email) di bawah tab Pengguna.
- Pilihan > Tampilkan riwayat untuk semua proses: Mengungkapkan riwayat untuk aplikasi Microsoft Store dan aplikasi non-Store di bawah tab Riwayat Aplikasi.
- Melihat > Segarkan sekarang: Segera segarkan semua tab dalam Pengelola Tugas.
- Melihat > Perbarui kecepatan: Tentukan kecepatan refresh Pengelola Tugas—Tinggi, Normal (default), atau Rendah. Memilih dijeda memungkinkan Anda menghentikan semua pembaruan.
- Melihat > Kelompokkan menurut jenis: Mengelompokkan atau memisahkan proses di bawah tab Proses.
- Melihat > Melebarkan semua: Perluas semua proses untuk menampilkan sub-proses di bawah tab Proses.
- Melihat > Ciutkan semua: Perkecil semua proses yang diperluas di bawah tab Proses.
Tab Proses
Tab Proses di Pengelola Tugas Windows 11 menampilkan daftar proses langsung di PC Anda, bersama dengan statistik penggunaan waktu nyata di bawah kolom terpisah.
Tab Proses – Kolom Nama
Itu Aplikasi bagian di atas Nama kolom menampilkan daftar semua program yang terbuka di Windows 11. Itu Proses latar belakang bagian menampilkan aplikasi yang berjalan di latar belakang (mis., baki sistem). Bagian ketiga—berlabel Proses Windows—daftar proses yang terkait dengan sistem operasi.

Jika mau, Anda dapat menggabungkan daftar bagian dengan menghapus centang Melihat > Kelompokkan menurut jenis pada menu Pengelola Tugas. Namun, itu membuat lebih sulit untuk menemukan aplikasi dan proses tertentu.
Secara default, Task Manager mengelompokkan dan menyembunyikan sub-proses yang terkait dengan setiap program. Untuk mengungkapkannya, cukup klik dua kali nama program atau pilih ikon panah kecil di sebelahnya.

Secara opsional, gunakan Melihat > Melebarkan semua dan Ciutkan semua opsi menu untuk memperluas dan menciutkan semua sub-proses di bawah tab Proses.
Mengklik kanan proses mengungkapkan beberapa opsi, mirip dengan apa yang Anda dapatkan di tampilan Task Manager yang disederhanakan. Pengecualian adalah integral Penjelajah Windows proses, yang memiliki fitur Mengulang kembali pilihan alih-alih Tugas akhir. Itu memungkinkan Anda untuk memecahkan masalah terkait File Explorer dengan memulai kembali.

Tab Proses – Kolom Lainnya
Tab Proses berisi kolom tambahan yang menyediakan statistik penggunaan sumber daya sistem waktu nyata dan wawasan untuk setiap proses dan subproses, bersama dengan warna yang bergeser antara kuning dan merah untuk menunjukkan sumber daya kecil hingga berat penggunaan.
Itu CPU, Penyimpanan, dan Disk kolom bisa dibilang yang paling penting karena memungkinkan Anda melihat program yang menghabiskan banyak sumber daya. Memilih kolom memungkinkan Anda untuk mengurutkan proses dari yang paling intensif sumber daya hingga yang paling sedikit dan sebaliknya. Ini bisa berguna, misalnya, dalam mencari tahu hal-hal seperti aplikasi mana yang menyebabkan aktivitas CPU atau Disk paling banyak.

- Status: Menampilkan ikon berbentuk daun untuk menunjukkan jika Windows 11 telah menangguhkan proses untuk menghemat daya.
- CPU: Konsumsi sumber daya CPU saat ini dari setiap proses dalam persentase. Nilai agregat tercantum di bagian atas kolom.
- Penyimpanan: Penggunaan memori saat ini dalam megabyte untuk setiap proses, bersama dengan jumlah total sebagai persentase di bagian atas.
- Disk: Penggunaan disk untuk setiap proses.
- Jaringan: Aktivitas jaringan langsung dari setiap proses di megabit per detik.
Tab Proses – Kolom Tambahan
Mengklik kanan kolom mana pun juga memberi Anda opsi untuk mengaktifkan kolom tambahan:

- Jenis: Menampilkan kategori proses—Aplikasi, Proses latar belakang, atau Proses Windows.
- Penerbit: Mengungkapkan penerbit program atau layanan terkait—mis., Microsoft.
- ID: Angka desimal unik yang ditetapkan untuk setiap proses, membantu dalam membedakan antara beberapa contoh dari program yang sama.
- Nama proses: Ini menunjukkan nama file dan ekstensi proses.
- Garis komando: Menampilkan baris perintah lengkap, opsi, dan variabel yang terkait dengan proses.
- GPU: Aktivitas GPU dalam persentase untuk setiap proses.
- Mesin GPU: Menampilkan mesin GPU yang digunakan secara aktif oleh proses—3D, VideoMembaca sandi, Pemrosesan Video, dll.
- Penggunaan daya: Konsumsi daya suatu proses pada skala Sangat rendah, Rendah, Sedang, Tinggi, dan Sangat tinggi pada saat tertentu.
- Tren Penggunaan Daya: Penggunaan daya suatu proses sebagai rata-rata. Ini adalah indikator yang lebih baik karena memperhitungkan waktu.
- Nilai sumber daya: Ini memungkinkan Anda mengubah Penyimpanan, Disk, dan Jaringan kolom untuk menampilkan nilai, bukan persentase.
Tab Performa
Tab Performance di Task Manager memungkinkan Anda memantau penggunaan total CPU, memori, disk, jaringan, dan GPU secara real-time di Windows 11. Pilih setiap komponen perangkat keras di bilah sisi untuk melihat informasi yang relevan.
Tab Kinerja – CPU
Menampilkan pemanfaatan CPU oleh semua proses lebih dari 60 detik pada skala 0-100. Pada CPU multi-core, klik kanan grafik dan pilih Ubah grafik menjadi > Prosesor logis untuk menampilkan grafik terpisah untuk masing-masing prosesor logis. Mengarahkan kursor Anda di atas prosesor akan mengungkapkan jika sistem operasi telah "memarkirnya" untuk menghemat daya.

Di bawah grafik, Anda akan menemukan informasi berikut:
- Pemanfaatan: Pemanfaatan CPU sebagai persentase.
- Kecepatan: Kecepatan CPU saat ini.
- Proses: Jumlah total proses yang ditangani oleh CPU.
- Utas: Jumlah thread untuk semua proses yang ditangani oleh CPU.
- Menangani: Jumlah total asosiasi dengan sumber daya bersama (file, program, lokasi memori, dll.).
- Ke ataswaktu: Waktu sejak terakhir kali Anda menyalakan PC.
Sisanya terdiri dari informasi umum yang terkait dengan CPU, seperti model prosesor, kecepatan dasar, dan status virtualisasi.
Tab Kinerja – Memori
Menampilkan total penggunaan RAM dalam format grafis selama 60 detik pada skala 0-100. Selain itu, grafik terpisah berlabel Komposisi memori mengungkapkan snapshot dari memori yang terdiri dari berikut ini dalam berbagai nuansa warna:
- Digunakan: Memori yang aktif digunakan oleh proses, driver, dan sistem operasi.
- Diubah: Memori yang harus ditulis ke disk sebelum dapat digunakan kembali.
- siaga: Memori yang terdiri dari data cache yang tidak digunakan secara aktif.
- Gratis: Memori yang segera tersedia untuk digunakan.

Di bawah kedua grafik, Anda akan melihat informasi berikut sebagai nilai numerik:
- Digunakan: Jumlah memori yang secara aktif digunakan oleh proses, driver, dan sistem operasi.
- Tersedia: Memori yang tersedia untuk digunakan oleh sistem operasi (jumlah dari Bersiap dan Gratis kategori dalam grafik komposisi memori).
- berkomitmen: Menampilkan beberapa nilai yang terkait dengan file halaman di Windows.
- Di-cache: jumlah dari Diubah dan Bersiap kategori dalam grafik komposisi memori.
- Kolam halaman: Memori kernel dan driver perangkat yang dapat dipindahkan dari RAM ke file halaman.
- Kolam tanpa halaman: Memori kernel dan driver perangkat yang harus tetap berada di RAM.
Selebihnya adalah informasi umum tentang modul memori fisik—kecepatan, jumlah slot RAM yang digunakan, dan faktor bentuk.
Tab Kinerja – Disk
Tergantung pada jumlah partisi dan drive yang dapat dilepas pada PC Anda, Anda mungkin melihat beberapa disk terdaftar di bawah bilah sisi. Masing-masing terdiri dari dua grafik yang menampilkan penggunaan disk selama 60 detik pada skala 0-100.
Itu Waktu aktif grafik mengungkapkan permintaan baca dan tulis, sedangkan Kecepatan transfer disk grafik menampilkan kecepatan transfer antara drive dan sistem operasi.

Selain informasi umum terkait drive seperti kapasitas, model, dan jenis (HDD atau SSD), Anda akan melihat informasi berikut:
- Waktu aktif: Persentase waktu yang dihabiskan disk untuk membaca atau menulis data. Persentase yang lebih tinggi dapat mengindikasikan kemacetan (seringkali terjadi pada hard drive mekanis).
- Waktu respons rata-rata: Rata-rata jumlah waktu untuk menyelesaikan permintaan baca dan tulis.
- Kecepatan baca: Kecepatan baca disk drive saat ini dalam kilobyte per detik.
- Kecepatan tulis: Kecepatan tulis disk drive saat ini dalam kilobyte per detik.
Tab Performa – Wi-Fi/Ethernet
Mengungkapkan informasi jaringan seperti nama adaptor, SSID, jenis koneksi, kecepatan kirim dan terima (dalam Kbps), alamat IPv4 dan IPv6, dan kekuatan sinyal.
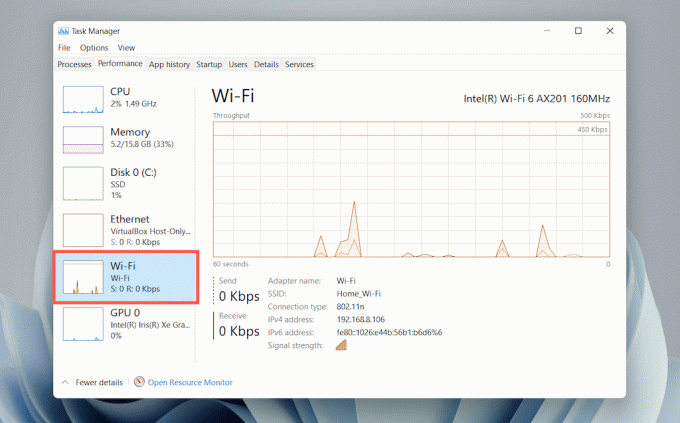
Grafik menampilkan pemanfaatan jaringan total oleh aplikasi dan sistem operasi. Mengklik kanan bagan dan memilih Lihat detail jaringan akan mengungkapkan informasi tambahan mengenai aktivitas jaringan.
Tab Performa – GPU
Menampilkan model GPU, penggunaan, dan informasi lain terkait kartu video PC Anda, seperti jumlah memori khusus atau bersama dan versi driver. Namun, bagian ini mungkin tidak muncul di komputer dengan grafis terintegrasi.

Anda dapat mengganti grafik default untuk menampilkan aktivitas oleh mesin GPU (3D, Penguraian Video, Pemrosesan Video, dll.) dengan mengklik kanan dan memilih Ubah grafik menjadi > Beberapa mesin.
Catatan: Windows 11 juga menyertakan utilitas pemantauan perangkat keras canggih yang disebut Resource Monitor. Pilih Buka Pemantau Sumber Daya di bagian bawah tab Performa untuk membukanya.
Tab Riwayat Aplikasi
Tab Riwayat Aplikasi Task Manager menampilkan total CPU dan statistik penggunaan jaringan untuk aplikasi Microsoft Store. Jika mau, Anda dapat menyertakan aplikasi non-Store dalam daftar dengan memilih Pilihan > Tampilkan riwayat untuk semua proses pada bilah menu.
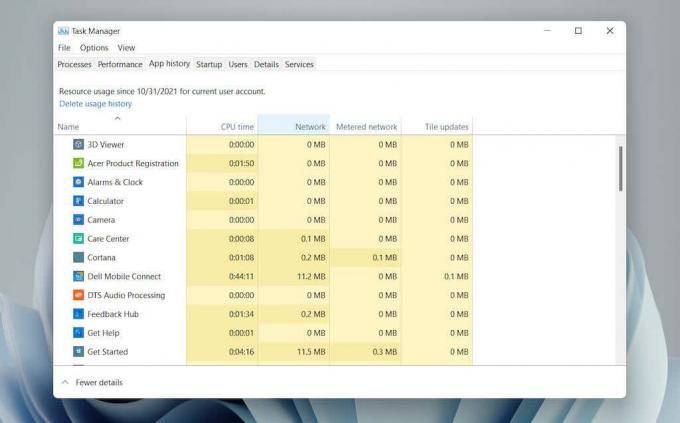
Anda dapat mengatur ulang hitungan untuk semua kolom dengan memilih Hapus riwayat penggunaan di bagian atas layar.
Tab Riwayat Aplikasi – Kolom Default
Tab Riwayat Aplikasi menampilkan kolom berikut:
- Nama: Nama programnya.
- waktu CPU: Total waktu program telah menggunakan CPU sejak reset terakhir.
- Jaringan: Total bandwidth (dalam megabyte) yang dikonsumsi oleh program.
- Jaringan terukur: Jumlah total data yang telah dikonsumsi program jaringan terukur.
- Pembaruan ubin: Konsumsi data yang terkait dengan pembaruan ubin langsung di menu Mulai. Opsi ini tidak relevan karena ubin langsung tidak ada di Windows 11. Namun, Anda mungkin masih melihat aktivitas di kolom dengan aplikasi lama yang mencoba memicu pembaruan di latar belakang.
Tab Riwayat Aplikasi – Kolom Tambahan
Secara opsional, Anda dapat mengklik kanan salah satu kolom yang ada untuk mengaktifkan kolom berikut:
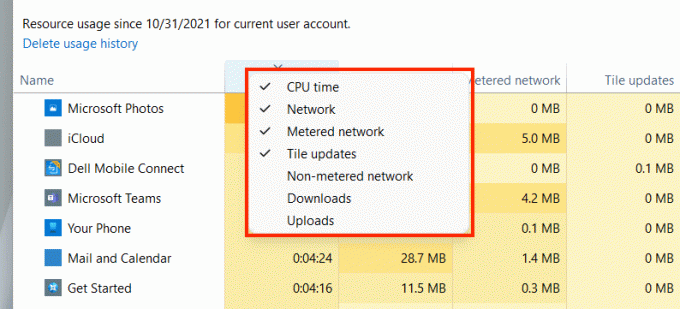
- Jaringan tanpa meteran: Total penggunaan data pada jaringan non-meteran.
- Unduhan: Penggunaan data keseluruhan terkait dengan unduhan yang dilakukan oleh aplikasi.
- Unggahan: Penggunaan data keseluruhan terkait dengan unggahan yang dilakukan oleh aplikasi.
Tab Riwayat Aplikasi – Opsi Kontekstual
Mengklik kanan aplikasi akan menampilkan opsi berikut:

- Cari daring: Jika aplikasi tampak asing, pilih opsi ini untuk melakukan pemeriksaan sepintas secara online.
- Properti: Buka panel Properties dari file eksekusi utama aplikasi.
Tab Startup
Tab Startup di Task Manager mencantumkan setiap aplikasi yang dimuat saat startup komputer. Karena beberapa program mulai dapat berdampak buruk pada kinerja sistem operasi, Anda dapat menggunakan tab ini untuk mengelolanya.
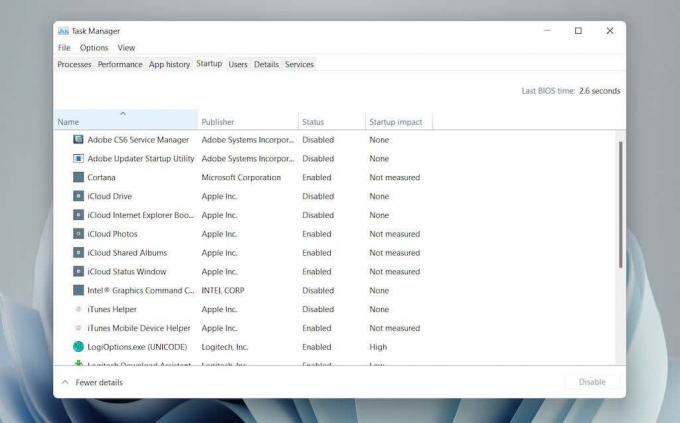
Tab Startup – Kolom Default
Tab startup mencantumkan kolom berikut:
- Nama: Nama program startup.
- Penerbit: Penerbit program.
- Status: Status program (Diaktifkan atau Dengan disabilitas).
- Dampak Startup: Dampak startup program (Rendah, Normal, Tinggi, atau Sangat Tinggi).
Tab Startup – Opsi Kontekstual
Mengklik kanan aplikasi akan menampilkan opsi berikut:

- Memungkinkan/Cacat: Mengaktifkan atau menonaktifkan program startup.
- Buka lokasi file: Membuka file program yang dapat dieksekusi di jendela File Explorer.
- Cari online: Melakukan pencarian program secara online.
- Properti: Buka Properti panel file eksekusi program.
Tab Startup – Kolom Tambahan
Anda juga dapat mengklik kanan kolom yang ada untuk mengaktifkan salah satu kolom berikut:
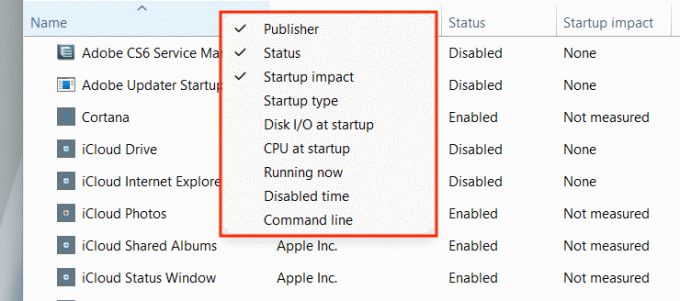
- Jenis permulaan: Sumber startup program (registri sistem atau Folder pembuka di Windows).
- Disk I/O saat startup: Jumlah aktivitas disk dalam megabita terkait dengan proses saat startup.
- CPU saat startup: Dampak pada penggunaan CPU saat startup.
- Berjalan sekarang: Mengungkapkan apakah program sedang berjalan saat ini atau tidak.
- Waktu dinonaktifkan: Waktu sejak terakhir kali Anda menonaktifkan program.
- Garis komando: Menampilkan jalur baris perintah program, termasuk opsi dan variabel apa pun yang terkait dengannya.
Tab Pengguna
Tab Pengguna di Pengelola Tugas menampilkan daftar semua pengguna di komputer Anda. Ini mirip dengan tab Proses, kecuali bahwa Anda dapat melihat penggunaan sumber daya oleh pengguna.

Tab Pengguna – Kolom Default
Anda dapat menemukan kolom berikut di dalam tab:
- Pengguna: Mencantumkan nama pengguna yang masuk. Klik dua kali nama untuk mengungkapkan semua proses yang terkait dengan pengguna.
- Status: Menampilkan status setiap proses untuk pengguna, termasuk apakah proses tersebut ditangguhkan atau tidak.
Itu CPU, Penyimpanan, Disk, Jaringan, GPU, dan mesin GPU pada dasarnya sama dibandingkan dengan apa yang Anda lihat di tab Proses.
Tab Pengguna – Kolom Tambahan
Mengklik kanan kolom yang ada memungkinkan Anda mengaktifkan kolom tambahan:
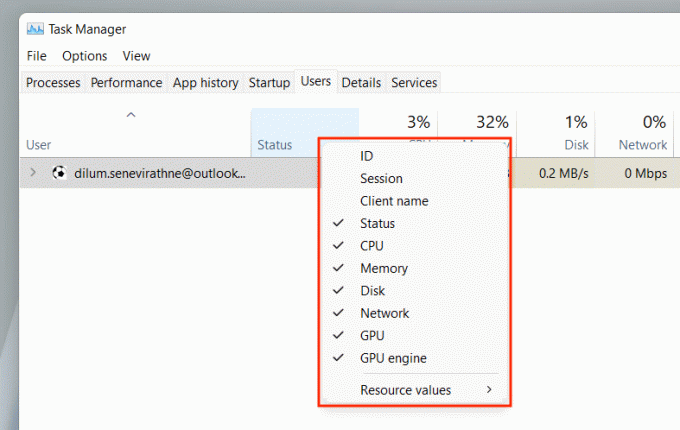
- PENGENAL: ID pengguna.
- Sidang: Durasi sesi pengguna.
- Nama Klien: Nama host pengguna (jika pengguna terhubung ke PC Anda melalui koneksi jarak jauh).
Tab Pengguna – Opsi Kontekstual
Mengklik kanan pengguna mengungkapkan tindakan kontekstual berikut:

- Mengembangkan: Mengungkapkan proses yang terkait dengan akun pengguna.
- Menghubung: Beralih ke akun pengguna dengan memasukkan kata sandinya.
- Keluar: Menonaktifkan pengguna secara paksa dan dapat mengakibatkan hilangnya data.
- Mengirim pesan: Kirim pesan ke pengguna. Masukkan judul dan pesan, lalu pilih oke.
- Ganti akun pengguna: Beralih ke akun pengguna.
- Kelola akun pengguna: Membuka Akun Pengguna layar di Panel kendali.
Tab Detail
Tab Detail menawarkan tampilan yang diperluas dari semua proses di komputer Anda, termasuk yang dari akun pengguna lain. Ini mirip dengan tab Processes dari Task Manager di Windows 7 dan sebelumnya.
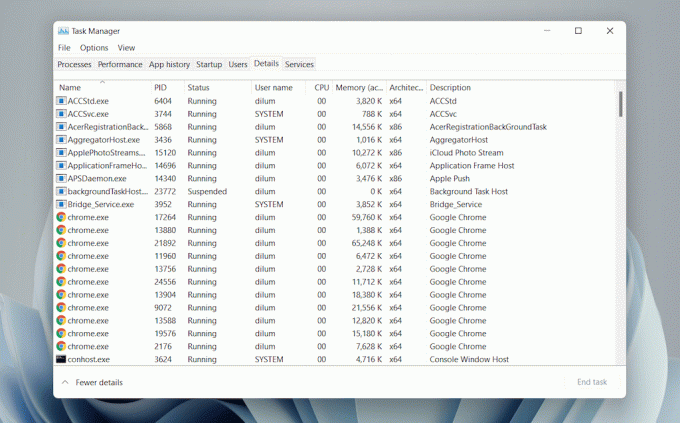
Tab Detail – Kolom Default
Tab Detail dipecah menjadi kolom berikut:
- Nama: Nama proses.
- PID: Nomor unik yang ditetapkan untuk setiap proses.
- Status: Status proses—Berlari atau Tergantung.
- Nama belakang: Apa yang memulai proses—Anda, pengguna lain, sistem operasi, dll.
- CPU: aktivitas CPU yang berhubungan dengan proses.
- Penyimpanan: Jumlah memori yang digunakan dalam kilobyte.
- Arsitektur: Arsitektur proses – 32 atau 64-bit.
Anda juga dapat mengaktifkan sejumlah kolom tambahan dengan mengklik kanan kolom yang ada dan memilih Aktifkan kolom tambahan. Namun, ini sangat teknis dan paling cocok untuk pengguna listrik, jadi kami tidak akan membahasnya di sini.
Tab Detail – Opsi Kontekstual
Mengklik kanan proses mengungkapkan opsi berikut:

- Tugas akhir: Tutup proses secara paksa.
- Pohon proses akhir: Akhiri seluruh pohon proses yang terkait dengan proses. Ini mirip dengan mengakhiri sekelompok proses di tab Proses.
- Tetapkan prioritas: Menentukan prioritas yang diberikan oleh CPU untuk proses dibandingkan dengan yang lain. Pilihan termasuk Waktu sebenarnya, Tinggi, Diatas normal, Normal, Dibawah normal, dan Rendah.
- Setel afinitas: Tentukan inti CPU atau inti yang digunakan oleh proses.
- Analisis rantai tunggu: Identifikasi dan akhiri proses lain yang sedang digunakan atau menunggu untuk digunakan oleh proses.
- Virtualisasi UAC: Ubah status virtualisasi UAC. Jika diaktifkan, ini memungkinkan proses untuk menulis ke lokasi tervirtualisasi alih-alih area di mana mereka tidak memiliki izin. Itu dapat meningkatkan kompatibilitas dengan aplikasi lawas.
- Buat file dump: Buat dump memori untuk tujuan pemecahan masalah.
- Buka lokasi file: Buka lokasi file yang dapat dieksekusi.
- Cari daring: Cari online untuk detail lebih lanjut tentang proses atau tugas.
- Properti: Akses panel Properties file yang dapat dieksekusi.
- Pergi ke layanan: Sorot layanan terkait dalam tab Layanan.
Tab Layanan
Tab Layanan merinci setiap layanan asli dan pihak ketiga di PC Anda, seperti yang terkait dengan pembaruan Windows, Bluetooth, Cetak Spooler, dll. Ini memungkinkan Anda memulai, menghentikan, dan memulai kembali layanan.

Tab Layanan – Kolom Default
Panel layanan terdiri dari kolom berikut:
- Nama: Nama layanan.
- PID: ID Proses layanan (membantu dalam mengidentifikasi proses terkait layanan).
- Keterangan: Deskripsi singkat dari setiap layanan.
- Status: Status proses (Berlari atau Berhenti). Beberapa proses mungkin muncul sebagai mulai jika mereka tampak macet.
- Kelompok: Mengungkapkan grup terkait yang menjadi bagian dari layanan.
Tab Layanan – Opsi Kontekstual
Mengklik kanan layanan akan menampilkan opsi kontekstual berikut:
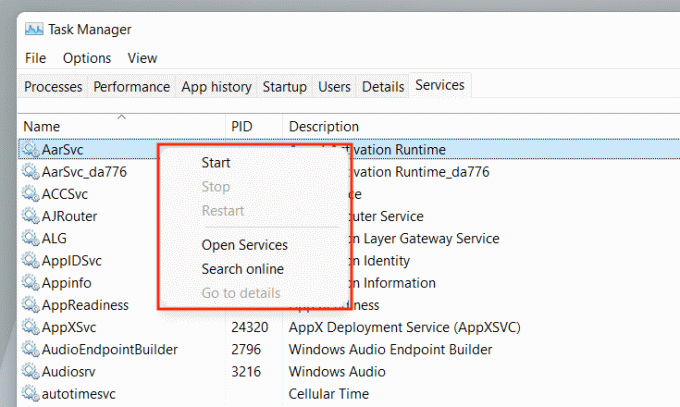
- Awal: Mulai layanan.
- Melangkah: Menghentikan layanan.
- Mengulang kembali: Mulai ulang layanan.
- Buka Layanan: Membuka Layanan applet (Utilitas yang menyediakan opsi konfigurasi untuk setiap layanan).
- Cari online: Cari secara online untuk detail tentang layanan ini.
- Pergi ke rincian: Beralih ke tab Detail dan menyoroti executable yang relevan (berguna untuk pemecahan masalah).
Gunakan Pengelola Tugas dengan Baik
Pengelola Tugas di Windows 11 berperan penting dalam mengidentifikasi cara kerja berbagai program dan perangkat keras PC Anda. Meskipun dipenuhi dengan banyak informasi dan pilihan, bagaimanapun, mendapatkan pemahaman singkat tentang apa itu diperlukan untuk menutup aplikasi yang bermasalah dan mengelola proses yang membutuhkan banyak sumber daya saja dapat berdampak positif bagi kehidupan sehari-hari penggunaan.
Selamat datang di Help Desk Geek- blog yang penuh dengan tips teknologi dari pakar teknologi tepercaya. Kami memiliki ribuan artikel dan panduan untuk membantu Anda memecahkan masalah apa pun. Artikel kami telah dibaca lebih dari 150 juta kali sejak diluncurkan pada tahun 2008.
Kami tidak akan pernah mengirim spam kepada Anda, berhenti berlangganan kapan saja.