File batch adalah cara yang bagus untuk menjalankan tugas di PC Anda secara otomatis. Jika Anda ingin menjadwalkan file batch untuk berjalan secara otomatis, gunakan Penjadwal Tugas PC Windows 10 atau Windows 11 Anda kegunaan.
Penjadwal Tugas memungkinkan Anda memicu file batch Anda untuk berjalan pada waktu tertentu atau saat peristiwa tertentu terjadi. Anda juga mendapatkan banyak opsi yang dapat dikonfigurasi untuk menentukan cara file berjalan. Kami berasumsi Anda sudah memiliki berkas batch dibuat, jadi dalam artikel ini, kami akan menunjukkan cara menjadwalkan file batch untuk dijalankan.
Daftar isi

Mengapa Menjadwalkan File Batch di PC Windows Anda
Ada banyak alasan untuk menjadwalkan file batch di PC Anda. Salah satu contoh bagus adalah membuat file batch yang membersihkan folder Unduhan Anda. Misalnya, Anda dapat menjalankan skrip batch ini untuk menghapus Unduhan Anda setiap minggu.
Demikian pula, Anda dapat membuat skrip yang secara otomatis meluncurkan program favorit Anda ketika Anda menghidupkan komputer Anda. Dalam hal mengotomatisasi tugas dengan file batch, kreativitas Anda adalah satu-satunya batasan.
Jadwalkan File Batch Dengan Penjadwal Tugas Windows
Tempatkan file bat Anda di lokasi yang sesuai di PC Anda. Jika Anda memindahkan file setelah membuat tugas, tugas akan berhenti bekerja, jadi letakkan di tempat yang Anda inginkan. Mulai proses dengan membuka PC Microsoft Windows Anda Awal menu, mencari Penjadwal Tugas, dan memilih alat tersebut di hasil penelusuran.
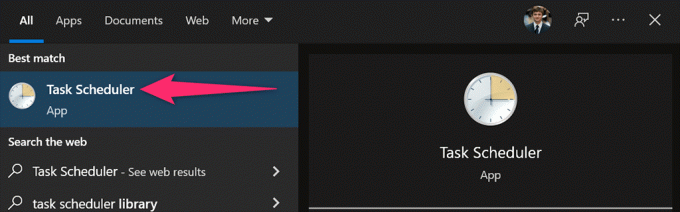
Pilih Tindakan > Buat Tugas Dasar di jendela Penjadwal Tugas. Anda akan menggunakan tugas ini untuk menjalankan file batch Anda.
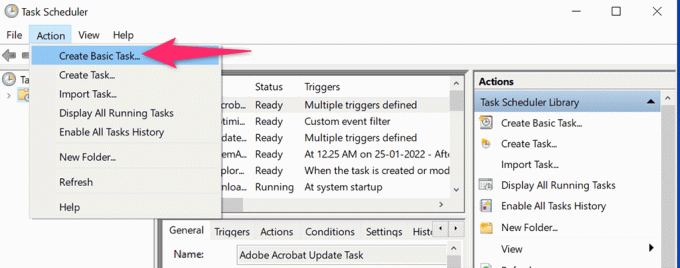
Pilih Nama bidang dan ketik nama untuk tugas Anda. Nama bisa apa saja yang membantu Anda mengenali tugas Anda. Kemudian, secara opsional, masukkan deskripsi untuk tugas tersebut dan pilih Lanjut di dasar.
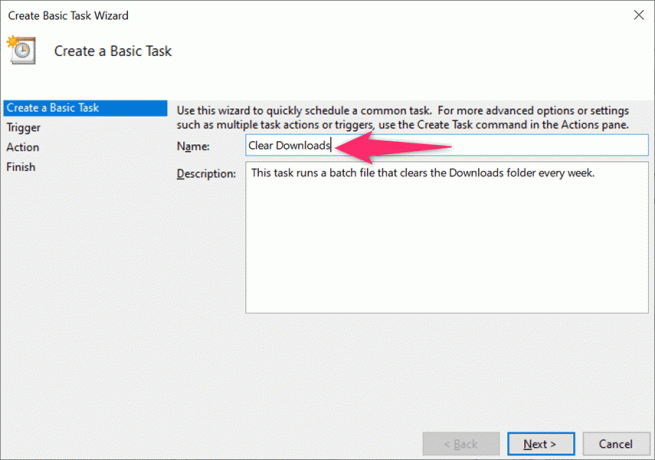
Anda akan memilih kapan dan seberapa sering file batch Anda berjalan di jendela berikut. Opsi yang dapat Anda pilih adalah:
- Sehari-hari: Jalankan file batch Anda setiap hari.
- Mingguan: Jalankan file Anda pada hari tertentu setiap minggu.
- Bulanan: Jalankan file batch Anda pada hari tertentu setiap bulan.
- Satu kali: Jalankan file batch hanya sekali.
- Saat komputer menyala: Luncurkan file batch Anda saat PC Anda menyala. Perhatikan bahwa tugas ini akan berjalan saat komputer dimulai, tetapi sebelum masuk.
- Ketika saya masuk: Jalankan file batch Anda saat Anda masuk ke akun di PC Anda.
- Saat peristiwa tertentu dicatat: Ini untuk pengguna tingkat lanjut. Jika Anda ingin menjalankan file batch saat peristiwa tertentu terjadi di PC Anda, pilih opsi ini.
Dalam kebanyakan kasus, Anda akan memilih salah satu dari empat opsi pertama. Setelah Anda membuat pilihan, klik Lanjut di dasar.
Kami akan memilih Mingguan pilihan untuk demonstrasi.

Anda akan memilih kapan harus menjalankan file batch Anda di jendela yang terbuka. Bergantung pada apa yang Anda pilih di langkah sebelumnya, Anda akan melihat opsi yang sesuai.
Sejak kami memilih Mingguan pada langkah sebelumnya, kami akan memilih tanggal dan waktu mulai di jendela ini. Kemudian, kita akan mengklik berulang setiap kotak dan pilih kapan tugas muncul kembali, lalu pilih hari dalam seminggu.
Akhirnya, kami akan memilih Lanjut di dasar.
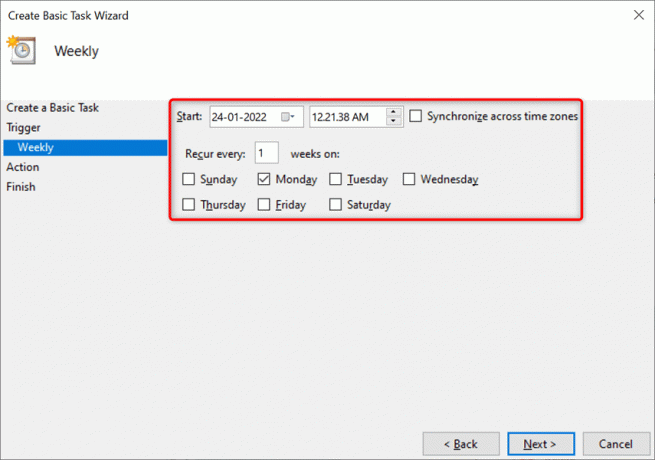
Penjadwal Tugas sekarang akan menanyakan apa yang ingin Anda jalankan pada waktu yang ditentukan. Memilih Mulai program karena Anda ingin menjalankan file batch. Kemudian, pilih Lanjut di dasar.
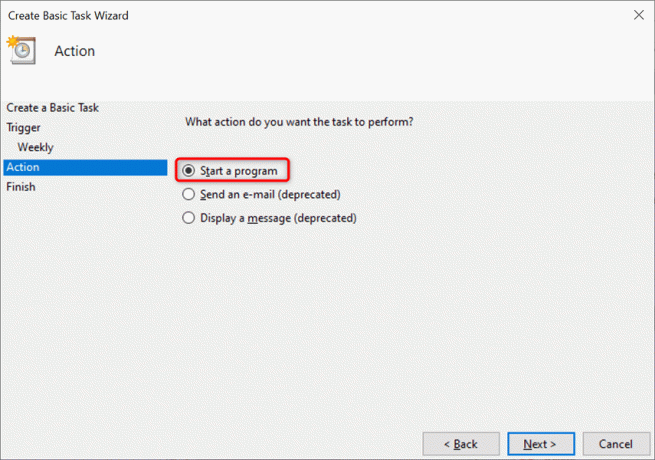
Klik Jelajahi tombol pada layar berikut dan pilih file batch untuk dijalankan. Secara opsional, tambahkan argumen dan waktu mulai. Kemudian, pilih Lanjut di dasar.
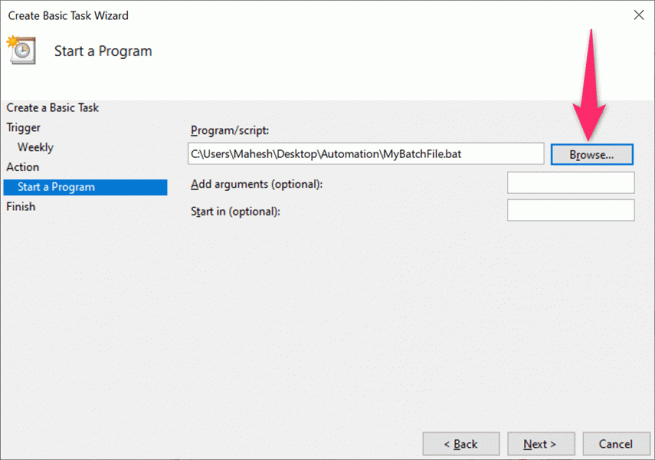
Anda akan melihat ringkasan tugas yang baru dibuat di layar Anda. Klik Menyelesaikan tombol jika ringkasan ini terlihat bagus untuk Anda.
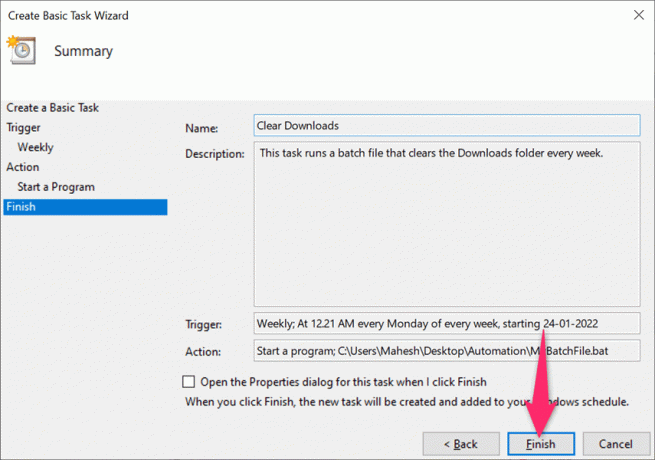
Penjadwal Tugas telah menyimpan tugas Anda, dan tugas Anda akan berjalan pada tanggal dan waktu yang ditentukan.
Edit atau Hapus Tugas File Batch di Penjadwal Tugas di Windows
Penjadwal Tugas memungkinkan Anda untuk mengedit tugas Anda bahkan setelah pembuatan. Dengan cara ini, Anda dapat mengubah apa, kapan, dan seberapa sering file batch dijalankan. Anda juga dapat menghapus tugas jika Anda tidak ingin lagi menjalankan file Anda.
Memulai Penjadwal Tugas utilitas pada PC Windows 10 atau Windows 11 Anda dan pilih Perpustakaan Penjadwal Tugas di kiri. Di panel tengah, klik kanan tugas Anda dan pilih Properti dari menu untuk mengedit tugas.

Gunakan berbagai tab di Properti jendela untuk mengubah opsi tugas Anda. Misalnya, pilih Pemicu tab jika Anda ingin mengubah jadwal untuk file batch Anda. Anda kemudian dapat memilih jadwal saat ini, klik Sunting, lalu tentukan jadwal baru untuk file Anda.

Demikian pula, buka tindakan tab untuk mengubah file batch apa yang berjalan saat tugas Anda diluncurkan. Sekali lagi, pilih file batch Anda saat ini, klik Sunting, lalu pilih file baru jika Anda mau.
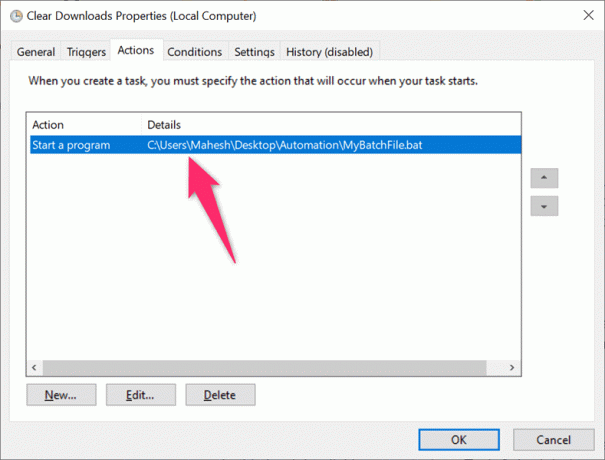
Terakhir, Anda dapat menyingkirkan tugas Anda sehingga file batch Anda tidak berjalan secara otomatis. Anda dapat melakukan ini dengan mengklik kanan tugas Anda di jendela utama Penjadwal Tugas dan memilih Menghapus dari menu.

Memilih Ya di prompt untuk menghapus tugas Anda. Anda selalu dapat membuat tugas baru untuk menjalankan file yang sama atau berbeda pada interval yang dijadwalkan.
Ingatlah bahwa PC Anda harus aktif agar Penjadwal Tugas dapat menjalankan tugas Anda. Milikmu file batch tidak akan berjalan jika PC Anda mati ketika waktu yang dijadwalkan tiba.
Selamat datang di Help Desk Geek- blog yang penuh dengan tips teknologi dari pakar teknologi tepercaya. Kami memiliki ribuan artikel dan panduan untuk membantu Anda memecahkan masalah apa pun. Artikel kami telah dibaca lebih dari 150 juta kali sejak diluncurkan pada tahun 2008.
Berlangganan Help Desk Geek.
Bergabunglah dengan 30.000+ orang lain yang mendapatkan kiat, trik, dan pintasan harian yang dikirim langsung ke kotak masuk mereka.
Kami tidak akan pernah mengirim spam kepada Anda, berhenti berlangganan kapan saja.


