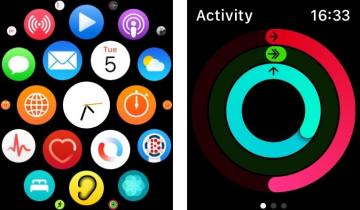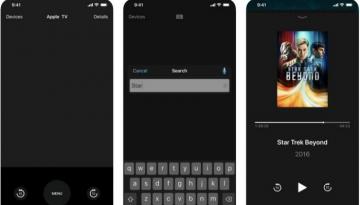Anda mungkin pernah mendengar tentang overclocking GPU untuk meningkatkan performa gaming. Undervolting GPU dapat menurunkan voltase yang disuplai ke kartu grafis Anda, sehingga menurunkan penggunaan daya dan panas yang dihasilkan sebagai hasilnya. Jika dilakukan dengan benar, hal ini dapat menghasilkan suhu pengoperasian yang lebih rendah dengan sedikit atau tanpa efek pada FPS game Anda. Kadang-kadang bahkan dapat membantu Anda mendapatkan kinerja ekstra. Mari kita bedah cara menurunkan tegangan GPU Anda untuk menghemat tagihan listrik dan mendapatkan suhu yang lebih dingin.
FYI: Punya GPU yang menua? Lihat kami panduan pembeli kartu grafis untuk mendapatkan peningkatan.
Isi
- Apa yang Anda Butuhkan untuk undervolting GPU?
- Cara Undervolt GPU Dengan MSI Afterburner
- Hal yang Perlu Diingat dengan GPU Undervolting
Apa yang Anda Butuhkan untuk undervolting GPU?
Untuk mengubah pengaturan voltase dan frekuensi GPU Nvidia atau AMD Anda, Anda perlu mengunduh versi terbaru MSI Afterburner. Untuk menguji stabilitas undervolt, unduh alat benchmarking gratis, seperti Superposisi Unigine.
Saya tidak akan merekomendasikan alat seperti Unigine Heaven atau Furmark, karena tidak realistis tes stres (terlalu lunak atau terlalu keras). Namun Anda harus menguji stabilitas GPU dalam skenario game sebenarnya, karena bahkan GPU yang stabil selama benchmark Superposition dapat crash setelah 30 menit hingga satu jam sesi yang menuntut.
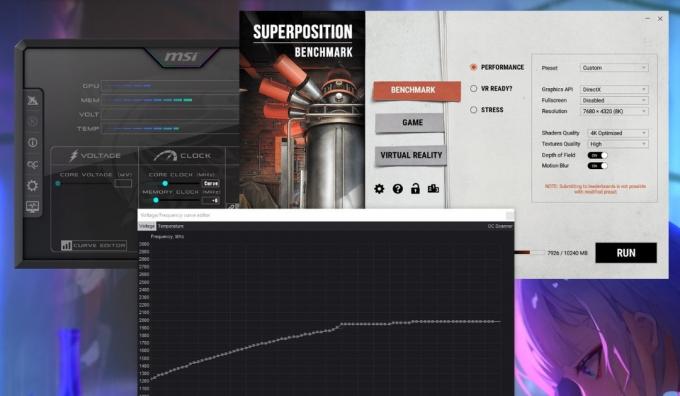
Setelah Anda mengunduh semuanya, lanjutkan dengan pemahaman bahwa undervolting dapat menyebabkan beberapa masalah aneh pada sistem Anda. Jika Anda menurunkan voltase GPU terlalu banyak, hal ini dapat menyebabkan artefak GPU, aplikasi mogok, dan sistem mati. Namun, jika Anda mengikuti petunjuknya dengan cermat, masalah ini hanya bersifat sementara.
Senang mendengarnya: membutuhkan suhu GPU terbaik? Dinginkan GPU Anda dengan air untuk kinerja yang lebih baik.
Cara Undervolt GPU Dengan MSI Afterburner
MSI Afterburner adalah salah satu alat paling sederhana untuk melakukan overclock dan undervolt pada GPU Anda, selain membantu Anda memantau kinerja game dengan RivaTuner. Ini berfungsi pada kartu grafis Nvidia dan AMD dan gratis untuk digunakan. Perhatikan bahwa untuk beberapa GPU lama, seperti seri 900 Nvidia dan kartu lama, Anda mungkin tidak melihat daftar lengkap pengaturan di Afterburner. Secara teknis Anda masih dapat melakukan undervolt pada kartu tersebut, tetapi Afterburner tidak mendukungnya sepenuhnya.
Sebelum memulai, penting untuk menjalankan benchmark Unigine Superposition untuk mengetahui performa GPU bawaan Anda.
Untuk melakukan ini, instal Unigine Superposition, luncurkan, pilih Tolok Ukur -> Kinerja, lalu pilih prasetel yang Anda inginkan. Berdasarkan resolusi layar Anda dan penggunaan VRAM yang ditampilkan di jendela, pilih preset yang tepat untuk menguji tekanan GPU Anda secara memadai.
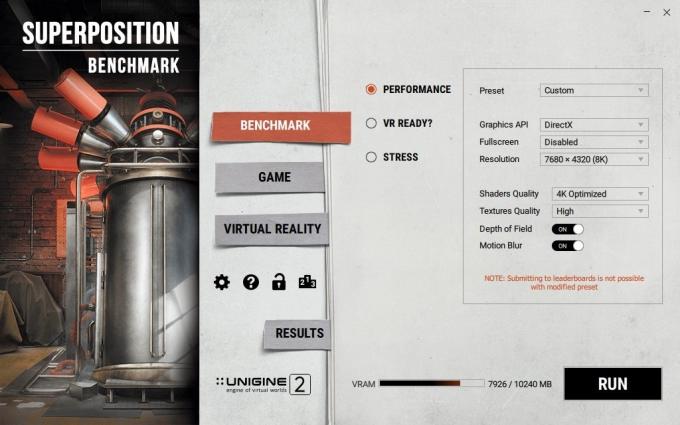
Ada juga a Kebiasaan pilihan di Prasetel tarik-turun untuk memberi Anda kontrol yang lebih terperinci. Jika Anda memiliki GPU VRAM 6GB atau lebih rendah, pilih 4K Dioptimalkan telah ditentukan sebelumnya. Untuk GPU modern, seperti seri RTX 3000 dan RX 6000 dan yang lebih baru, lebih baik memilih a Kebiasaan preset dan pilih pengaturan yang berada dalam batas VRAM Anda tetapi cukup tinggi untuk memberi Anda tolok ukur yang lebih realistis.
Terakhir, unduh HWiNFO, dan tetap berjalan di latar belakang untuk merujuknya nanti guna memeriksa frekuensi maksimum dan voltase yang sesuai yang dicapai GPU Anda selama benchmark.
Tutup semua program tambahan sebelum memulai benchmark. Terakhir, klik BERLARI untuk memulai benchmark. Jangan mengganggu benchmark dengan beralih ke program lain, karena hal itu akan membatalkannya. Tunggu hingga selesai, dan simpan hasil screenshot untuk nanti. Periksa HWiNFO untuk Maksimum nilai di Tegangan Inti GPU Dan Jam GPU baris. Catat ini.

Luncurkan MSI Afterburner untuk mulai memanggil tegangan baru yang lebih rendah untuk GPU Anda. Di bawah Tegangan bagian, klik Editor Kurva untuk membuka kurva tegangan-frekuensi di jendela baru.

Kurva ini memberi tahu Anda berbagai voltase (sumbu X) yang diperlukan untuk mempertahankan frekuensi masing-masing (sumbu Y) untuk GPU Anda.
Dalam contoh saya, frekuensi maksimum atau Jam GPU GPU saya ditingkatkan menjadi 1965MHz, seperti yang ditunjukkan oleh HWiNFO. Untuk frekuensi maksimum dalam kasus Anda, temukan kotak pada grafik yang paling mendekati angka tersebut. Akan ada nomor tegangan yang sesuai yang disorot pada sumbu X (1081mV dalam contoh saya). Tujuan kami adalah untuk menurunkan voltase ini namun membuat GPU berjalan pada atau sekitar frekuensi maksimum yang sama dengan yang dijalankan sebelum voltase rendah.
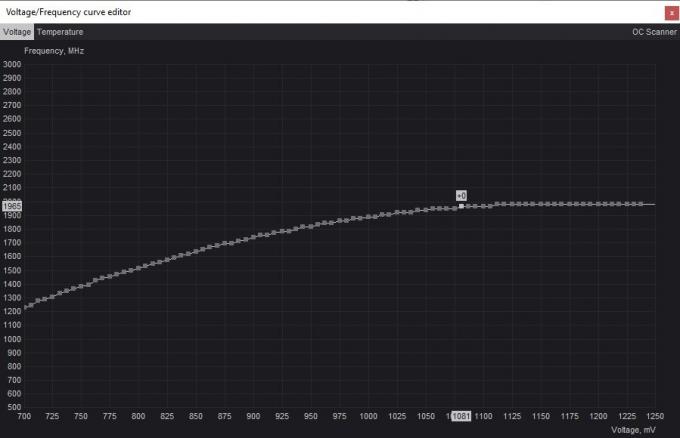
Untuk memasukkan tegangan yang lebih rendah, yang terbaik adalah memulai dengan sedikit peningkatan, katakanlah, 25mV hingga 50mV, untuk memastikan stabilitas dan menghindari terlalu banyak tegangan yang terlalu rendah sekaligus. Untuk mempermudah, bulatkan ke langkah 25mV terdekat. Saya akan mulai dengan memilih 1050mV sebagai nomor tegangan pertama yang dicoba.
Untuk memasukkan tegangan yang lebih rendah ini, klik pada kotak yang sesuai dengan tegangan yang ingin Anda panggil. Anda akan melihat frekuensi baru yang lebih rendah akan disorot pada sumbu Y. Untuk mengaktifkan GPU berjalan pada frekuensi asli pada voltase baru, mulailah menekan Ke atas pada keyboard hingga frekuensi pada sumbu Y sesuai dengan frekuensi maksimum aslinya.
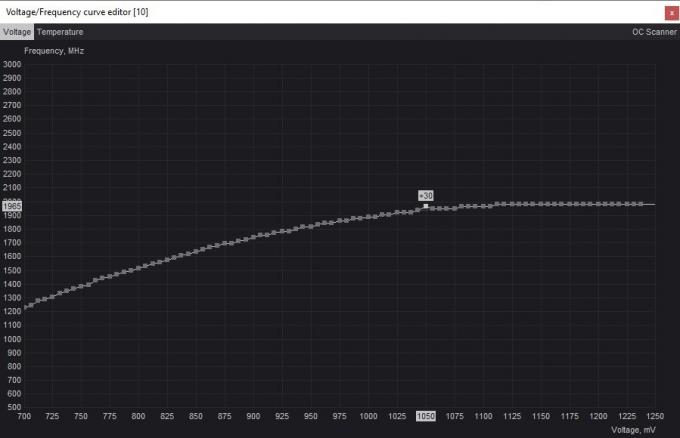
Untuk menyimpan pengaturan ini, alihkan ke jendela utama Afterburner, dan klik Menerapkan tombol untuk menerapkan volume barutage dan pengaturan frekuensi. Afterburner akan secara otomatis menyesuaikan kurva tegangan-frekuensi berdasarkan pengaturan ini untuk memastikan GPU Anda tidak meningkat melebihi frekuensi maksimum yang Anda pilih. Klik Menyimpan tombol, lalu pilih salah satu profil di sebelah kanan untuk menyimpan pengaturan Anda.

Anda harus menguji stabilitas undervolt dengan menjalankan kembali benchmark Unigine Superposition. Sebelum Anda melakukannya, pastikan untuk menekan Mengatur ulang tombol (ikon jam) di HWiNFO untuk menghapus Minimum/Maksimum/Rata-rata nilai-nilai untuk Suhu, Tegangan Inti, Dan Jam GPU.
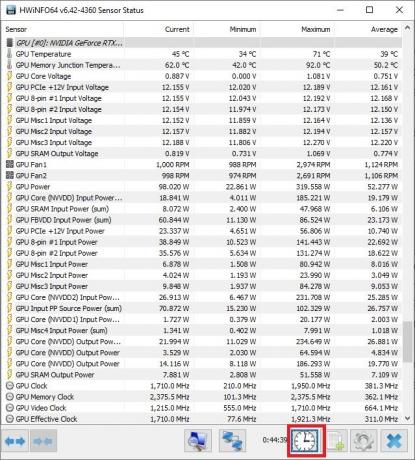
Jalankan benchmark dengan pengaturan yang sama untuk melihat apakah ada artefak grafis yang aneh, tersendat – atau lebih buruk lagi – crash selama benchmark. Jika selesai tanpa masalah apa pun, undervolt Anda untuk sementara stabil pada pengaturan saat ini. Anda dapat memeriksa HWiNFO untuk memeriksa suhu maksimum yang dicapai kartu Anda dan apakah frekuensi maksimum sesuai dengan yang Anda atur di Afterburner.

Coba tegangan yang lebih rendah dengan mengikuti proses yang sama lagi. Sebelum itu, tekan Mengatur ulang tombol di Afterburner untuk mengembalikan semuanya ke pengaturan stok.

Kembali ke editor kurva dan pilih kotak yang sesuai dengan tegangan yang lebih rendah lagi, pilih nilai 25mV atau 50mV lebih rendah dari sebelumnya. Seret kotak ke atas agar sesuai dengan frekuensi maksimum yang ditargetkan, sama seperti sebelumnya, dan terapkan pengaturan di Afterburner. Kali ini, simpan pengaturan ke profil lain sehingga Anda memiliki profil undervolt stabil sebelumnya untuk dikembalikan jika yang ini membuat benchmark crash.
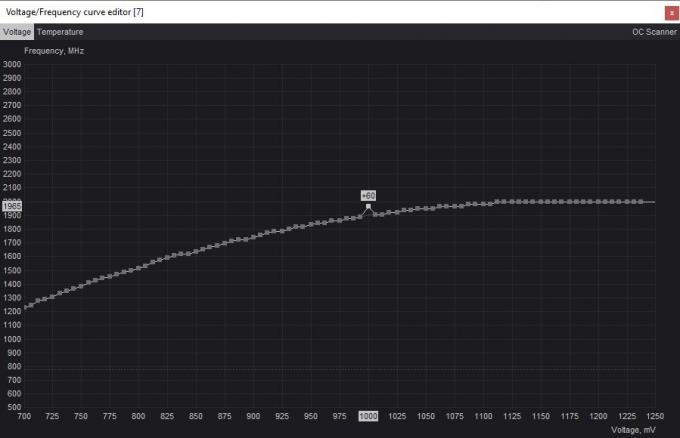
Jalankan kembali benchmark Superposition untuk melihat apakah tegangan rendah ini stabil. Jika Anda mengalami masalah, Anda dapat kembali ke pengaturan stabil sebelumnya atau terus bereksperimen dengan voltase yang lebih rendah jika benchmark selesai tanpa masalah apa pun. Ulangi terus proses ini hingga Anda menemukan voltase serendah mungkin yang membuat kartu Anda stabil.
Terakhir, Anda harus selalu menguji undervolt terakhir Anda dengan menjalankan game yang Anda mainkan secara teratur (selama sekitar satu jam), karena beberapa undervolt stabil di benchmark tetapi tidak stabil saat bermain game. Ini akan memberi Anda informasi tambahan untuk membantu Anda mengubah pengaturan voltase di Afterburner.

Periksa HWiNFO untuk membandingkan suhu maksimum dan nilai konsumsi daya untuk GPU Anda pada pengaturan stok dan pada pengaturan undervolt yang stabil. Ini akan menunjukkan seberapa sukses proses undervolting GPU Anda.
Hal yang Perlu Diingat dengan GPU Undervolting
Jika Anda sudah lama menjadi gamer PC, Anda mungkin pernah mengutak-atiknya Overclocking dan/atau undervolting CPU. Meskipun overclocking CPU tentu saja mempunyai beberapa manfaat, melakukan overclock pada GPU Anda sebaliknya kemungkinan akan memberi Anda peningkatan yang lebih besar dalam performa gaming, terutama pada resolusi yang lebih tinggi di mana game cenderung lebih terikat pada GPU.
Mirip dengan overclocking GPU, melakukan undervolting pada GPU Anda juga melibatkan penyesuaian pengaturan daya, namun menghasilkan serangkaian manfaat yang berbeda.
- Alih-alih meningkatkan tegangan dan frekuensi secara bersamaan, undervolting mengurangi tegangan sebanyak mungkin tanpa menimbulkan masalah ketidakstabilan.
- Aman untuk menurunkan voltase GPU Anda, karena gangguan atau kerusakan grafis apa pun yang Anda temui bersifat sementara, dan GPU Anda akan membatalkan permainan atau aplikasi sebelum rusak. Jika Anda terus melihat Artefak GPU bahkan setelah kembali ke pengaturan stok, mungkin ada masalah lain yang memengaruhi kartu grafis Anda.
- Ini adalah cara yang bagus untuk menjalankan GPU Anda lebih dingin dari biasanya, sehingga memperpanjang masa pakainya, sambil tetap menikmati game Anda dengan performa yang sama seperti sebelumnya.
- Anda perlu mencapai keseimbangan ideal antara tegangan dan frekuensi dengan beberapa percobaan dan kesalahan. Meskipun menurunkan daya yang digunakan GPU Anda, Anda tidak ingin terlalu membatasi kinerjanya. Lagi pula, Anda tidak ingin mengorbankan FPS Anda terlalu banyak hanya untuk menjalankan GPU Anda sedikit lebih dingin.

Menghemat Daya GPU Tanpa Penurunan Performa
Tergantung pada kartu grafis Anda, ruang kepala undervolting Anda akan berbeda. Namun Anda hampir pasti dapat menurunkan suhu GPU dan konsumsi daya beberapa derajat pada kartu apa pun. Dalam beberapa kasus, undervolting memungkinkan Anda meningkatkan kinerja dengan memungkinkan GPU Anda mencapai boost clock yang lebih stabil, meningkatkan waktu frame, dan FPS minimum. Meskipun hasil Anda bukan yang terbaik, GPU yang lebih dingin terlihat lebih baik daripada GPU yang lebih panas, sehingga berkontribusi pada masa pakai kartu grafis Anda yang lebih lama. Jika Anda menghadapi masalah dengan kartu grafis Anda, kami dapat membantu Anda mendiagnosis a kartu grafis tidak berfungsi dapat membantu Anda mendiagnosisnya.
Kredit gambar: Hapus percikan. Semua tangkapan layar oleh Tanveer Singh.
Berlangganan newsletter kami!
Tutorial terbaru kami dikirimkan langsung ke kotak masuk Anda