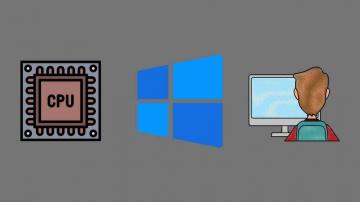Setiap kali Perselisihan diluncurkan di Windows, secara otomatis memeriksa dan menginstal pembaruan baru. Ini memastikan Anda dapat mengakses fitur-fitur terbaru, peningkatan kinerja, dan perbaikan bug. Namun, ini juga berarti Anda tidak akan dapat menggunakan Discord jika terhenti pada fase “Memeriksa pembaruan”.
Selain masalah konektivitas, ada beberapa alasan lain mengapa Discord mungkin macet saat memperbarui. Mulai dari gangguan teknis sederhana hingga kerusakan cache atau konflik dengan program antimalware. Panduan ini akan memandu Anda melalui berbagai solusi untuk mendorong Discord keluar dari putaran pembaruannya.
Daftar isi

1. Keluar dan Luncurkan Kembali Aplikasi Discord.
Seperti program lainnya, bukan hal yang aneh jika Discord mengalami masalah acak saat dijalankan. Perbaikan cepat agar semuanya berjalan kembali adalah dengan menghentikan proses pembaruan yang macet menggunakan Pengelola Tugas Windows. Begini caranya:
- Klik kanan Menu mulai dan pilih Pengelola tugas. Atau, tekan Ctrl + Menggeser + ESC.
- Di bawah default Proses tab, cari dan sorot Perselisihan.
- Pilih Tugas akhir tombol.

Anda sekarang dapat keluar dari Task Manager dan meluncurkan kembali Discord. Jika masalah terus berlanjut, sebaiknya ulangi langkah di atas sebelum melakukan setiap perbaikan berikut.
2. Hidupkan Kembali komputer Anda.
Saran TI kuno untuk mematikan dan menyalakan kembali perangkat bukan sekadar klise. Direkomendasikan karena reboot standar akan menyegarkan sistem dan mengatasi berbagai gangguan—dari fitur seperti Startup Cepat di Windows—yang menghambat fungsi aplikasi. Untuk me-restart PC Anda, buka Menu mulai, dan pilih Kekuatan > Mengulang kembali.

3. Hapus Folder Cache Perselisihan.
File pembaruan Discord yang diunduh sebagian atau rusak adalah alasan lain Discord terhenti saat “Memeriksa pembaruan.” Oleh karena itu, langkah logis berikutnya adalah menghapus cache Discord. Itu terletak di dalam folder Roaming tersembunyi dari akun pengguna Windows Anda, namun cara cepat untuk mencapainya dan menghapusnya adalah dengan:
- Tekan jendelaKunci + R.
- Jenis %data aplikasi% ke dalam kotak Jalankan dan pilih OKE.
- Pada jendela File Explorer yang terbuka, klik kanan subfolder berlabel perselisihan, dan pilih Menghapus. Jika Anda ingin menyimpan salinan cache, ganti namanya perselisihan folder ke perselisihan.lama.

4. Jalankan Discord Updater Dengan Hak Istimewa Administrator.
Memberikan hak istimewa administratif pada suatu aplikasi sering kali menyelesaikan masalah akibat konflik terkait izin dengan sistem file Windows. Untuk melakukannya dengan Discord, cukup:
- Jenis %data aplikasi lokal%/Perselisihan ke dalam kotak Jalankan dan pilih OKE.
- Klik kanan Perbarui.exe file dan pilih Jalankan sebagai administrator.
- Pilih Ya pada dialog Kontrol Akun Pengguna (UAC).

Jika Discord diperbarui secara normal, Anda harus melakukannya konfigurasikan aplikasi untuk selalu diluncurkan sebagai administrator.
5. Periksa Status Server Discord.
Jika solusi di atas terbukti tidak efektif, masalah pembaruan mungkin terletak pada server Discord. Untuk memverifikasi, periksa Halaman Status Sistem Perselisihan atau itu Subreddit Status Perselisihan untuk pemadaman listrik. Jika terjadi gangguan layanan, terutama pada Gerbang sistem, pantau halaman dan luncurkan kembali Discord ketika semuanya sudah aktif dan berjalan.

6. Periksa Koneksi Internet Anda.
Jika server Discord tidak menjadi masalah, sekarang saatnya fokus pada koneksi internet Anda karena Discord memerlukan Wi-Fi atau Ethernet yang stabil agar berfungsi dengan benar. Uji kecepatan koneksi dengan menjelajahi beberapa situs web, streaming video, atau menggunakan alat online seperti Cepat.com. Jika ada perlambatan:
- Pertimbangkan untuk memulai ulang atau mengatur ulang router Anda untuk menghilangkan masalah konektivitas yang tidak terduga.
- Jika aplikasi lain sedang diperbarui atau diunduh, jeda aplikasi tersebut untuk memberi Discord bandwidth yang diperlukan.
Jika kecepatan terus menurun, catat panggilan dengan penyedia layanan internet (ISP) Anda dan gunakan koneksi lain untuk sementara. Anda juga dapat merujuk pada panduan ini memperbaiki Wi-Fi yang lambat Dan koneksi Ethernet untuk pemecahan masalah tambahan terkait jaringan.
7. Hapus File Cache DNS.
Menghapus cache DNS (Sistem Nama Domain). di Windows meminta konfigurasi jaringan untuk memperbarui alamat IP untuk URL web yang dikunjungi sebelumnya, termasuk data DNS terkait dengan server pembaruan Discord. Untuk melakukannya:
- Buka menu Start, ketik cmd, dan pilih Jalankan sebagai administrator.
- Jenis ipconfig /flushdns dan tekan Memasuki:

8. Ganti Server DNS.
Server DNS ISP Anda mungkin mencegah Discord terhubung ke layanan pembaruannya, jadi beralihlah ke a layanan DNS publik seperti Google Public DNS bisa menjadi solusinya. Jika Anda ingin mencobanya:
- Klik kanan Tombol Mulai dan pilih Pengaturan.
- Pilih Jaringan & internet.
- Pilih Properti di sebelah Wifiatau Ethernet.
- Pilih Sunting di sebelah Penugasan server DNS.
- Mengalihkan Edit pengaturan DNS jaringan dari Otomatis ke petunjuk.
- Aktifkan sakelar di sebelah IPv4.
- Jenis 8.8.8.8 Dan 8.8.4.4 ke dalam DNS pilihan Dan DNS alternatif bidang, masing-masing, dan pilih Menyimpan:

9. Nonaktifkan Server Proxy dan VPN.
Proksi dapat menyebabkan penundaan jaringan, menyebabkan Discord terhenti selama pembaruan. Untuk menonaktifkan koneksi Wi-Fi atau Ethernet Anda agar tidak terhubung ke server proxy:
- Tekan jendela + R, ketike inetcpl.cpl, dan pilih OKE.
- Pada dialog Properti Internet yang muncul, alihkan ke Koneksi tab dan pilihPengaturan LAN.
- Hapus centang pada kotak di sebelah to Secara otomatis mendeteksi pengaturan. Selain itu, nonaktifkan Gunakan skrip konfigurasi otomatis Dan Gunakan server proxy untuk LAN Anda kotak jika aktif.

Seperti proxy, VPN juga menghalangi kemampuan Discord untuk terhubung ke server pembaruannya. Jika Anda menggunakan a VPN (atau jaringan pribadi virtual), buka aplikasi Pengaturan Windows, buka Jaringan & internet > VPN, dan matikan.
10. Nonaktifkan Windows Pembela.
Keamanan Windows (alias Windows Defender) adalah perangkat lunak antivirus asli di Windows. Terkadang, hal ini dapat mengganggu kemampuan Discord untuk berfungsi. Untuk mengesampingkan hal tersebut, nonaktifkan sebentar modul “Perlindungan waktu nyata” dan “Perlindungan firewall & jaringan”. Begini caranya:
- Klik kanan Tombol Mulai dan pilih Pengaturan.
- Pergi ke Pembaruan & Keamanan > Keamanan Windows> MembukaKeamanan Windows.
- Pergi kePerlindungan virus & ancaman > Kelola pengaturan.
- Nonaktifkan sakelar di bawah Perlindungan waktu nyata.
- Kembali ke layar utama Keamanan Windows dan pilih tembok api & perlindungan jaringan.
- Mengunjungi Jaringan domain, Jaringan pribadi, Dan Publikjaringan bagian dan nonaktifkan Pembela Microsoft tembok api.

Jika Discord memperbarui dirinya sendiri tanpa masalah, aktifkan kembali kedua modul keamanan tetapi tambahkan Discord sebagai pengecualian untuk Keamanan Windows. Untuk melakukan itu, buka Perlindungan waktu nyata > Pengecualian > Tambahkan atau hapus pengecualian > Tambahkan pengecualian > Proses dan ketik Perselisihan.exe. Selain itu, pastikan itu Discord memiliki akses tidak terbatas melalui Windows Firewall.
Bagaimana jika Anda menggunakan program antivirus pihak ketiga? Solusi yang sama juga berlaku—cukup jeda dan tambahkan Discord ke daftar pengecualiannya jika hal tersebut memperbaiki masalah.
11. Hapus dan Instal Ulang Perselisihan.
Jika semuanya gagal, sekarang saatnya untuk menghapus dan menginstal ulang Discord di komputer Anda. Itu akan memperbaiki pembaruan yang macet yang disebabkan oleh instalasi aplikasi Discord yang rusak. Hanya:
- Klik kanan Tombol Mulai dan pilih Aplikasi yang diinstal (Windows 11) atau Aplikasi dan Fitur (Windows 10).
- Pilih Perselisihan dan pilih Copot pemasanganuntuk menghapus semua data aplikasi Discord dari Windows.
- Unduh versi terbaru penginstal Discord dari situs resmi Perselisihan dan jalankan untuk menginstal ulang aplikasi.

Anda juga dapat menggunakan a uninstaller aplikasi khusus seperti Revo Uninstaller untuk menghapus semua jejak Discord sebelum menginstalnya kembali. Cobalah jika masalah layar pembaruan Discord yang macet masih berlanjut.
Perselisihan Sekarang Terkini.
Seperti yang baru saja Anda pelajari, ada banyak cara untuk menangani Discord ketika terhenti di “Memeriksa pembaruan.” Dari cukup memulai ulang aplikasi untuk menginstalnya kembali, perbaikan di atas akan membantu Anda kembali berhubungan dengan Discord lainnya pengguna. Jika masalah terus berlanjut atau Anda mengalami kesalahan "Pembaruan perselisihan gagal"., mempertimbangkan menghubungi Dukungan Perselisihan dan menggunakan versi web Perselisihan untuk sekarang.
Selamat datang di Help Desk Geek- blog yang penuh dengan tips teknologi dari pakar teknologi tepercaya. Kami memiliki ribuan artikel dan panduan untuk membantu Anda memecahkan masalah apa pun. Artikel kami telah dibaca lebih dari 150 juta kali sejak diluncurkan pada tahun 2008.