
SharePoint dan OneDrive adalah aplikasi penyimpanan cloud online yang dapat Anda akses dari akun Microsoft 365 yang sama. Karena kedua layanan ini disinkronkan secara internal, hal ini dapat membingungkan pengguna, sehingga mereka tidak tahu mana yang harus mereka gunakan untuk menyimpan file mereka. Untuk membantu Anda mengambil keputusan, kami membandingkan SharePoint vs. OneDrive, berdasarkan manfaat penyimpanan dan akses.
Tip: itu kamu Ikon OneDrive hilang di Windows? Pelajari cara memulihkannya dengan mudah.
Isi
- SharePoint vs. OneDrive: Perbedaan Utama
- 1. Kolaborasi
- 2. Perbedaan Alur Kerja
- 3. Batas Penyimpanan
- 4. Ukuran File dan Batas Pengunggahan File
- 5. Kemudahan penggunaan
- 6. Biaya Perizinan
- SharePoint Vs. OneDrive Vs. Tim: Di Mana Anda Harus Menyimpan File Anda
SharePoint vs. OneDrive: Perbedaan Utama
Perbedaan terbesar antara SharePoint dan OneDrive adalah SharePoint adalah manajemen dokumen sistem untuk seluruh tim, sedangkan yang terakhir adalah repositori penyimpanan cloud untuk satu pengguna dengan satu pengguna identitas pengguna.
Penampilan keduanya cukup berbeda. OneDrive memiliki tampilan dan nuansa layanan penyimpanan cloud pada umumnya. Antarmukanya yang familiar dirancang untuk mencari dokumen, membukanya secara online, dan menavigasi file dan folder.
Sebaliknya, SharePoint memiliki tampilan templat situs web bisnis, yang juga dikenal sebagai “Situs SharePoint.” Ada yang disimpan file atau folder hanya dapat diakses melalui intranet, ekstranet, atau situs portal pelanggan yang perlu Anda buat sebelumnya. Jelas, ini adalah pendekatan yang sangat unik dan berbeda dalam menyimpan dokumen.

Perbedaan penting lainnya adalah SharePoint Online tidak berfungsi dengan a akun OneDrive biasa dan tidak tersedia dengan langganan Microsoft 365 gratis, Basic, Personal, atau Family. Untuk menggunakan SharePoint, Anda harus selalu berada di a Paket Microsoft 365 Bisnis: Dasar, Standar, atau Premium. Hal ini penting untuk diingat saat memutuskan di antara keduanya, selain poin-poin di bawah ini.
1. Kolaborasi
Fitur kolaborasi OneDrive agak terbatas dibandingkan SharePoint. Misalnya, pengguna lain tidak bisa secara bersamaan mengedit dokumen OneDrive atau menjadi rekan penulis, karena akun OneDrive dicantumkan dalam satu ID pengguna saja.
OneDrive mendukung pengeditan manual oleh pengguna lain saat Anda mengaktifkan fungsionalitas Bagikan, yang menentukan bahwa siapa pun yang memiliki tautan dapat mengedit item. Pengeditan diperlakukan sebagai file terpisah saat Anda mengunggahnya ke akun OneDrive Anda.

Bergantung pada tingkat akses mereka pada halaman situs, pengguna SharePoint bisa menjadi rekan penulis dan mengedit dokumen mereka dari jarak jauh untuk secara langsung memengaruhi perubahan apa pun di situs utama (tanpa pengawasan admin). Bayangkan seorang karyawan yang mengisi penilaian atau pelanggan mengirimkan umpan balik yang secara otomatis diperbarui di halaman web.
Selain itu, SharePoint memiliki Pembuatan versi fitur yang menyimpan versi file otomatis dari berbagai dokumen untuk melacak catatan sejarahnya. Dengan OneDrive, Anda harus menyimpan setiap versi file secara berulang.
2. Perbedaan Alur Kerja
Alur kerja SharePoint lebih kompleks dibandingkan OneDrive. Anda harus terlebih dahulu membuat situs SharePoint dalam bentuk subdomain SharePoint atau domain kustom Anda sendiri. Setelah itu, admin situs perlu mengundang peserta ke situs SharePoint mereka melalui email. Ini berarti mereka harus “terdaftar” ke dalam situs.
OneDrive tidak memiliki persyaratan penggunaan seperti itu. Untuk berbagi dokumen, Anda tidak perlu mendaftarkan anggota tim lain ke akun OneDrive Anda. Mereka dapat mengakses apa pun yang Anda bagikan selama mereka memiliki akun Microsoft sendiri.

Jika Anda adalah admin situs untuk situs SharePoint, tantangan terbesar bagi Anda adalah menentukan hak istimewa untuk setiap pengguna situs. Misalnya, jika mereka hanya tamu atau pengunjung situs, Anda dapat membatasi mereka ke status “hanya baca”. Pengguna lain mungkin memiliki akses pengeditan yang lebih terbatas, bergantung pada peran mereka dalam organisasi.
Karena akun OneDrive terikat hanya pada satu ID pengguna, akun tersebut tidak memiliki hierarki aturan SharePoint yang rumit.
3. Batas Penyimpanan
SharePoint dan OneDrive disertakan dalam paket Microsoft 365 Business, namun SharePoint menawarkan batas penyimpanan yang jauh lebih tinggi. Jumlah penyimpanan terbesar yang tersedia dengan OneDrive adalah 1024 GB (1 TB) dengan paket Microsoft 365 Personal, Family, atau bisnis apa pun.

Semua paket SharePoint menawarkan lebih banyak ruang penyimpanan daripada OneDrive. Jika Anda memeriksa Situs aktif di bawah Pusat admin SharePoint, Anda akan menemukan setidaknya 1,24 TB (1240 GB) ruang penyimpanan untuk satu situs. Penyimpanan maksimum untuk semua situs web Anda, yang dikenal sebagai “kumpulan situs”, bisa mencapai 25 TB.

Catatan: Anda dapat dengan mudah menyinkronkan OneDrive dengan akun SharePoint untuk memanfaatkan penyimpanan tambahan. Menggunakannya Sinkronisasi tombol adalah salah satu cara termudah untuk menambahkan SharePoint ke Windows File Explorer.
4. Ukuran File dan Batas Pengunggahan File
Jika perusahaan Anda perlu menyimpan dan berbagi file besar, SharePoint dan OneDrive mengizinkan batas unggah file individual hingga 250 GB. Keduanya mengizinkan batas unggah dan unduh 20GB untuk file zip dan dapat menyinkronkan file hingga ukuran 250 GB.
Meskipun batas unggah file sama, SharePoint menawarkan kemampuan yang lebih besar dalam hal batas ukuran file. Ini mendukung daftar 30 juta file dan folder, dibandingkan dengan hanya 50.000 item untuk OneDrive. OneDrive memungkinkan Anda menyalin-menempelkan 2.500 item secara bersamaan dibandingkan 300.000 untuk SharePoint. Terakhir, OneDrive memiliki batas sinkronisasi 300.000 item. Anda tidak akan menghadapi batasan seperti itu dengan SharePoint.
Tip: jika Anda lebih menyukai kemudahan penggunaan dan kenyamanan OneDrive, Anda harus mempertimbangkan untuk belajar cara menangani sinkronisasi OneDrive masalah.
5. Kemudahan penggunaan
Anda dapat menemukan aplikasi SharePoint dan OneDrive yang tercantum di dasbor aplikasi Microsoft 365 di bawah Aplikasi atau Aplikasi saya. Memilih salah satunya akan membawa Anda ke tab baru di browser web Anda di Windows, Linux, atau Mac.
Tidak seperti OneDrive, SharePoint tidak tersedia dengan paket aplikasi apa pun di iOS atau Android.
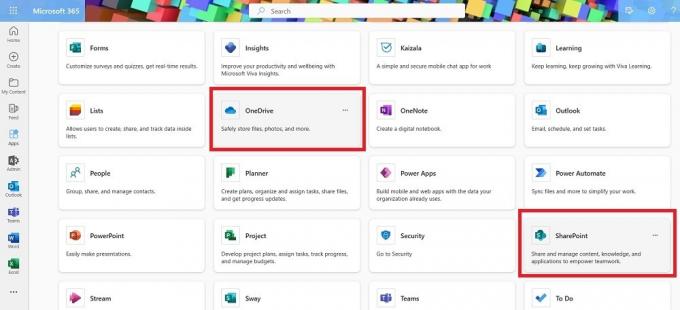
OneDrive dan SharePoint memungkinkan Anda berbagi banyak file menggunakan email. Anda juga dapat membagikannya di Aplikasi Outlook, sesuai dengan aturan adatnya, dan buat tautan yang dapat dibagikan. Untuk mengunduh file SharePoint, penerima Anda harus memiliki alamat email web, atau mereka tidak akan menerima notifikasi.

Meskipun OneDrive memungkinkan Anda menerima dokumen melalui email, OneDrive mendukung beberapa metode tambahan. Misalnya, Anda dapat mengunduh OneDrive dari Microsoft Store atau Toko Aplikasi Mac. Ini juga mendukung integrasi Linux.
6. Biaya Perizinan
Rata-rata, biaya lisensi untuk OneDrive lebih murah dan menawarkan lebih banyak fleksibilitas harga. Akun OneDrive awal 5 GB benar-benar gratis, dan Anda dapat meningkatkan ke paket 50 GB hanya dengan $9,99 per tahun.
Untuk menggunakan SharePoint di tingkat pemula, Anda setidaknya harus menggunakan paket Microsoft 365 Business Basic, dengan biaya $6 per bulan. Semua langganan SharePoint mendukung penyimpanan tetap sebesar 1 TB per situs, dengan batas maksimum 25 TB.

Selain lebih murah, file OneDrive juga lebih mudah diproses di perangkat non-Microsoft. Anda dapat berbagi dokumen dan folder OneDrive menggunakan WhatsApp, Telegram, Sinyal, Kawat, dan aplikasi obrolan lainnya.
SharePoint Vs. OneDrive Vs. Tim: Di Mana Anda Harus Menyimpan File Anda
Mengenai OneDrive vs. SharePoint, keduanya memiliki keunggulan masing-masing seperti yang telah diuraikan di atas. Aplikasi Microsoft 365 lainnya, Microsoft Teams (akun kerja), memiliki batas penyimpanan/organisasi sebesar 1 TB. Mengingat ketiga pilihan ini, mana yang harus Anda gunakan untuk menyimpan file Anda?
Pertama, ingatlah bahwa akun Teams Work menggunakan SharePoint untuk ruang penyimpanannya. Faktanya, itu Mengajukan tab di saluran Teams tertaut langsung ke folder SharePoint. Saat kamu menyimpan file di Teams, Anda benar-benar menggunakan batas penyimpanan SharePoint Anda.
OneDrive juga bisa membantu menyimpan file apa pun yang digunakan di Teams. Di komputer Windows Anda, buka aplikasi Teams, navigasikan ke Sinkronisasi tab, dan klik untuk memigrasikan dokumen Teams apa pun ke OneDrive. SharePoint memiliki fitur lebih canggih yang menawarkan tingkat integrasi lebih dalam dengan Teams. Misalnya, jika Anda memiliki situs mikro SharePoint untuk sekelompok pengguna Microsoft 365, menambahkan anggota tim baru akan secara otomatis mendaftarkan mereka ke situs mikro Anda.
Pada akhirnya, memilih antara OneDrive vs. SharePoint untuk menyimpan file Anda bergantung pada kebutuhan Anda. Jika Anda hanya memerlukan lemari penyimpanan file berbasis cloud, OneDrive adalah pilihan yang lebih baik, terutama karena biayanya lebih murah. Namun, jika file dan folder Anda memerlukan tingkat kolaborasi apa pun, akan lebih masuk akal jika memindahkannya dari OneDrive ke SharePoint.
Kredit gambar: Hapus percikan. Semua tangkapan layar oleh Sayak Boral.
Berlangganan newsletter kami!
Tutorial terbaru kami dikirimkan langsung ke kotak masuk Anda


