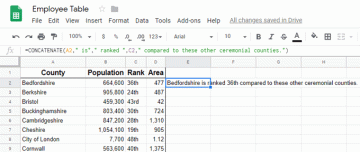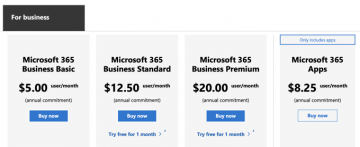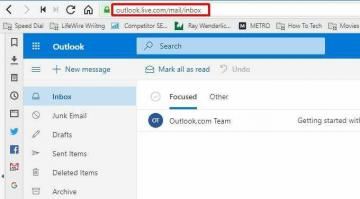Teks footer di bagian bawah slide PowerPoint Anda memiliki beberapa potensi kegunaan. Dapat digunakan sebagai tempat untuk beri nomor pada slide Anda atau sebagai cara untuk menempatkan topik atau merek pada slide tanpa mengganggu kontennya.
Namun, apa yang terjadi jika Anda ingin menghapus footer dari slide PowerPoint Anda? Anda mungkin ingin menjaga slide tetap bersih dari konten tambahan apa pun. Untungnya, Anda dapat dengan mudah menghapus footer dari slide PowerPoint Anda menggunakan langkah-langkah di bawah ini.
Daftar isi
Cara Menghapus Footer dari Slide PowerPoint.
Jika Anda ingin menghapus footer dari slide PowerPoint Anda, Anda harus mengakses Header dan Footer menu. Di sinilah Anda dapat melihat dan mengedit opsi header dan footer slide Anda. Anda juga dapat menghapus atau menyembunyikan elemen lain seperti nomor slide dan tanggal atau waktu dari slide Anda.
Untuk menghapus footer dari slide PowerPoint Anda, ikuti langkah-langkah berikut.
- Buka presentasi PowerPoint Anda dan tekan Menyisipkan tab di bilah pita.

- Selanjutnya, tekan Header dan Footer ikon di Teks kelompok. Ini akan membuka kotak menu tempat Anda dapat mengedit opsi header dan footer untuk slide Anda.

- Untuk menghapus footer, hapus centang catatan kaki kotak di bawah Menggeser tab. Anda juga dapat menghapus centang Nomor geser Dan Tanggal dan waktu kotak centang jika Anda tidak ingin kotak tersebut muncul di slide Anda.

- Setelah Anda menghapus centang pada kotak, Anda dapat memilih apakah akan menerapkan perubahan pada semua slide atau hanya pada slide yang dipilih. Jika Anda ingin menghapus footer dari semua slide, tekan Terapkan ke semua.

- Jika Anda ingin menghapusnya hanya dari beberapa slide, pilih slide tersebut terlebih dahulu, lalu tekan Menerapkan alih-alih.

- Slide Anda akan segera diperbarui. Untuk membatalkan perubahan, tekan Membuka tombol di sudut kiri atas di atas bilah pita sebelum menyimpan presentasi Anda.

Cara Menghapus Footer Tersembunyi dari Template Slide PowerPoint.
Mencoba menghapus footer dari slide Anda, tetapi tidak hilang? Jika demikian, Anda mungkin mencoba menghapus footer tersembunyi dari slide, tanpa menyadari bahwa footer tersebut diterapkan pada template slide.
Jika Anda menggunakan templat yang memiliki kotak teks tersembunyi di footer, templat tersebut akan mengesampingkan pengaturan apa pun yang Anda buat untuk memastikan bahwa templat tetap terlihat. Untuk menghapus footer tersembunyi ini, Anda perlu mengakses Geser Guru melihat ke hapus dari templat Anda.
Untuk menghapus footer tersembunyi dari template slide PowerPoint, ikuti langkah-langkah berikut.
- Buka presentasi PowerPoint Anda dan tekan Geser Guru dari Melihat tab di bilah pita.

- Ini akan menampilkan slide templat yang Anda gunakan dalam presentasi Anda. Cari slide di template Anda yang memiliki kotak teks di bagian bawah dengan beberapa teks footer.

- Untuk menghapusnya, pilih kotak teks dan tekan Menghapus di papan ketik Anda. Alternatifnya, Anda dapat mengedit atau memformat kotak teks tersebut jika Anda ingin menyimpannya namun mengubah konten atau tampilannya.

- Setelah selesai, tekan Tutup Tampilan Master tombol untuk kembali ke tampilan slide PowerPoint standar Anda.

- Tekan File > Simpan untuk menyimpan perubahan pada presentasi Anda.

Mengedit Presentasi PowerPoint Anda.
Jika Anda memutuskan untuk menghapus footer dari slide Microsoft PowerPoint, Anda dapat menggunakan langkah-langkah di atas untuk membantu Anda. Jika Anda menonaktifkan footer, footer tersebut akan hilang dari tampilan, namun tidak akan terhapus seluruhnya—Anda selalu dapat mengaktifkannya kembali setelahnya.
Anda juga bisa tambahkan header dan footer baru ke presentasi PowerPoint Anda setelah menghapusnya. Jika Anda kehabisan ruang, Anda juga bisa mengubah ukuran slide PowerPoint Anda untuk menambah ruang Anda untuk teks dan konten lainnya.
Namun, jangan terlalu banyak teks. Anda mungkin ingin mempertimbangkan untuk menambahkan elemen visual lainnya, seperti a Video Youtube, alih-alih.
Selamat datang di Help Desk Geek- blog yang penuh dengan tips teknologi dari pakar teknologi tepercaya. Kami memiliki ribuan artikel dan panduan untuk membantu Anda memecahkan masalah apa pun. Artikel kami telah dibaca lebih dari 150 juta kali sejak diluncurkan pada tahun 2008.