Jika Anda memiliki dokumen yang ingin Anda referensikan baris tertentu, seperti kontrak atau skrip, Anda dapat menyertakan nomor baris. Berikut cara menambahkan nomor baris di Microsoft Word.
Tambahkan Nomor Baris di Word.
Anda dapat menambahkan nomor baris ke seluruh dokumen atau memulai ulang penomoran pada setiap halaman atau bagian jika Anda mau. Proses memasukkan nomor baris sama di Microsoft Word di PC dan Mac.
Daftar isi
- Dengan dokumen Anda terbuka, pilih Tampilan Tata Letak Cetak di Melihat tab.
- Pergi ke Tata Letak tab dan pilih Nomor Baris panah tarik-turun.
- Pilih salah satu opsi berikut:
- Kontinu: Beri nomor pada setiap baris dalam dokumen.
- Mulai Ulang Setiap Halaman: Mulai penomoran satu untuk setiap halaman.
- Mulai Ulang Setiap Bagian: Mulai penomoran satu untuk setiap bagian. Catatan: Anda harus gunakan jeda bagian yang ditentukan.
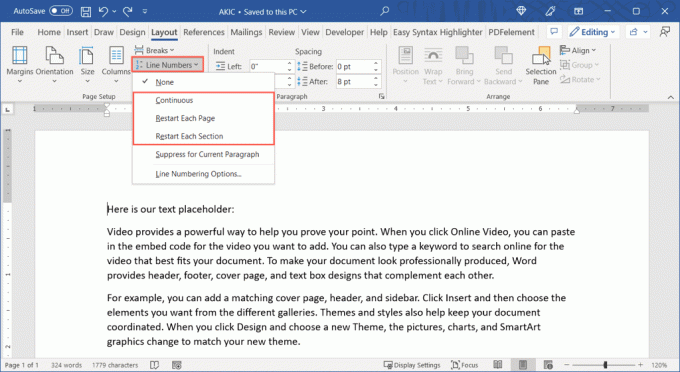
Anda kemudian akan melihat baris-baris dalam dokumen Word Anda diberi nomor di sebelah kiri.

Jika Anda ingin mengubah nomor awal atau menghitung lebih dari satu sekaligus, Anda dapat menyesuaikan Opsi Penomoran Garis.
Sesuaikan Opsi Penomoran Baris.
- Pilih Nomor Baris panah tarik-turun di Tata Letak tab dan pilih Opsi Penomoran Baris.

- Dalam Pengaturan halaman kotak (Dokumen kotak di Mac) yang muncul, buka Tata Letak tab dan pilih Nomor Baris tombol di bagian bawah.

- Centang kotak di bagian atas untuk Tambahkan penomoran baris.
- Anda kemudian dapat mengubah pengaturan berikut:
- Dimulai dari: Gunakan kotak ini untuk memasukkan nomor awal selain satu.
- Dari teks: Gunakan bidang ini untuk sesuaikan jaraknya antara angka dan teks.
- Hitung per: Gunakan kotak ini untuk menghitung dengan angka selain satu.
- Penomoran: Ini adalah opsi yang sama seperti di atas pada menu tarik-turun Nomor Baris untuk penomoran berkelanjutan atau mulai ulang. Anda dapat memilih atau mengubah pengaturan Anda di sini.

- Pilih OKE di kotak Nomor Baris lalu OKE sekali lagi di kotak Page Setup atau Document untuk melihat nomor baris yang diperbarui.

Hapus Nomor Baris.
Jika setelah Anda menambahkan nomor baris ke dokumen Anda, Anda memutuskan untuk menghapusnya, Anda dapat melakukannya untuk keseluruhan dokumen atau hanya bagian tertentu saja.
Untuk menghapus nomor baris dari seluruh dokumen, buka Tata Letak tab dan pilih Nomor Baris panah tarik-turun. Memilih Tidak ada.

Untuk menghilangkan penomoran pada paragraf tertentu, tempatkan kursor Anda pada paragraf tersebut. Lalu, buka Nomor Baris menu tarik-turun dan pilih Tekan untuk Paragraf Saat Ini. Ulangi proses ini untuk paragraf tambahan.

Jika Anda ingin menggunakan angka untuk mereferensikan baris tertentu dalam dokumen hukum, pendidikan, atau jenis dokumen lainnya, menambahkannya dengan mudah di Microsoft Word.
Untuk tutorial Microsoft Office lainnya, lihat cara memasukkan nomor halaman di Word.
Selamat datang di Help Desk Geek- blog yang penuh dengan tips teknologi dari pakar teknologi tepercaya. Kami memiliki ribuan artikel dan panduan untuk membantu Anda memecahkan masalah apa pun. Artikel kami telah dibaca lebih dari 150 juta kali sejak diluncurkan pada tahun 2008.


