Microsoft Outlook memungkinkan Anda mendorong folder yang paling sering Anda gunakan ke atas. Bagian ini, secara imajinatif disebut Favorit, memberikan akses ke folder email Anda yang paling penting dan paling banyak diakses tanpa harus menelusuri daftar folder (yang mungkin besar).
Apa yang terjadi ketika sebuah map pandangan tapi tidak disukai? Anda dapat mengelola folder di daftar Favorit di Microsoft Outlook untuk membantu Anda menghapus folder yang tidak perlu lagi Anda khawatirkan. Anda juga dapat menonaktifkan fitur ini sepenuhnya. Untuk menghapus folder Favorit Anda di Microsoft Outlook, ikuti langkah-langkah di bawah ini.
Daftar isi
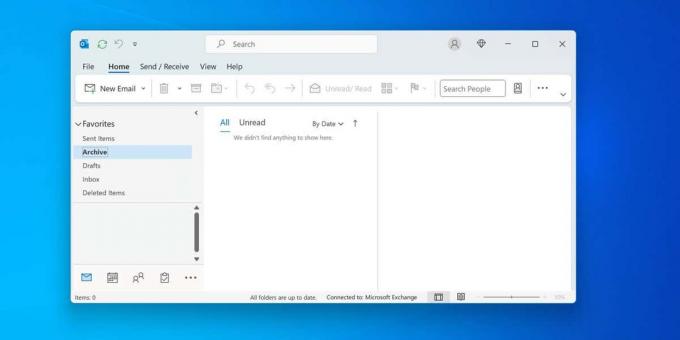
Apa Itu Folder Favorit di Microsoft Outlook?
Folder favorit adalah pintasan ke folder yang sering Anda gunakan di Outlook yang muncul di panel navigasi di sisi kiri.

Karena ini adalah tautan ke folder asli di daftar folder utama Anda, folder tersebut tidak akan mengganggu posisinya sebenarnya—Anda masih dapat menemukannya di daftar utama jika perlu. Demikian pula, saat Anda menghapusnya dari Favorit, foldernya tidak terhapus, hanya link ke folder tersebut.
Tergantung pada versi Outlook yang Anda gunakan, Outlook mungkin secara otomatis menambahkan beberapa folder ke daftar Favorit Anda. Ini termasuk Kotak masuk, Item terkirim, Draf, Dan Item yang Dihapus folder. Namun, Anda dapat menambahkan folder lain ke bagian tersebut dengan menyeret dan melepaskannya di sana.
Anda juga dapat mengklik kanan folder di daftar utama dan memilih Tampilkan di Favorit. Cara lainnya, tekan Tampilkan di Favorit tombol di Map tab di bilah pita.
Cara Menghapus Folder dari Daftar Favorit di Outlook.
Jika Anda ingin menghapus satu folder dari daftar Favorit di Outlook, Anda dapat melakukannya dengan mengikuti langkah-langkah berikut.
- Buka klien Outlook dan pilih Surat tab di sudut kiri bawah.
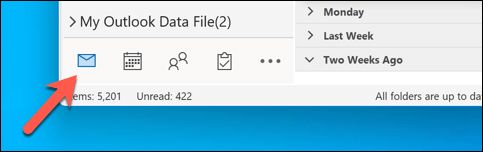
- Klik kanan pada folder yang ingin Anda hapus dari Favorit daftar.
- Pilih Hapus dari Favorit untuk menghapus pintasan.

Folder tersebut akan hilang dari bagian Favorit. Namun, itu akan tetap muncul di daftar folder utama untuk akun email Anda di Outlook. Penting untuk disebutkan bahwa jika Anda menghapus folder tersebut suatu saat, folder tersebut juga akan dihapus dari daftar Favorit (kecuali Anda bisa memulihkan folder Anda yang terhapus kemudian).
Cara Menghapus Semua Folder dari Daftar Favorit di Outlook.
Anda juga dapat menghapus seluruh daftar Favorit dengan menghapus semua folder dari daftar. Jika tidak ada folder dalam daftar, bagian Favorit akan hilang seluruhnya hingga Anda memutuskan untuk menambahkan folder lagi ke dalamnya.
Untuk menghapus semua folder dari daftar Favorit di Outlook sekaligus, ikuti langkah-langkah berikut.
- Buka klien Outlook dan pilih Surat tab.
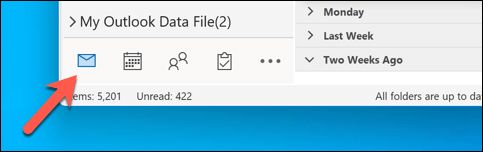
- Selanjutnya, pastikan daftar lengkap folder di Favorit bagian terlihat.
- Klik kanan pada folder pertama dan pilih Hapus dari Favorit untuk menghapusnya dari daftar.

- Ulangi ini untuk semua folder di Favorit daftar.
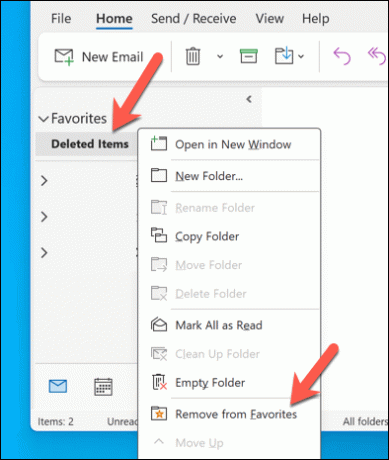
Setelah folder terakhir dihapus, bagian tersebut akan hilang hingga folder ditambahkan lagi.
Cara Mengembalikan Folder ke Daftar Favorit di Outlook.
Jika sebelumnya Anda telah menghapus folder dari daftar Favorit di Outlook, Anda dapat memulihkannya dengan mudah kapan saja. Untuk memulihkan folder ke daftar Favorit di Outlook, ikuti langkah-langkah berikut.
- Buka klien Outlook dan pastikan bahwa Surat tabnya aktif.
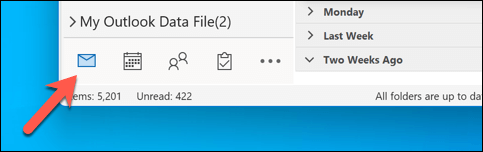
- Pastikan daftar lengkap folder Anda terlihat untuk akun email Anda di panel sebelah kiri.
- Untuk menambahkan kembali folder ke daftar, klik kanan folder di daftar utama Anda dan pilih Tambahkan ke Favorit.

- Folder tersebut akan muncul di bagian bawah file Anda Favorit list—seret dan lepas ke posisi baru jika diperlukan.
- Cara lainnya, seret folder dari daftar utama dan letakkan di Favorit bagian untuk membuat pintasan di sana.

Cara Menonaktifkan Favorit di Microsoft Outlook.
Jika Anda tidak ingin menghapus setiap folder satu per satu, ada cara lain untuk menonaktifkan folder Favorit di Outlook. Anda dapat melakukan ini melalui Panel Folder menu pengaturan.
Untuk menonaktifkan folder Favorit di Microsoft Outlook, ikuti langkah-langkah berikut.
- Buka klien Outlook Anda dan pastikan bahwa Surat tab dipilih.

- Di bilah pita, pilih Melihat tab.
- tekan Panel Folder (atau Panel navigasi), tergantung pada versi Outlook Anda.
- Dari menu tarik-turun, periksa apakah Favorit opsi tidak dicentang. Jika ada kotak centang di sebelahnya Favorit, pilih untuk menghapusnya.
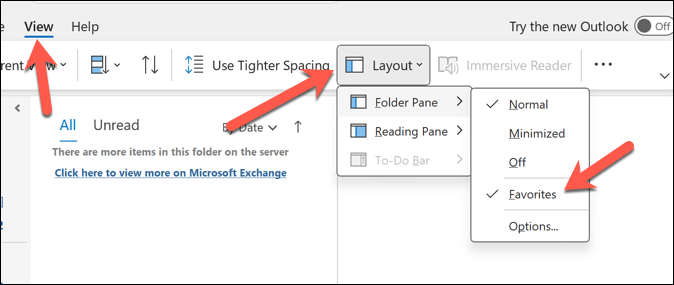
Setelah menghapus centang Favorit pilihan, bagian tersebut akan hilang dari panel folder di sebelah kiri. Jika Anda berubah pikiran dan ingin mengaktifkan kembali bagian Favorit, ulangi langkah-langkah ini, pastikan bahwa Favorit kotak centang aktif di Panel Folder (atau Panel navigasi) menu.
Mengelola Akun Outlook Anda.
Jika Anda seorang Pengguna kuat Outlook, daftar Favorit dapat dengan cepat membantu Anda beralih di antara folder yang paling sering diakses. Sangat mudah untuk mengganti, menghapus, dan menambahkan kembali folder yang Anda perlukan, namun Anda juga dapat menonaktifkan fitur tersebut sepenuhnya jika hal itu menghalangi.
Ingin melangkah lebih jauh? Kamu bisa buat grup kalender di Outlook untuk mengelompokkan kalender penting dan membantu Anda melihat tugas dan acara penting. Jika Outlook mulai berjalan terlalu lambat, namun, Anda mungkin perlu mempertimbangkan untuk menghapus beberapa folder (dan email) lama Anda selanjutnya.
Selamat datang di Help Desk Geek- blog yang penuh dengan tips teknologi dari pakar teknologi tepercaya. Kami memiliki ribuan artikel dan panduan untuk membantu Anda memecahkan masalah apa pun. Artikel kami telah dibaca lebih dari 150 juta kali sejak diluncurkan pada tahun 2008.


