
Telemetri Kompatibilitas Microsoft adalah proses yang mengumpulkan informasi tentang cara kerja perangkat dan program terkait. Jika Anda melihat penggunaan CPU Microsoft Compatibility Telemetry yang tinggi di Task Manager, artikel ini akan membantu Anda memecahkan masalah tersebut. Salah satu penyebab hal ini bisa terjadi adalah file “CompatTelRunner.exe” yang menjalankan proses telemetri. Baca tutorial ini untuk mempelajari apa yang harus dilakukan jika ini terjadi.
Senang mendengarnya: melihat a proses bernama SysMain di Task Manager tapi tidak tahu apa itu? Cari tahu di postingan kami.
Isi
- 1. Nonaktifkan Telemetri Kompatibilitas Microsoft melalui Penjadwal Tugas
- 2. Batasi Jumlah Data yang Dapat Dikumpulkan Microsoft
- 3. Segarkan Layanan Telemetri
- 4. Ganti CompatTelRunner.exe
- 5. Putuskan Kapan Layanan Telemetri Berjalan pada Kapasitas Penuh
- 6. Nonaktifkan Telemetri Kompatibilitas Microsoft melalui Editor Kebijakan Grup
1. Nonaktifkan Telemetri Kompatibilitas Microsoft melalui Penjadwal Tugas
Layanan telemetri mengirimkan data ke Microsoft secara teratur, dengan tujuan untuk meningkatkan kinerja dan pengalaman sistem Anda secara keseluruhan. Namun karena proses ini dapat menyebabkan penurunan kinerja yang parah pada PC Anda dan mengumpulkan informasi pribadi Anda, sebaiknya nonaktifkan saja. Tidak disarankan untuk menghapusnya seluruhnya dari komputer Anda, karena prosesnya adalah bagian dari OS Windows Anda dan ditandatangani secara digital, sehingga ketidakhadirannya dapat menyebabkan masalah stabilitas sistem.
Catatan: metode yang diuraikan di bawah ini mungkin tidak berfungsi pada PC Anda, tergantung pada versi Windows yang Anda jalankan. Microsoft telah mengatasi solusi ini dalam pembaruan terkini, dalam hal ini Anda sebaiknya mencoba solusi Kebijakan Grup. Tapi pertama-tama, coba langkah-langkah ini.
Buka Penjadwal Tugas dari Pencarian Windows, dan navigasikan ke Perpustakaan Penjadwal Tugas -> Microsoft -> Windows -> Pengalaman Aplikasi di menu sebelah kiri.
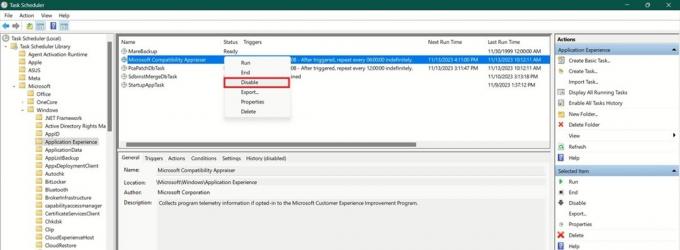
Di sisi kanan, cari Penilai Kompatibilitas Microsoft, klik kanan, dan pilih Cacat dari menu konteks. Konfirmasikan bahwa Anda ingin menonaktifkan proses tersebut.
Melakukan hal ini akan berdampak pada penutupan paksa proses Layanan Telemetri Microsoft, yang secara efektif memblokir Microsoft dalam mengumpulkan data apa pun mengenai masalah yang memengaruhi PC Anda.
Tip: menghilangkan iklan di Windows dengan tips praktis ini.
2. Batasi Jumlah Data yang Dapat Dikumpulkan Microsoft
Anda dapat memblokir layanan berbagi data agar tidak mengirimkan (beberapa) informasi ke Microsoft melalui Pengaturan. Diharapkan dengan melakukan hal ini, aktivitas Layanan Telemetri Microsoft akan berkurang secara signifikan.
Navigasi ke Pengaturan -> Privasi & keamanan -> Diagnostik dan umpan balik.
Untuk membatasi akses Microsoft ke data Anda, nonaktifkan tombol di sebelah Kirim data diagnostik opsional. Juga, perluas Pengalaman yang disesuaikan, dan matikan Izinkan Microsoft menggunakan data diagnostik Anda beralih.
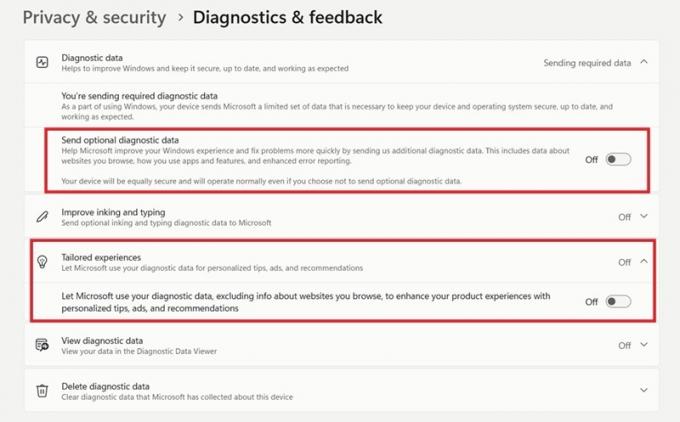
Anda juga dapat menghapus data yang telah dikumpulkan Microsoft sejauh ini dengan menekan tombol Menghapus tombol di sebelah Hapus data diagnostik. Namun sebelum Anda terburu-buru menghapus informasi ini, ingatlah bahwa hal itu dapat membuat Anda kehilangan pembaruan khusus dan perbaikan keamanan yang disediakan Microsoft untuk meningkatkan efisiensi dan keamanan sistem. Lakukan ini sebagai upaya terakhir, jika masalah penggunaan CPU yang tinggi pada Layanan Telemetri Microsoft tidak kunjung hilang.
Catatan: bagi mereka yang memiliki akun Microsoft, Anda mungkin juga ingin memeriksanya Dasbor privasi untuk menghapus data diagnostik tambahan.
Jika Anda menggunakan Windows 10, buka Pengaturan -> Privasi -> Diagnostik & umpan balik. Pilihlah Data diagnostik yang diperlukan opsi untuk hanya mengirim sedikit informasi tentang perangkat. Dengan Data diagnostik opsional pilihan, perangkat Anda akan mengirimkan lebih banyak informasi, termasuk info tentang kesehatan perangkat, aktivitas, dan pelaporan kesalahan yang ditingkatkan.
3. Segarkan Layanan Telemetri
Ada kemungkinan bahwa Layanan Telemetri Microsoft mengalami beberapa kesulitan teknis yang kini menyebabkan penggunaan CPU tinggi yang tidak normal. Dalam kasus seperti ini, ini dapat membantu Anda menyegarkan Layanan Telemetri.
Buka aplikasi Layanan di PC Anda melalui Pencarian Windows.
Gulir ke bawah sampai Anda menemukan Pengalaman Pengguna dan Telemetri yang Terhubung melayani. Klik kanan, dan pilih Mengulang kembali dari menu konteks.

FYI: pelajari caranya mengakses folder WindowsApp di Windows.
4. Ganti CompatTelRunner.exe
Seperti dijelaskan di atas, “CompatTelRunner.exe” bertanggung jawab untuk menjalankan proses telemetri. Jika Anda mencurigai adanya korupsi, langkah pertama yang harus diambil adalah mengambil tindakan menjalankan pemindaian SFC. Ini akan memperbaiki file secara otomatis, tetapi jika tidak berhasil, solusi lain adalah mengganti file sendiri.
Buka Command Prompt dengan hak administrator, ketik perintah berikut, dan tekan Memasuki:
takeown /f C:\Windows\System32\CompatTelRunner.exe
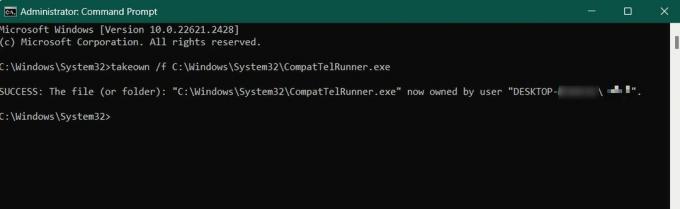
Ini akan memberi Anda kepemilikan atas file “CompatTelRunner.exe”, memungkinkan Anda untuk menghapusnya. Selanjutnya, salin “CompatTelRunner.exe” yang sehat dari perangkat lain dan bawa ke PC Anda. Tentu saja, Anda harus mengambil alih kepemilikan file tersebut sebelum dapat menyalinnya.
5. Putuskan Kapan Layanan Telemetri Berjalan pada Kapasitas Penuh
Ini adalah tindakan yang tidak terlalu drastis yang harus Anda pilih jika Anda tidak ingin menonaktifkan Layanan Telemetri Microsoft sepenuhnya. Sebaliknya, tentukan kapan dan berapa lama proses berjalan pada kapasitas penuh sehingga tidak memakan sumber daya sistem Anda.
Buka Penjadwal Tugas lagi, dan navigasikan ke Penilai Kompatibilitas Microsoft, seperti yang ditunjukkan pada bagian sebelumnya. Klik dua kali, alihkan ke Pemicu, dan klik dua kali Pemicu satu kali.

Konfigurasikan proses Telemetri agar berjalan kapan pun Anda tidak menggunakan komputer. Alternatifnya, aktifkan Hentikan tugas jika berjalan lebih lama dari, dan atur jangka waktu kapan proses dapat berjalan di PC Anda.
Terakhir, kembali ke jendela Properties, dan beralih ke Pengaturan. Hapus centang Jalankan tugas sesegera mungkin setelah jadwal mulai terlewat. Ini menghentikan proses agar tidak berjalan jika jadwal mulainya terlewat.

Tip: lihat caranya cadangan pengaturan Editor Kebijakan Grup Lokal di Windows.
6. Nonaktifkan Telemetri Kompatibilitas Microsoft melalui Editor Kebijakan Grup
Jika Anda telah mencoba semua hal di atas, dan penggunaan CPU Layanan Telemetri Microsoft tetap tinggi secara tidak normal, Anda dapat mencoba menonaktifkan proses tersebut menggunakan Editor Kebijakan Grup.
Ketik “kebijakan grup” di Pencarian Windows, dan pilih hasil Edit kebijakan grup.
Catatan: Editor Kebijakan Grup tersedia dalam versi Windows Pro/Perusahaan. Jika Anda memiliki edisi Home, Anda perlu melakukannya aktifkan Editor Kebijakan Grup Pertama.
Navigasi ke Konfigurasi Komputer -> Templat Administratif -> Komponen Windows -> Pengumpulan Data dan Pembuatan Pratinjau di menu sebelah kiri. Di sebelah kanan, klik Izinkan Data Diagnostik (di Windows 11) atau Izinkan Telemetri (Windows 10).

Periksalah Dengan disabilitas kotak, dan klik Menerapkan.
Tip: bertanya-tanya apa yang membedakan Akun Microsoft dari Akun Lokal? Kami menyoroti perbedaan dalam panduan ini.
Ada banyak proses latar belakang lainnya yang dapat berdampak buruk pada sumber daya CPU dan GPU Anda. Lihat artikel kami untuk mempelajari cara menanganinya Infrastruktur Shell Menghosting masalah penggunaan CPU yang tinggi. Jika Anda melihat operasi yang tampak mencurigakan, pertama-tama pastikan Anda tidak berurusan dengan a proses Windows sah yang dapat terlihat seperti malware sebelum mengambil tindakan apa pun terhadapnya.
Kredit gambar: Pik gratis. Semua tangkapan layar oleh Alexandra Arici.
Berlangganan newsletter kami!
Tutorial terbaru kami dikirimkan langsung ke kotak masuk Anda


