Dengan tampilan baru dan banyak fitur segar, Aplikasi Foto telah mengalami perombakan total di Windows 11. Berikut adalah panduan tentang cara menavigasi antarmuka yang diubah.
Bahkan di dalam OS ini, terdapat perbedaan besar antara versi aplikasi Foto tertentu. Pembaruan 22H2 membawa banyak perubahan besar, mengubah antarmuka dan fitur-fiturnya. Itu juga memperkenalkan klip klip ke dalam rangkaian aplikasi Windows, memberi Anda akses ke editor video yang lebih canggih dan efisien dibandingkan editor Foto default.
Daftar isi
Apa yang Baru di Aplikasi Foto Windows 11?
Perbedaan paling jelas dalam versi baru aplikasi Foto – atau lebih tepatnya, dalam setiap aspek Windows 11 dibandingkan dengan Windows 10, sungguh – adalah antarmuka yang diperbarui. Jendela terlihat berbeda, tata letak tombol telah diubah, dan banyak opsi ditempatkan di lokasi berbeda dari sebelumnya.
Secara keseluruhan, tampilan yang didapat lebih bersih dan estetis dibandingkan sebelumnya. Sebagian besar opsi yang Anda perlukan masih ada, hanya saja dalam bentuk yang lebih sederhana. Dalam banyak hal, UI-nya meniru kesederhanaan Apple, dan itu bukanlah hal yang buruk.
Membuka Foto Dari File Explorer.
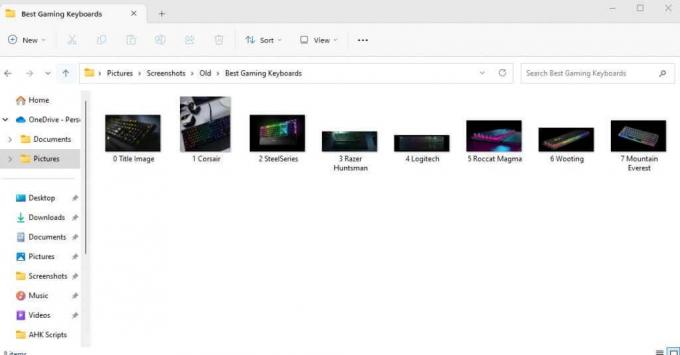
Ada dua cara untuk membuka aplikasi Foto—membuka aplikasi secara langsung, atau cukup mengklik dua kali foto di PC Anda. Kecuali Anda telah mengubah defaultnya, ini akan membuka gambar menggunakan aplikasi Foto, memberikan jendela yang lebih minimalis daripada yang Anda dapatkan dengan aplikasi lengkap. Berikut adalah beberapa fitur dari tampilan ini:
Bilah Alat yang Hilang.
Saat Anda membuka foto langsung dari Windows Explorer, toolbar akan muncul di atas gambar. Mengklik di mana pun pada foto akan menghilangkannya, namun Anda selalu dapat mengeklik lagi untuk memunculkannya kembali.
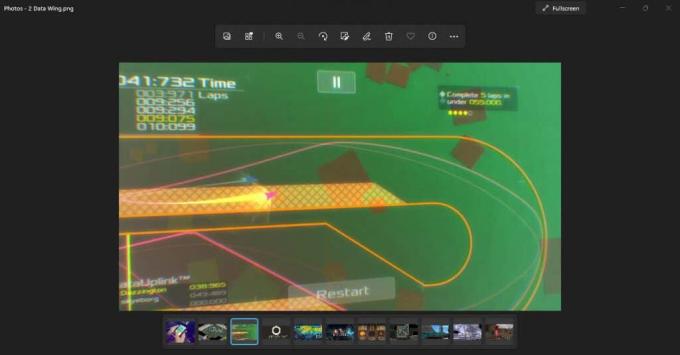
Mengenai toolbar itu sendiri, pendekatan sederhana dari Windows 11 baru juga terlihat di sini. Anda hanya akan melihat sedikit pilihan dari opsi yang paling umum digunakan yang diwakili oleh ikon baru.

Namun jangan khawatir. Pilihan lainnya masih ada. Klik pada Tiga titik di akhir toolbar untuk menampilkan menu yang berisi opsi yang hilang, termasuk hal-hal seperti Ubah Ukuran, Tayangan Slide, dan bahkan Pengaturan.

Rentetan foto di film.
Di bagian bawah aplikasi Foto, Anda akan melihat pita gambar. Strip Film ini menampilkan semua gambar dalam folder saat ini, sehingga Anda dapat beralih antar gambar dengan mudah.

Ingatlah bahwa strip film hanya menampilkan foto di direktori saat ini, bukan seluruh perangkat Anda. Untuk cara yang lebih ampuh dalam melihat banyak gambar, kita bisa menggunakan fitur Album.
Tampilan Kolase.
Lebih baik lagi, Anda dapat memilih beberapa foto dari strip film, yang menampilkan semuanya sekaligus dalam tampilan kolase. Untuk melakukan ini, cukup arahkan kursor ke sudut ubin gambar di strip film dan aktifkan kotak centang.

Anda dapat dengan bebas memilih dan membatalkan pilihan gambar melalui metode ini, mengacak kolase untuk membandingkan foto. Satu-satunya kelemahan metode ini adalah terbatas pada gambar di folder saat ini.

Galeri yang Lebih Intuitif.
Tampilan galeri default yang Anda dapatkan saat membuka aplikasi Foto juga menampilkan tampilan yang berbeda. Ditelepon Koleksi, tab ini menampilkan semua foto yang baru dibuka, diurutkan berdasarkan tanggal seperti sebelumnya.

Di bagian atas terdapat beberapa koleksi yang disorot, menyoroti hal-hal seperti gambar yang baru diakses atau foto yang diklik pada hari yang sama. Di sebelah kanan adalah penggeser tanggal yang dapat Anda tarik ke bawah untuk menelusuri jalur kenangan dan mengakses foto-foto lama.
Anda juga dapat mengklik di berbagai titik penggeser untuk menampilkan gambar pada bulan tertentu, yang berguna untuk mencari foto yang disimpan pada tanggal tertentu.
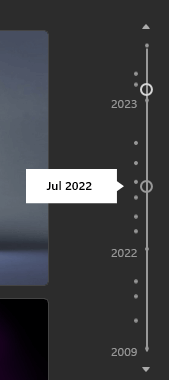
Memahami UI Baru.
Kita telah melihat seperti apa tampilan aplikasi Foto saat dibuka, tapi mari kita pahami elemen di layar satu per satu.
Bilah bagian atas, pada awalnya, adalah tempat sebagian besar opsi Anda untuk menavigasi aplikasi berada.
Di sebelah kiri adalah berbagai tab yang akan kita bahas di bagiannya. Kemudian Anda mendapatkan bilah Pencarian, yang berguna untuk menemukan foto dengan nama atau bahkan tag tertentu. Tentu saja ini lebih berguna bagi orang yang memiliki sistem penamaan atau menandai fotonya dengan benar.

Setelah itu, Anda dapat melihat ikon OneDrive di sebelah kanan, membantu Anda mengakses gambar di penyimpanan cloud OneDrive.

Di bawahnya ada serangkaian tombol: Baru, Pilih, Impor, Dan Akun.

Yang pertama memungkinkan Anda membuat proyek video atau album baru.
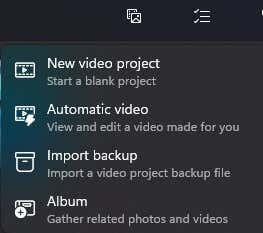
Pilih memungkinkan Anda memilih beberapa foto dari Koleksi Anda.

Tombol selanjutnya adalah untuk Mengimpor folder yang tidak ada dalam koleksi Anda, dari PC Anda atau bahkan hard drive eksternal.
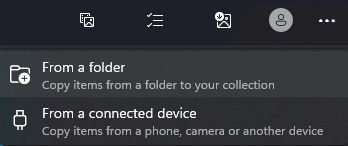
Tombol akun hanya untuk mengelola akun Microsoft yang tertaut ke aplikasi Anda.
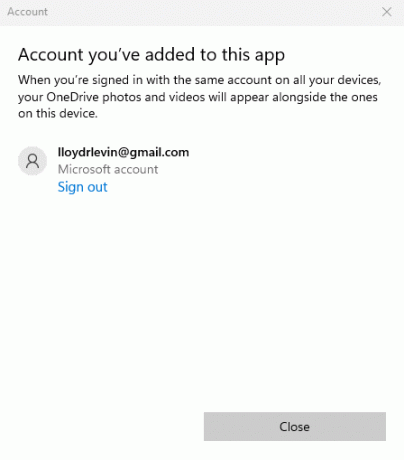
Terakhir, Anda memiliki ikon tiga titik untuk menampilkan menu kecil yang berisi lebih banyak opsi seperti Slideshow dan Pengaturan.

Atur Foto dengan Album.

Tab kedua di aplikasi Foto adalah Album. Seperti namanya, ini memberi Anda kemampuan untuk membuat album foto Anda sendiri, dengan bebas menambah dan menghapus gambar sesuai kebutuhan.
Foto-foto tersebut bahkan tidak harus berasal dari folder yang sama – Anda dapat membuat album yang mengatur foto-foto yang terletak di mana saja di PC Anda, atau bahkan OneDrive. Tentu saja, Anda harus mengimpornya ke Koleksi Anda terlebih dahulu.

Rakyat.
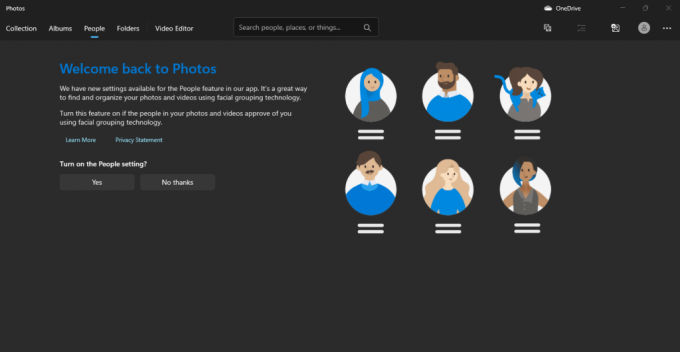
Tab ini dapat mengatur foto Anda berdasarkan orang, memungkinkan Anda memahami album foto berukuran besar dengan mudah. Dan jangan khawatir, Anda tidak perlu menandai setiap foto secara manual – aplikasi akan menggunakan algoritma pengelompokan gambar untuk mengurutkan foto secara otomatis berdasarkan orang-orang di dalamnya.
Namun tidak semua orang merasa nyaman jika fotonya diberi tag seperti ini, jadi lakukan ini hanya jika Anda mendapat izin dari orang yang terlibat.
Lihat Semua Gambar di PC Anda dengan Folder.

Tab Folder mencantumkan seluruh direktori yang berisi foto di satu tempat. Secara default, ini mencakup OneDrive serta folder Gambar, meskipun Anda juga dapat menambahkan folder lain.
Dalam beberapa kasus, ini dapat menjadikan tab ini alat yang lebih baik untuk melihat semua gambar di komputer Anda daripada tampilan Galeri. Misalnya, jika Anda menyimpan foto-foto yang sudah tertata dalam folder-folder yang diberi label rapi, hasil acak pada tab Koleksi tidak berguna.
Editor video.

Ada informasi yang bertentangan secara online tentang status editor video Foto default. Sebagian besar artikel mengklaim bahwa editor video bawaan telah dihentikan, dan dengan alasan yang bagus – Microsoft telah memperkenalkan Clipchamp ke dalam ekosistem aplikasi Windows untuk bertindak sebagai editor video.
Namun jika Anda memiliki Windows versi terbaru dan menjalankan aplikasinya, Anda akan menemukan bahwa tab Editor Video ada di sana dan masih berfungsi. Jadi, meskipun ada kemungkinan bahwa fitur tersebut pada akhirnya akan dihapuskan, untuk saat ini, editor video Foto dapat digunakan untuk membuat perubahan pada video di komputer Windows Anda.

Performanya juga cukup bagus, setidaknya untuk tugas pengeditan kecil seperti menghapus/menambahkan audio atau memotong video. Anda juga selalu dapat menggunakan Clipchamp karena disertakan dengan Windows juga.
Integrasi Awan.
Aplikasi Foto baru menghadirkan integrasi cloud dengan iCloud serta OneDrive, memungkinkan Anda menjadikannya hub foto untuk ekosistem Windows dan Terapkan. Ini berarti Anda akhirnya dapat melihat foto yang Anda klik di iPhone tanpa harus mentransfernya secara manual ke komputer Anda.
Untuk melakukan ini, Anda perlu menginstal iCloud untuk Windows dari Microsoft Store resmi. Secara default, hanya opsi OneDrive yang tersedia di aplikasi Foto.
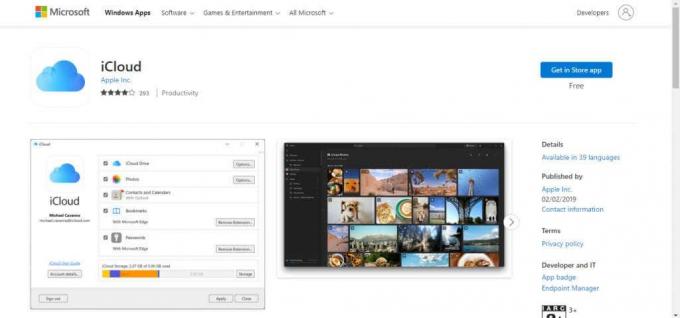
Anda tidak hanya dapat mengimpor foto dari penyimpanan Cloud Anda tetapi juga seluruh drive eksternal dengan cukup mudah. Ini adalah penyelamat bagi siapa saja yang memiliki banyak foto yang dikumpulkan selama bertahun-tahun di beberapa drive. Cukup colokkan, impor gambar, dan Anda dapat mengaturnya seperti yang lain.
Apakah Aplikasi Foto Baru Layak?
Banyak orang yang skeptis terhadap perubahan besar, dan ada alasan bagus – perbedaan UI yang drastis sering kali membuat aplikasi favorit Anda lebih sulit digunakan. Windows 8 merosot karena alasan ini, dan tampaknya Microsoft telah belajar dari kesalahannya.
Aplikasi Foto baru, meskipun menampilkan antarmuka yang diperbarui, tidak menghilangkan fitur yang membuatnya berfungsi. Segala sesuatu yang biasa Anda lakukan masih ada dalam bentuk yang lebih ramping.
Selain itu, ia menghadirkan sejumlah fitur baru yang menjadikannya lebih sejalan dengan aplikasi melihat foto yang lebih populer, sehingga tidak perlu mengunduh apa pun untuk tujuan ini. Anda memiliki galeri yang lebih baik, dan dukungan cloud (termasuk iCloud) selain editor video internal yang bagus untuk tugas-tugas dasar seperti kliping video.
Selamat datang di Help Desk Geek- blog yang penuh dengan tips teknologi dari pakar teknologi tepercaya. Kami memiliki ribuan artikel dan panduan untuk membantu Anda memecahkan masalah apa pun. Artikel kami telah dibaca lebih dari 150 juta kali sejak diluncurkan pada tahun 2008.


