Jika Anda mencoba mencari cara untuk membuat indentasi sel di Excel, Anda datang ke tempat yang tepat. Ingin membuat indentasi dari kanan, bukan dari kiri? Perlu membuat indentasi lebih dari satu level? Berikut empat cara berbeda untuk membuat indentasi di Microsoft Excel.
Gunakan Pita untuk Mengindentasi Sel.
Salah satu cara termudah untuk membuat indentasi sel adalah menggunakan bagian Alignment pita di Excel. Ini memungkinkan Anda untuk membuat indentasi dari sisi kiri sel sebanyak level yang Anda suka.
Daftar isi
- Pilih sel yang berisi data yang ingin Anda indentasi dan menuju ke Rumah tab.
- Di grup Alignment, gunakan Tingkatkan Indentasi tombol untuk membuat indentasi satu tingkat.

- Anda dapat meningkatkan lebih dari satu level dengan terus memilih Tingkatkan Indentasi ikon.

- Untuk mengurangi indentasi, cukup gunakan Kurangi Indentasi tombol.

Gunakan Fitur Format Sel untuk Mengindentasi Sel.
Jika Anda lebih suka membuat indentasi sel dari sisi kanan atau menginginkan ukuran tingkat yang lebih besar, Anda bisa menggunakan kotak dialog Format Sel.
- Pilih sel yang ingin Anda indentasi dan lakukan salah satu hal berikut:
- Klik kanan dan pilih Format Sel.
- Gunakan yang kecil anak panah di sudut kanan bawah bagian Alignment pada Windows.
- Pilih Format > Sel dari bar menu di Mac.

- Saat kotak dialog Format Sel terbuka, konfirmasikan bahwa Anda berada di Penyelarasan tab.
- Menggunakan Horisontal kotak drop-down untuk memilih salah satu opsi indentasi dari Kiri, Kanan, atau Terdistribusi sesuai preferensi Anda.
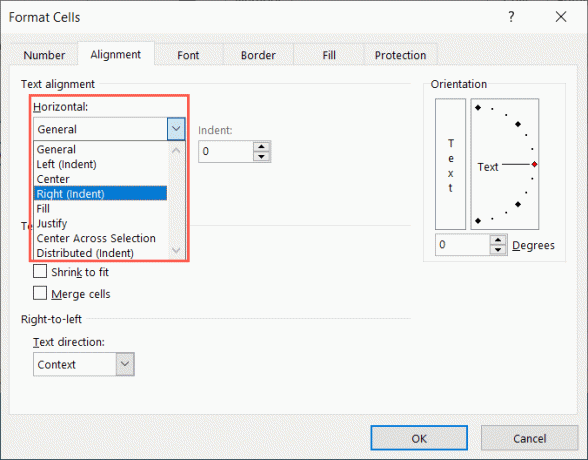
- Masukkan nomor atau gunakan panah di Indentasi bidang di sebelah kanan untuk menentukan tingkat indentasi.

- Pilih OKE untuk menyimpan perubahan Anda, dan Anda akan melihat sel Anda diindentasi sesuai pengaturan tersebut.

Gunakan Pintasan Keyboard untuk Mengindentasi Sel.
Apakah Anda suka menggunakan pintasan Excel untuk melakukan tindakan dengan cepat? Anda dapat menggunakan pintasan keyboard untuk membuat indentasi teks dalam sel di Windows dan Mac.
jendela: Menggunakan kombinasi tombolAlt + H + 6 untuk membuat indentasi satu tingkat dari kiri atau Alt + H + 5 untuk mengurangi indentasi.
Mac: Menggunakan pintasan keyboardKontrol + Opsi + Tab untuk membuat indentasi satu tingkat ke kiri dari kiri atau Kontrol + Opsi + Shift + Tab untuk mengurangi indentasi.
Di platform mana pun, Anda dapat menahan tombol pengubah dan terus menekan tombol terakhir untuk menambah atau mengurangi level indentasi. Misalnya, di Mac, tahan Kontrol + Opsi sambil terus menekan tab untuk meningkatkan indentasi satu tingkat pada satu waktu.
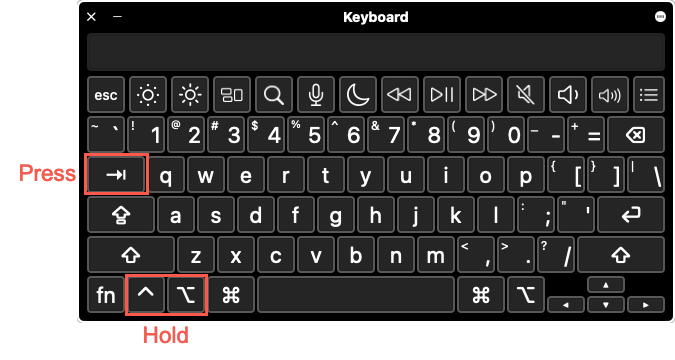
Gunakan Spasi untuk Mengindentasi Sel.
Metode terakhir untuk membuat indentasi di Excel adalah menggunakan tombol Spasi Anda. Meskipun tidak diperlukan jika Anda ingin membuat indentasi semua konten sel, hal ini diperlukan jika Anda ingin membuat indentasi setiap baris dalam sel yang sama. Ini berguna jika Anda memiliki baris terpisah teks sebagai item daftar atau garis besar.
Sebagai penyegaran, Anda bisa menyisipkan jeda baris di sel menggunakan pintasan keyboard. Tempatkan kursor Anda di depan kata untuk baris baru. Kemudian, di Windows, gunakan Alt+Masuk, atau di Mac, gunakan Perintah + Kembali.

- Pilih sel dengan garis yang ingin Anda indentasi dan tempatkan kursor Anda di awal baris. Anda dapat melakukan ini di sel itu sendiri atau Formula Bar di bagian atas lembar.

Tip: Jika Anda tidak melihat Formula Bar, buka Melihat tab dan tandai Bilah Rumus kotak centang.
- Kemudian, gunakan Spasi untuk menyisipkan spasi sebanyak yang diperlukan di awal baris. Anda dapat melakukan hal yang sama untuk baris teks lain di sel sesuai kebutuhan.

- Setelah Anda selesai, gunakan Memasuki atau Kembali untuk menerapkan perubahan tersebut.

Memformat dalam spreadsheet Excel Anda adalah tindakan umum karena Anda ingin menampilkan data Anda dengan cara yang mudah dibaca. Jika itu berarti membuat sel menjadi indentasi, kami telah menunjukkan kepada Anda empat cara sederhana untuk menyelesaikannya.
Sekarang setelah Anda mengetahui cara membuat indentasi di Excel, mengapa tidak melihat caranya memperbaiki indentasi yang menggantung di Microsoft Word.
Selamat datang di Help Desk Geek- blog yang penuh dengan tips teknologi dari pakar teknologi tepercaya. Kami memiliki ribuan artikel dan panduan untuk membantu Anda memecahkan masalah apa pun. Artikel kami telah dibaca lebih dari 150 juta kali sejak diluncurkan pada tahun 2008.


