
Sistem operasi macOS berbuat banyak untuk melindungi penggunanya dari malware. Ini termasuk memblokir instalasi aplikasi yang belum diverifikasi secara default. Namun apa yang terjadi jika Anda mengetahui bahwa aplikasi tersebut aman, namun macOS dengan keras kepala menolak memberikan lampu hijau, dengan pesan “macOS tidak dapat memverifikasi bahwa aplikasi ini bebas dari malware”? Panduan ini mengeksplorasi cara menavigasi situasi ini, menilai risiko yang terlibat dalam mengesampingkan tindakan keamanan ini, dan mendiskusikan langkah-langkah apa yang harus diambil ketika dihadapkan dengan petunjuk keamanan terkait lainnya.
Isi
- Untuk Menginstal atau Tidak Menginstal: Menimbang Risiko Aplikasi yang Belum Diverifikasi
- Cara Membuka Aplikasi yang Belum Diverifikasi di macOS: Panduan Sederhana
- Bagaimana dengan Pesan "X Adalah Aplikasi yang Diunduh dari Internet"?
Untuk Menginstal atau Tidak Menginstal: Menimbang Risiko Aplikasi yang Belum Diverifikasi
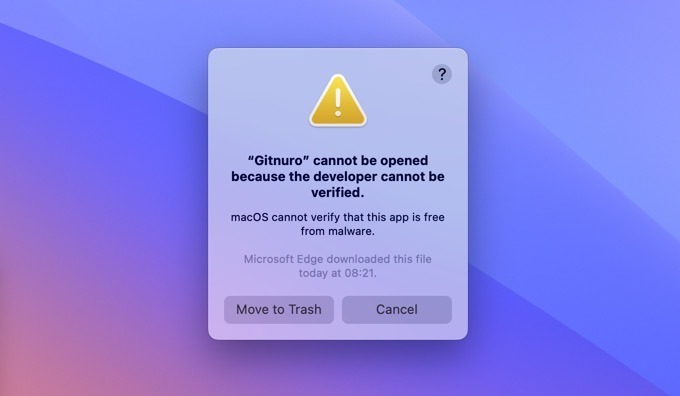
Apple telah menyiapkan penjaga virtual untuk keamanan Mac Anda. Nama penjaganya adalah
Penjaga gerbang, dan tugasnya adalah memastikan bahwa hanya perangkat lunak tepercaya yang berjalan di Mac Anda.Saat memutuskan aplikasi mana yang diizinkan masuk, Gatekeeper memeriksa sertifikat ID Pengembang yang dikeluarkan Apple dan notaris, masing-masing memiliki tujuan berbeda untuk memastikan keamanan dan integritas perangkat lunak Anda menggunakan.
- Penandatanganan kode seperti segel anti rusak pada perangkat lunak. Saat pengembang menandatangani aplikasinya dengan ID Pengembang, mereka memungkinkan untuk memverifikasi bahwa aplikasi tersebut tidak diubah atau rusak sejak terakhir kali mereka menyentuhnya.
- Notaris, di sisi lain, melibatkan pengiriman aplikasi yang dimaksud ke Apple untuk pemindaian malware. Ini merupakan lapisan jaminan tambahan bahwa aplikasi tersebut aman untuk dijalankan di Mac Anda, karena telah diperiksa dan disetujui oleh Apple.
Masalahnya adalah penandatanganan kode dan notaris membutuhkan waktu dan uang. Secara khusus, pengembang diharuskan membayar biaya tahunan sebesar $99 untuk bergabung dengan Program Pengembang Apple dan mendapatkan sertifikat ID Pengembang.
Bagi banyak pengembang aplikasi gratis, terutama yang juga tersedia di platform lain, biayanya mungkin tidak masuk akal. Akibatnya, aplikasi mereka, meski aman dan berharga, terkadang tidak memiliki kredensial resmi yang dicari Gatekeeper. Dalam kasus seperti ini, sangatlah aman untuk melanjutkan instalasi atau eksekusi, meskipun ada pesan peringatan.
Namun, hal yang sama tidak berlaku untuk semua perangkat lunak. Kehati-hatian sangat penting, terutama pada aplikasi yang bersumber dari platform yang kurang bereputasi atau didistribusikan melalui jaringan peer-to-peer. Karena aplikasi yang belum terverifikasi dapat dengan mudah dirusak, Anda tidak boleh memasang aplikasi pihak ketiga apa pun yang tidak berasal dari pengembang dan saluran distribusi yang Anda percayai sepenuhnya.
Tip: sebaiknya uji aplikasi yang berpotensi berbahaya di a lingkungan maya.
Cara Membuka Aplikasi yang Belum Diverifikasi di macOS: Panduan Sederhana
Sudahkah Anda memutuskan bahwa aplikasi tersebut dapat dipercaya? Apakah Anda sekarang ingin melanjutkan? Ada dua opsi yang dapat membuka aplikasi ketika macOS menjadi sedikit terlalu protektif.
Cara paling mudah untuk melewati pesan “macOS Tidak Dapat Memverifikasi Bahwa Aplikasi Ini Bebas Dari Malware” melibatkan mengklik kanan (Anda juga dapat memegang Kontrolkunci Dan klik kiri) aplikasi yang belum diverifikasi atau penginstalnya, dan memilih Membuka pilihan.
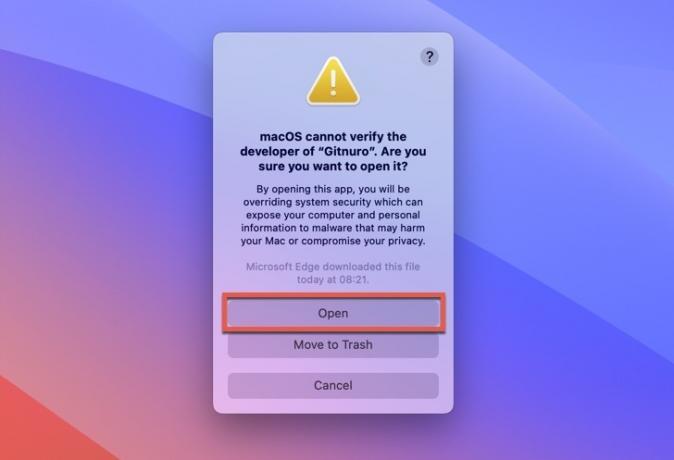
Jendela baru muncul, memberi tahu Anda bahwa Anda akan mengesampingkan keamanan sistem dan berpotensi mengekspos komputer dan informasi pribadi Anda ke malware. Jika Anda yakin aplikasi tersebut 100 persen aman, klik Membuka lagi, dan aplikasi akan diluncurkan tanpa masalah apa pun.
Alternatifnya, setelah upaya membuka aplikasi yang belum terverifikasi gagal, buka Keamanan & Privasi bagian dari Pengaturan sistem aplikasi, gulir ke bawah, dan klik Buka Pokoknya tombol di bawah pesan berikut: ” '[Nama aplikasi]' diblokir dari penggunaan karena bukan dari pengembang yang teridentifikasi.”

Ketahuilah bahwa Buka Pokoknya tombol tersedia hanya satu jam sejak upaya awal membuka aplikasi. Jika Anda tidak mengkliknya di dalam jendela itu, opsi tersebut akan hilang.
Tip: saat memasang aplikasi pihak ketiga di Mac, ada baiknya untuk mengetahuinya cara memeriksa file paket untuk malware.
Bagaimana dengan Pesan “X Adalah Aplikasi yang Diunduh dari Internet”?
Anda mungkin juga menemukan pesan bahwa “X adalah aplikasi yang diunduh dari Internet.” Peringatan ini khususnya merupakan bagian dari langkah-langkah keamanan bawaan Apple XProteksi, yang memindai aplikasi yang diunduh untuk mencari konten berbahaya dan memastikan bahwa hanya aplikasi aman yang dapat berjalan.
Setiap kali Anda mengunduh aplikasi dari Internet dan mencoba meluncurkannya untuk pertama kali, XProtect akan aktif, memindai aplikasi, dan menampilkan pesan di bawah ini.

Di macOS versi sebelumnya, jika Anda yakin dengan keamanan aplikasi Anda, Anda dapat menonaktifkan peringatan ini di Keamanan & Privasi pengaturan. Namun, dengan dirilisnya macOS Monterey, opsi tersebut telah dihapus. Apple memutuskan bahwa lebih baik Anda tetap waspada, memastikan bahwa Anda secara sadar membuat keputusan untuk membuka setiap aplikasi baru.
Namun, Anda cukup mengkliknya Membuka untuk meluncurkan aplikasi. Setelah Anda melakukan ini, Mac Anda menganggapnya sebagai isyarat bahwa ia tidak perlu menanyakan aplikasi ini lagi kepada Anda – setidaknya hingga pembaruan berikutnya diluncurkan.
Kini setelah Anda mengetahui mengapa Mac terus mengganggu Anda dengan pesan-pesan ini, Anda dapat menavigasi perintah ini dengan percaya diri. Meskipun mungkin tampak mengganggu, hal ini ada demi keamanan digital Anda, sama seperti sistemnya Izin Keamanan dan Privasi.
Kredit gambar: Pexels. Semua tangkapan layar oleh David Morelo.
Berlangganan newsletter kami!
Tutorial terbaru kami dikirimkan langsung ke kotak masuk Anda


