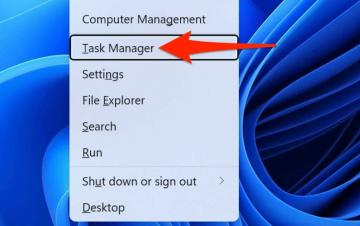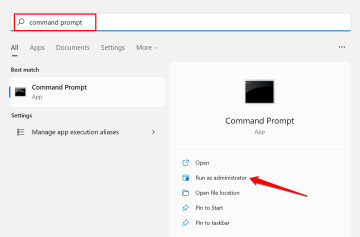Menampilkan detik pada jam sistem adalah tugas yang sulit di Windows 10, memerlukan solusi dan peretasan. Namun Windows 11 akhirnya mengimplementasikannya sebagai fitur yang tepat. Mari kita lihat cara menjalankannya.
Namun, ini bukan fitur yang disertakan dalam Windows 11 secara default. Itu ditambahkan dalam pembaruan Momen 3 yang mendarat pada Mei 2023. Jadi jika PC Anda tidak mutakhir, Anda perlu menginstal pembaruan Windows 11 terbaru sebelum Anda dapat menampilkan detik pada jam di baki sistem.
Daftar isi

Metode Menampilkan Detik di Jam Baki Sistem Windows 11.
Jika PC Windows 11 Anda sudah terupdate, Anda bisa langsung melanjutkan ke langkah-langkah mengaktifkan fitur ini. Tidak diperlukan pengeditan registri atau pengaturan rumit – Anda hanya perlu mengaktifkan opsi dari Pengaturan Taskbar.
- Untuk menampilkan detik di jam baki sistem bilah tugas Anda, pertama-tama kita harus mengakses pengaturan bilah tugas. Untuk ini, klik kanan pada bilah tugas dan pilih Pengaturan bilah tugas.

- Ini membuka bagian yang relevan dari aplikasi Pengaturan. Gulir ke bawah ke bagian paling bawah dan pilih opsi terakhir dalam daftar: Perilaku bilah tugas.
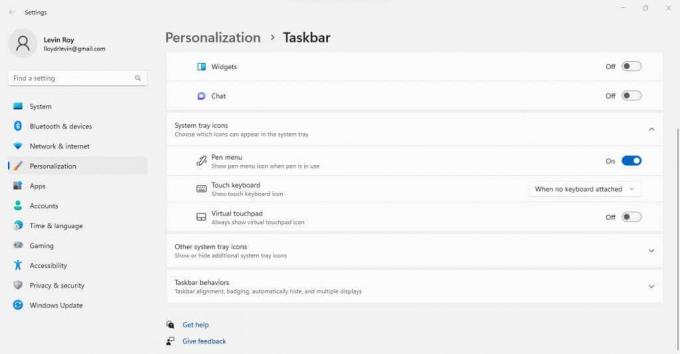
- Bagian ini akan diperluas untuk menampilkan banyak pengaturan berbeda. Sekali lagi yang kita inginkan ada di daftar paling bawah: Tampilkan detik di jam baki sistem (menggunakan lebih banyak daya).

- Seketika, jam sistem Anda akan berubah untuk menampilkan detik juga.

Dan hanya itu yang diperlukan di Windows 11. Ingatlah bahwa seperti yang dinyatakan dalam opsi itu sendiri, ini akan memakan lebih banyak daya, jadi sebaiknya tetap nonaktifkan ini jika Anda menggunakan laptop yang menggunakan daya baterai.
Apa yang Harus Saya Lakukan Jika Opsi Tidak Muncul di Pengaturan?
PC Windows 11 tanpa pembaruan Moment 3 tidak memiliki opsi untuk menampilkan detik pada jam sistem. Agar dapat berfungsi di sistem Anda, Anda hanya perlu menginstal pembaruan.
- Buka menu Start dan kemudian klik ikon roda gigi yang mewakili Pengaturan.

- Beralih ke tab Pembaruan Windows dari kiri, dan gunakan tombol Periksa pembaruan untuk menampilkan semua pembaruan yang tersedia. Setelah Anda melihat pembaruan tercantum di bawah, pilih Unduh & instal untuk melanjutkan.

- Pembaruan sekarang akan diunduh dan diinstal di komputer Anda.

Setelah ini, Anda harus me-restart PC Anda dan cukup ikuti langkah-langkah yang diuraikan di bagian sebelumnya untuk menampilkan detik pada jam baki sistem. Jika pembaruan tidak muncul, coba panduan pemecahan masalah kami.
Bagaimana Cara Menampilkan Detik di Windows 10?
Secara teknis, Windows 10 tidak memiliki fitur untuk menampilkan detik di jam baki sistem. Meskipun pengguna telah lama meminta fitur ini, diperlukan peningkatan Moment 3 untuk menambahkannya ke Windows 11.
Jadi, kemampuan penyesuaian jam sistem adalah salah satunya fitur-fiturnya hanya bisa Anda dapatkan dengan mengupgrade ke Windows 11. Namun bukan berarti hal itu mustahil.
Seperti sebagian besar aspek Windows, ini juga dapat dimodifikasi dengan mengedit entri Registri yang relevan. Tentu saja, mengutak-atik Registry dapat menyebabkan masalah, itulah sebabnya metode ini hanya digunakan oleh pengguna berpengalaman.
Apa Cara Terbaik untuk Menampilkan Detik pada Jam di Windows 11?
Dengan pembaruan Momen 3, opsi untuk menampilkan detik pada jam baki sistem telah ditambahkan ke pengaturan. Ini membuatnya sangat mudah konfigurasikan jam default, daripada mengandalkan aplikasi pihak ketiga atau pengeditan registri untuk mencapai hal yang sama.
Anda hanya perlu memperbarui PC Windows 11 Anda (jika belum diperbarui) lalu navigasikan ke Pengaturan Taskbar. Anda akan menemukan opsi untuk mengaktifkan detik pada jam sistem di sana.
Perlu diperhatikan bahwa pengaturan ini cenderung menghabiskan baterai lebih cepat karena kecepatan pembaruan yang meningkat, artinya pengguna laptop sebaiknya menghindari pengaturan ini.
Selamat datang di Help Desk Geek- blog yang penuh dengan tips teknologi dari pakar teknologi tepercaya. Kami memiliki ribuan artikel dan panduan untuk membantu Anda memecahkan masalah apa pun. Artikel kami telah dibaca lebih dari 150 juta kali sejak diluncurkan pada tahun 2008.
Berlangganan ke Help Desk Geek.
Bergabunglah dengan 30.000+ lainnya yang mendapatkan tips, trik, dan pintasan harian yang dikirim langsung ke kotak masuk mereka.
Kami tidak akan pernah mengirim spam kepada Anda, berhenti berlangganan kapan saja.