Anda sedang mengemudi dan tiba-tiba navigasi Google Maps tidak berfungsi dengan baik. Entah aplikasi mogok, aplikasi bernavigasi ke arah yang salah, atau Google Maps tidak dapat menemukan rute yang tepat untuk Anda sama sekali.
Masalah dengan Google Maps ini memiliki sejumlah penyebab berbeda yang menciptakan banyak perilaku berbeda. Dalam panduan ini, Anda akan mempelajari tentang perbaikan mana yang digunakan untuk masalah aplikasi Google Maps yang Anda alami.
Daftar isi

Dalam kebanyakan kasus, Google Maps akan berhenti berfungsi dengan baik karena masalah yang terkait dengan perangkat lunak itu sendiri. Untuk alasan ini, penting untuk memulai dari solusi paling sederhana (memperbarui aplikasi) dan melanjutkan ke solusi yang lebih rumit (memeriksa pengaturan telepon).
Kami akan memandu Anda melalui setiap langkah ini dalam panduan ini.
1. Perbarui Google Maps
Google sering memperbarui perangkat lunak untuk menambal bug atau menutup lubang keamanan apa pun. Karena alasan ini, penting untuk memastikan bahwa aplikasi Google Maps Anda mutakhir.

- Buka aplikasi Google Play di perangkat Anda dan telusuri Google Maps.
- Cari "Google Maps".
- Pilih yang hijau Memperbarui tombol.
- Tunggu hingga Google Play selesai menginstal pembaruan aplikasi.
- Pilih yang hijau Membuka tombol untuk meluncurkan kembali Google Maps.
Untuk menghindari masalah ini lagi, pertimbangkan untuk membuat pembaruan Google Maps secara otomatis.
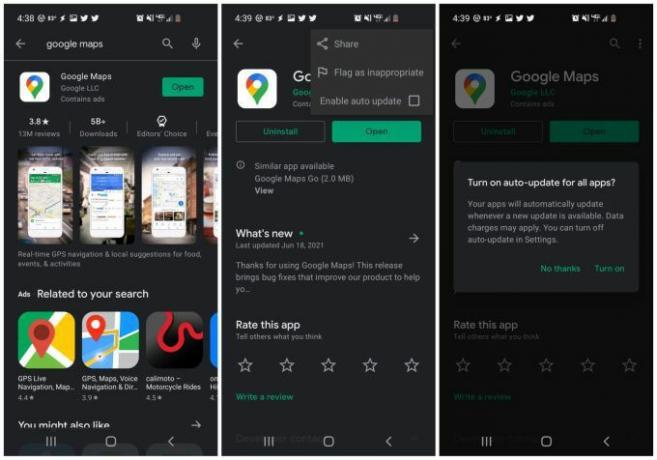
- Alih-alih memilih Buka, ketuk nama aplikasi, Google Maps.
- Pilih tiga titik di kanan atas untuk membuka menu.
- Pilih kotak centang di sebelah kanan Aktifkan pembaruan otomatis.
- Pilih Nyalakan di jendela konfirmasi.
2. Kalibrasi ulang Kompas Google Maps
Google Maps menggunakan sensor di ponsel Anda yang disebut magnetometer untuk menentukan ke arah mana ponsel Anda diarahkan.
Sensor ini bekerja dengan mengukur kekuatan dan arah medan magnet bumi di sekitar Anda. Ini memberikan fungsionalitas kompas yang sangat akurat, tetapi seperti kompas biasa, kompas dapat dipengaruhi oleh medan magnet atau elektromagnetik di sekitar Anda. Ini bisa dari perangkat elektronik lain seperti komputer, pesawat televisi, dan lainnya.
Hasil dari gangguan itu adalah magnetometer tidak seakurat biasanya. Perilaku aneh Google Maps yang dihasilkan karena hal ini meliputi:
- Kesulitan menunjukkan dengan tepat lokasi Anda di peta.
- Penentuan arah Anda yang tidak akurat, mengakibatkan peta berputar bolak-balik.
- Penentuan layanan dan bisnis di dekat Anda salah saat menelusuri peta.
Memperbaiki masalah ini memerlukan kalibrasi ulang magnetometer. Jangan khawatir, ini adalah proses yang mudah dan hanya membutuhkan waktu kurang dari 30 detik.

- Buka aplikasi Google Maps dan ketuk titik biru kecil yang menunjukkan lokasi Anda saat ini.
- Pilih Kalibrasi kompas di kiri bawah layar.
- Ikuti petunjuk di jendela pop-up (gerakkan ponsel Anda dalam pola angka delapan dengan putaran kecil di setiap ujungnya).
- Setelah selesai, Anda akan melihat konfirmasi bahwa kompas ponsel Anda sekarang telah dikalibrasi.
Catatan: Anda juga akan melihat opsi lain untuk mengkalibrasi dengan Tampilan Langsung. Jika Anda memilih opsi ini, Anda dapat mengarahkan kamera ke tanda toko atau bangunan umum di sekitar Anda, dan Google Maps akan menggunakan informasi ini untuk menentukan lokasi dan arah Anda kedudukan.
Setelah Anda selesai mengkalibrasi, mulai ulang ponsel Anda dan luncurkan Google Maps lagi.
3. Aktifkan Izin Lokasi
Jika Google Maps tidak dapat menentukan lokasimu sama sekali, mungkin pengaturan Lokasi di ponsel Anda tidak disetel dengan benar untuk aplikasi Google Maps.

- Buka Pengaturan Android Anda dan pilih Aplikasi.
- Gulir ke bawah ke Peta aplikasi dan pilih.
- Pilih Izin.
- Pilih Lokasi.
- Memastikan Biarkan sepanjang waktu dipilih.
Setelah Anda memperbarui pengaturan ini, mulai ulang ponsel Anda dan konfirmasikan bahwa Google Maps sekarang berfungsi dengan baik untuk Anda.
4. Nyalakan Lokasi Akurasi Tinggi
Jika Anda masih mengalami masalah dengan Google Maps dalam menemukan posisi Anda secara akurat, Anda mungkin ingin memastikan bahwa Anda telah mengaktifkan mode akurasi tinggi untuk lokasi Android Anda.
Mode ini akan menggunakan satelit GPS selain Bluetooth, Wi-Fi, dan menara seluler terdekat untuk meningkatkan akurasi posisi Anda. Tanpa Akurasi Tinggi, Google Maps tidak akan menggunakan GPS untuk lokasi Anda dan tidak akan berfungsi dengan baik.

- Buka Pengaturan Android dan pilih Lokasi.
- Gulir ke bawah ke Akurasi Lokasi Google dan pilih itu.
- Pastikan sakelar di sebelah kanan Tingkatkan Akurasi Lokasi diaktifkan.
Mulai ulang perangkat Anda dan luncurkan kembali Google Maps. Periksa apakah keakuratan posisi Anda di Google Maps sekarang berfungsi dengan baik.
5. Hapus Cache dan Data Google Maps
Seperti kebanyakan aplikasi, Google Maps akan menyimpan informasi tentang tempat yang pernah Anda kunjungi, penelusuran peta, dan lainnya. Informasi ini terkandung dalam cache aplikasi.
Terkadang, data dalam cache bisa menjadi usang atau bahkan rusak. Menghapus cache dan semua data yang disimpan untuk Google Maps dapat menyelesaikan masalah dengan Google Maps tidak berfungsi.

- Buka Pengaturan Android dan pilih Aplikasi.
- Gulir ke bawah ke Peta dan pilih itu.
- Pilih Penyimpanan.
- Pilih Hapus cache di bagian bawah layar.
- Pilih Hapus data di bagian bawah layar.
- Pilih oke pada jendela konfirmasi.
Setelah selesai, luncurkan kembali Google Maps dan periksa apakah masalah yang Anda alami sekarang telah teratasi.
6. Setel ulang Layanan Google Play
Meskipun jarang terjadi, terkadang masalah dengan cache aplikasi Google Play dapat memengaruhi aplikasi yang diinstal di Android Anda. Menghapus aplikasi untuk Layanan Google Play dapat menyelesaikan masalah yang tidak biasa dengan Google Maps.

- Buka Pengaturan Android dan pilih Aplikasi.
- Gulir ke bawah ke Layanan Google Play dan pilih itu.
- Gulir ke bawah dan pilih Penyimpanan.
- Pilih Hapus cache di bagian bawah layar.
- Pilih Kelola penyimpanan di kiri bawah layar.
- Pilih Hapus Semua Data.
Sekarang luncurkan kembali Google Maps dan periksa apakah sekarang berfungsi dengan baik.
7. Instal ulang Google Maps
Jika semuanya gagal, Anda harus mencopot pemasangan sepenuhnya lalu memasang ulang aplikasi Google Maps. Ini akan mengatur ulang semua pengaturan dan izin aplikasi kembali ke default dan akan memperbaiki semua masalah yang Anda alami dengan Google Maps.

- Luncurkan Google Play dan cari "Google Maps". Ketuk nama aplikasi.
- Di halaman aplikasi, pilih Copot pemasangan.
- Pada jendela konfirmasi, pilih Copot pemasangan.
- Di Google Play, cari "Google Maps" lagi, dan pilih Install.
Setelah terinstal, luncurkan Google Maps lagi, dan semoga, pada titik ini, semua masalah yang Anda alami dengan Google Maps telah teratasi.
Selamat datang di Help Desk Geek- blog yang penuh dengan tips teknologi dari pakar teknologi tepercaya. Kami memiliki ribuan artikel dan panduan untuk membantu Anda memecahkan masalah apa pun. Artikel kami telah dibaca lebih dari 150 juta kali sejak diluncurkan pada tahun 2008.
Berlangganan Help Desk Geek.
Bergabunglah dengan 15.000+ orang lain yang mendapatkan kiat, trik, dan pintasan harian yang dikirim langsung ke kotak masuk mereka.
Kami juga membenci spam, berhenti berlangganan kapan saja.


