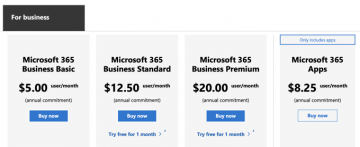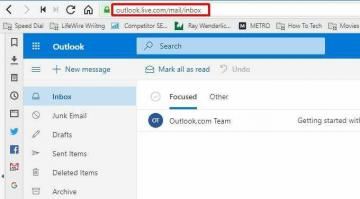Jika Anda berada di bidang keuangan atau akuntansi, Anda sudah tahu bahwa sebagian besar peluang kerja membutuhkan keterampilan Excel menengah atau lanjutan. Beberapa fungsi Excel yang paling umum dalam peran ini adalah: Tabel pivot dan VLOOKUP.
Artikel ini akan menguraikan dasar-dasar tabel pivot. Buka di sini jika Anda ingin mempelajari lebih lanjut tentang VLOOKUP. Juga, pastikan untuk memeriksa alternatif untuk VLOOKUP, sebuah fungsi yang disebut PERTANDINGAN INDEKS.
Daftar isi

Buat Tabel Pivot di Excel
Apa itu tabel pivot? Sederhananya, tabel pivot adalah salah satu fungsi bawaan yang dapat Anda gunakan untuk membuat tabel ringkasan dengan cepat berdasarkan sekumpulan besar data di Excel.
Bayangkan jika Anda memiliki toko online yang menjual berbagai model ponsel dengan data penjualan seperti gambar di bawah ini. Unduh contoh spreadsheet.

Setelah melakukan bisnis selama sekitar dua bulan, Anda penasaran apakah Anda telah menjual lebih banyak produk di bulan pertama atau kedua. Anda juga ingin tahu apakah Anda telah menjual lebih banyak produk Apple atau produk Samsung. Terakhir, Anda ingin mengetahui total penjualan yang diterima setiap bulannya.
Tabel pivot adalah kandidat sempurna untuk mendapatkan ringkasan cepat tanpa perlu menggunakan rumus Excel apa pun, seperti hitungan atau jumlah. Jawaban atas pertanyaan di atas dapat dihasilkan dalam hitungan detik setelah Anda mengetahui cara bekerja dengan tabel pivot.
Berikut adalah petunjuk langkah demi langkah untuk membuat tabel pivot.
LANGKAH 1 – Buat tabel pivot dengan mengklik salah satu sel di dalam tabel data, lalu buka tab atas di Excel dan pilih Memasukkan -> Tabel pivot .

LANGKAH 2 – Jendela pilihan akan muncul dan secara otomatis akan menentukan seluruh tabel berdasarkan sel tempat Anda mengklik sebelumnya. Untuk contoh ini, kami menambahkan tabel pivot kami ke lembar kerja baru, sehingga akan lebih mudah untuk dilihat.

LANGKAH 3 – Klik pada tabel pivot kosong yang dibuat di lembar baru. Anda akan melihat Bidang Tabel Pivot akan muncul di sisi kanan spreadsheet Anda. Di sinilah Anda drag-and-drop untuk membuat ringkasan cepat.

LANGKAH 4 – Untuk mengetahui jumlah ponsel yang terjual setiap bulan, seret Bulan Terjual ke BARIS daerah dan Merek ke NILAI daerah.

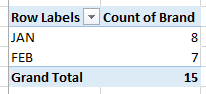
Anda akan melihat bahwa Tabel pivot akan diperbarui secara otomatis untuk menunjukkan jumlah baris untuk setiap bulan, yang menunjukkan jumlah penjualan ponsel untuk setiap bulan.
Jika Anda menyeret Model atau Lokasi Gudang ke NILAI dari pada Merek, itu akan menghasilkan angka yang sama untuk setiap bulan karena hanya mengacu pada jumlah total baris di masing-masing Bulan Terjual. Sepertinya kami menjual lebih banyak ponsel di JAN dibandingkan dengan FEB.
LANGKAH 5 – Untuk mengetahui apakah lebih banyak produk Apple atau Samsung dijual di toko Anda, Anda dapat menggunakan kembali tabel pivot yang sama tanpa perlu membuat yang baru.
Untuk melakukan ini, Anda dapat menghapus pilihan yang tidak lagi Anda perlukan (dengan menyeret bidang data keluar dari Daerah dan menjatuhkannya di mana saja di spreadsheet).

Selanjutnya ganti dengan Merek dalam BARIS kotak.
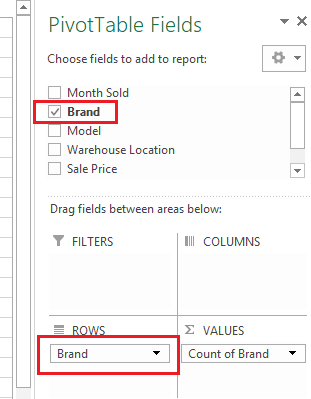

Tabel pivot akan segera diperbarui untuk menunjukkan jumlah baris, dikelompokkan berdasarkan Merek (yaitu Total jumlah produk yang dijual oleh Merek saat ini). Anda benar-benar menjual lebih banyak apel produk dibandingkan dengan Samsung.
LANGKAH 5 – Terakhir, untuk mengetahui berapa banyak yang telah Anda terima dalam penjualan di setiap bulan, kami akan menggunakan kembali yang sama Tabel pivot.
Hapus Merek lapangan dan tarik Bulan Terjual kembali ke BARIS daerah. Karena kami secara khusus ingin mengetahui total penjualan, kosongkan NILAI area dan seret masuk Harga penjualan seperti yang ditunjukkan di bawah ini.


sebagai Harga penjualan kolom di dataset asli dalam format angka, tabel pivot akan secara otomatis meringkas Harga penjualan, alih-alih menghitung jumlah Harga penjualan baris. Voila, Anda telah menerima $7,550 dalam JAN dan $7,100 dalam FEB.
Cobalah untuk bermain-main dan tarik bidang sebagai. per di bawah ini dan lihat apa hasil dari tabel pivot.
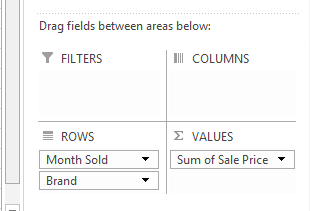

Ini hanya menggores permukaan dari apa yang dapat dilakukan tabel pivot, tetapi ini akan memberi Anda pemahaman dasar yang baik untuk memulai. Selamat menjelajah!
Tips: Jika Bidang Tabel Pivot panel di sebelah kanan spreadsheet hilang, coba arahkan mouse Anda ke tabel pivot, klik kanan dan pilih Tampilkan Daftar Bidang. Itu harus membawanya kembali. Menikmati!
Selamat datang di Help Desk Geek- blog yang penuh dengan tips teknologi dari pakar teknologi tepercaya. Kami memiliki ribuan artikel dan panduan untuk membantu Anda memecahkan masalah apa pun. Artikel kami telah dibaca lebih dari 150 juta kali sejak diluncurkan pada tahun 2008.
Ingin membuat terkesan teman dan keluarga Anda dengan luar biasa pecandu teknologi?
Berlangganan Help Desk Geek dan dapatkan panduan, tip, dan trik hebat setiap hari! Kami hanya mengirim barang yang bermanfaat!
Kami juga membenci spam, berhenti berlangganan kapan saja.