Google Chrome telah menjadi browser pilihan bagi sebagian besar pengguna PC Windows selama setidaknya satu dekade, tetapi bukan tanpa masalah. Secara khusus, penggunaan memori di Chrome seringkali merupakan kejatuhan terbesar, dengan terlalu banyak tab yang memakan sumber daya sistem PC Anda yang tersedia.
Jika Anda melihat Pengelola Tugas Windows atau Monitor Aktivitas Mac saat Chrome berjalan, Anda dapat melihat Google Proses Pembantu Chrome mengambil sumber daya sistem Anda, tetapi apa itu Pembantu Google Chrome dan apakah mungkin menonaktifkannya?
Daftar isi
Untuk membantu Anda, inilah semua yang perlu Anda ketahui tentang proses Pembantu Google Chrome.

Apa itu Pembantu Google Chrome?
Pada intinya, Google Chrome adalah browser web yang cukup standar. Ini memungkinkan Anda untuk mengunjungi halaman, menyimpan bookmark, mengubah beranda default Anda, dan banyak lagi—semua fitur yang Anda harapkan untuk dilihat di browser.
Jika Anda menginginkan lebih banyak fitur, maka Anda harus instal ekstensi Chrome pihak ketiga
. Ini adalah fitur tambahan, yang dibuat oleh pengembang luar, yang memperluas fungsionalitas browser Chrome. Ada banyak ekstensi Chrome yang bagus untuk dicoba, tetapi ada juga banyak ekstensi yang kurang berguna (dan berpotensi berisiko).Ada juga ekstensi untuk fungsionalitas Chrome, bernama plugin, yang akan digunakan situs web tertentu untuk memperluas fungsionalitas. Misalnya, situs web mungkin memiliki plugin pihak ketiga untuk mengaktifkan pemutaran video atau untuk mengakses komponen perangkat keras tertentu.

Di sinilah komponen Helper Google Chrome dari browser Chrome menjadi berguna. Proses Google Chrome Helper (dan proses Google Chrome Helper (Renderer)) adalah nama umum untuk konten pihak ketiga yang dimuat di browser Anda, apakah itu ekstensi pihak ketiga atau konten yang disematkan seperti video pemain.
Secara khusus, ini adalah plugin yang biasanya memerlukan akses sistem tambahan di luar plugin dan ekstensi standar. Misalnya, situs yang memasang perangkat lunak baru melalui browser Chrome akan memerlukan plugin tanpa kotak pasir yang memiliki wewenang untuk mengakses sumber daya di luar Chrome itu sendiri.
Sebagian besar pengguna tidak akan menyadari bahwa itu bahkan ada. Namun, jika PC atau Mac Anda tampak lamban menggunakan Chrome, Google Chrome Helper dapat membantu Anda melacak masalahnya. Ekstensi yang buruk atau halaman yang banyak sumber dayanya menggunakan plugin pihak ketiga akan menyebabkan Chrome Helper mencapai penggunaan CPU atau RAM maksimum dalam keadaan tertentu.
Ini adalah salah satu alasan mengapa Adobe Flash di Chrome terbukti bermasalah, menyebabkan Google memblokirnya secara default. Sebelum Google menonaktifkan dukungan Flash, situs web yang menggunakan Flash perlu mengakses plugin Flash yang sesuai, yang berpotensi menyebabkan Chrome untuk memperlambat atau mogok sepenuhnya.
Apa Penyebab Tingginya Penggunaan CPU dan RAM Helper Google Chrome
Penyebab utama penggunaan CPU atau RAM yang tinggi yang dilampirkan ke Google Chrome Helper bukanlah browser itu sendiri—ini adalah plugin atau ekstensi yang menggunakannya. Meskipun Chrome masih memiliki reputasi untuk pengelolaan sumber daya sistem yang buruk, ada beberapa hal yang dapat Anda lakukan untuk membantu membatasi dampak Chrome, termasuk menonaktifkan proses Pembantu Chrome sepenuhnya.
Namun, jika Anda menggunakan Pengelola Tugas Windows atau Pengelola Aktivitas Mac untuk menyelidiki terlebih dahulu, Anda tidak akan menemukan banyak jawaban. Proses Google Chrome Helper atau Google Chrome Helper (Renderer) generik adalah satu-satunya indikasi bahwa plugin atau ekstensi pihak ketiga menyebabkan masalah.
Untuk mencoba dan mendiagnosisnya, telusuri kembali langkah Anda dan pantau penggunaan sumber daya saat Anda menggunakan Chrome. Mulailah dengan halaman browser Chrome baru dan coba muat halaman yang membuat PC Anda tampak lamban. Jika itu tidak memengaruhi PC Anda, coba gunakan beberapa ekstensi yang telah Anda aktifkan untuk melihat apakah ini menyebabkan lonjakan penggunaan sumber daya.

Anda juga dapat menggunakan Pengelola Tugas Google Chrome bawaan untuk memantau setiap proses Chrome internal individu. Ini akan memungkinkan Anda untuk mengidentifikasi komponen tertentu di Chrome, seperti plugin jahat, yang menyebabkan masalah.
- Untuk membuka Pengelola Tugas Chrome, klik kanan bilah tab dan pilih Pengelola tugas pilihan.

NS Jejak memori dan CPU kolom akan membantu Anda mengidentifikasi plugin atau ekstensi yang bermasalah. Jika suatu proses menggunakan terlalu banyak CPU atau RAM, Anda dapat memilihnya, lalu pilih Akhiri Proses tombol untuk segera mengakhirinya. Ini akan menyebabkannya mogok di Chrome, tetapi Chrome akan tetap terbuka untuk Anda gunakan.
Cara Mengurangi Penggunaan Sumber Daya Sistem Pembantu Google Chrome
Jika Anda ingin mengurangi penggunaan CPU atau RAM yang tinggi menggunakan Google Chrome, ada beberapa langkah yang dapat Anda ambil sebelum menonaktifkan Google Chrome Helper dan membatasi semua plugin pihak ketiga di browser Anda.
Pertama, pertimbangkan ekstensi dan plugin yang Anda gunakan di Chrome. Jika halaman tertentu menyebabkan pelambatan, coba dan blokir plugin pihak ketiga agar tidak dimuat.
- Anda dapat melakukan ini untuk halaman tertentu dengan memilih ikon kunci di sebelah bilah URL alamat, lalu pilih Pengaturan situs pilihan.

- Di menu izin situs, Anda dapat memblokir plugin pihak ketiga dengan menyetel Akses plug-in tanpa kotak pasir ke Memblokir.

Jika ekstensi Chrome menyebabkan kesulitan, Anda dapat memutuskan untuk menonaktifkannya.
- Untuk menonaktifkan ekstensi Chrome, pilih ikon menu tiga titik di kanan atas, lalu pilih Alat Lainnya > Ekstensi.

- Di menu ekstensi Chrome, pilih penggeser di sebelah ekstensi untuk menonaktifkannya, letakkan di mati posisi.
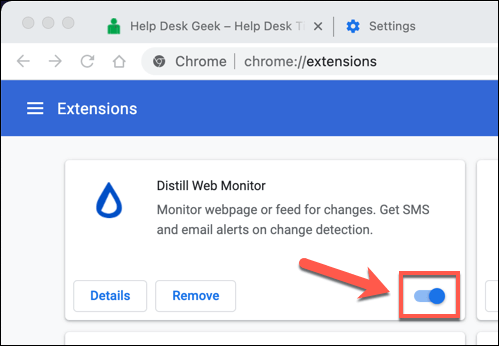
Dimungkinkan juga untuk memecahkan masalah di Chrome dengan menggunakan mode penyamaran. Secara default, Chrome akan memblokir plugin dan ekstensi pihak ketiga apa pun dalam mode penyamaran.
- Untuk beralih ke mode penyamaran, pilih ikon menu tiga titik di kanan atas, lalu pilih Jendela penyamaran Baru pilihan.

Cara Menonaktifkan Google Chrome Helper di Windows dan Mac
Jika Anda masih berjuang untuk memecahkan masalah pelambatan Chrome, dan Anda yakin bahwa proses Pembantu Google Chrome adalah penyebabnya, maka Anda dapat menonaktifkannya sepenuhnya.
Menonaktifkan Google Chrome Helper akan menghentikan semua plugin pihak ketiga agar tidak berjalan di Chrome. Ini dapat memblokir beberapa aset situs, seperti pemutar video, agar tidak berfungsi dengan benar. Jika Anda cenderung menggunakan aset seperti ini, pastikan untuk menguji Google Chrome dalam mode penyamaran untuk memastikan browser Anda akan terus berfungsi dengan benar setelahnya.
- Untuk memulai, buka jendela browser Chrome dan pilih ikon menu tiga titik di kanan atas. Dari sana, pilih Pengaturan pilihan.

- Di panel opsi sebelah kiri di menu pengaturan Chrome, pilih Privasi dan keamanan. Di sebelah kanan, pilih Pengaturan Situs pilihan.

- Gulir ke bawah, lalu pilih Izin tambahan > Akses plugin tanpa kotak pasir.

- Untuk menonaktifkan Pembantu Google Chrome, pilih penggeser di bagian atas menu ke mati posisi. Saat ini dimatikan, opsi akan diperbarui ke Jangan izinkan situs apa pun menggunakan plugin untuk mengakses komputer Anda, daripada Tanyakan saat situs ingin menggunakan plug-in untuk mengakses komputer Anda (disarankan).

Setelah dinonaktifkan, halaman yang Anda akses tidak akan lagi dapat menjalankan plugin pihak ketiga. Ini akan menghentikan proses Pembantu Google Chrome agar tidak muncul di Pengelola Tugas Windows atau di Monitor Aktivitas Mac dengan penggunaan CPU atau RAM yang tinggi.
Kapan saja, Anda dapat menelusuri kembali langkah-langkah di atas dan mengaktifkan kembali proses Pembantu Google Chrome dengan memilih Jangan izinkan situs apa pun menggunakan plugin untuk mengakses komputer Anda penggeser, mengembalikannya ke pada posisi.
Beralih dari Google Chrome
Bahkan metode di atas tidak selalu dapat menangani kebocoran memori yang tidak biasa dan penggunaan CPU yang berlebihan di Google Chrome. Jika Anda telah menonaktifkan Pembantu Google Chrome dan Chrome masih berjalan lambat, mungkin sudah waktunya untuk mempertimbangkan untuk beralih ke peramban alternatif seperti Firefox di Windows atau Safari di Mac.
Setelah Anda beralih, ini adalah proses yang mudah untuk transfer bookmark Anda dan data pribadi lainnya dari satu browser ke browser lainnya. Jika Anda beralih ke Firefox, Anda juga dapat menginstal beberapa pengaya Firefox teratas untuk mengganti ekstensi Chrome yang haus RAM.
Selamat datang di Help Desk Geek- blog yang penuh dengan tips teknologi dari pakar teknologi tepercaya. Kami memiliki ribuan artikel dan panduan untuk membantu Anda memecahkan masalah apa pun. Artikel kami telah dibaca lebih dari 150 juta kali sejak diluncurkan pada tahun 2008.
Kami juga membenci spam, berhenti berlangganan kapan saja.


