Kebanyakan orang dapat berbicara lebih cepat daripada mengetik. Manfaatkan kekuatan super ini dengan mendiktekan dokumen Anda! Menggunakan ucapan-ke-teks adalah cara yang bagus untuk menuangkan pikiran Anda secara tertulis dengan cepat. Kami akan menunjukkan cara mendiktekan dokumen di Microsoft Word di komputer atau ponsel cerdas Anda.
Jika Anda menggunakan Word versi desktop Mac atau Windows, Anda tidak akan menemukan tombol dikte kecuali Anda berlangganan Microsoft 365. Namun, Anda dapat menggunakan Microsoft Word gratis aplikasi web atau aplikasi smartphone untuk mendikte keinginan hati Anda. Kami akan menganggap Anda memiliki koneksi internet yang baik dan perangkat dengan a mikropon diaktifkan.
Daftar isi

Cara Menggunakan Dikte di Word di Mac, PC, atau Web
Langkah-langkah untuk mendiktekan dokumen di Word sebagian besar sama, tidak peduli apakah Anda menggunakan aplikasi desktop atau versi berbasis browser.
- Luncurkan aplikasi Word, baik aplikasi desktop di Mac atau PC Anda atau aplikasi web di Chrome, Firefox, atau Edge.

- Dalam Rumah menu, pilih ikon mikrofon.

- Jika diminta, pilih tombol untuk Mengizinkan penggunaan mikrofon Anda.

- Pengguna aplikasi web akan melihat bilah alat dengan kontrol untuk mikrofon Anda. Pilih ikon mikrofon untuk mulai mendikte.

- Setelah ikon mikrofon diaktifkan, Anda dapat mulai berbicara, dan Anda akan melihat kata-kata Anda muncul di dokumen Word.
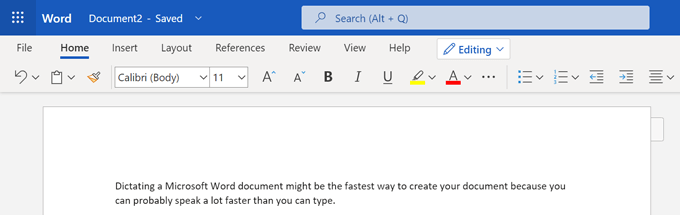
- Pengguna web dapat memilih ikon roda gigi pada bilah alat dikte untuk memilih bahasa lisan, pilih perangkat mikrofon mana yang ingin mereka gunakan, dan aktifkan tanda baca otomatis dan filter tidak senonoh atau mati.

- Anda dapat menggunakan keyboard atau saran Word untuk mengedit dokumen Anda tanpa perlu mematikan mikrofon.
- Setelah selesai, Anda dapat keluar dari dikte dengan memilih Menutup (x) di bilah alat dikte atau menekan tombol mikrofon pada pita lagi.
Itu cukup untuk memulai dengan mendiktekan dokumen Word di komputer. Tapi teruslah membaca untuk beberapa tips dan trik ahli.
Cara Menggunakan Dikte di Aplikasi Word Smartphone Anda
Smartphone dibuat untuk dikte. Anda mungkin merasa aneh berbicara dengan diri sendiri, tetapi ini tentu lebih cepat daripada menggunakan keyboard kecil ponsel Anda.

Mulailah dengan dokumen Word baru atau buka yang sudah ada. Ketuk layar tempat Anda ingin mulai mendikte, lalu pilih ikon mikrofon. Anda dapat memilih ikon mikrofon di dalam aplikasi Word itu sendiri atau ikon di keyboard lunak Anda. Salah satu akan bekerja.

Manfaat menggunakan ikon mikrofon aplikasi Word adalah Anda akan memiliki akses ke beberapa alat dikte lainnya. Anda akan melihat toolbar dengan tanda baca standar, spasi, dan tombol carriage return (baris baru). Terkadang lebih mudah untuk mengetuk tombol-tombol itu daripada menggunakan perintah suara.

Anda juga akan memiliki akses ke ikon roda gigi untuk menyesuaikan pengaturan seperti bahasa lisan, tanda baca otomatis, dan filter kata-kata kotor.

Saat pertama kali Anda memilih ikon mikrofon di aplikasi Word, Anda mungkin diminta untuk memberikan izin kepada Word untuk merekam audio di ponsel Anda. Anda dapat memilih untuk mengizinkannya setiap kali Anda menggunakan aplikasi atau hanya kali ini.

Kapan saja, Anda selalu dapat memilih Membantu tombol, di mana Anda akan menemukan informasi tentang semua perintah suara yang dapat Anda gunakan.
Tips dan Trik Mendikte di Microsoft Word
Tentu, Anda dapat mendiktekan teks dokumen Word, tetapi tahukah Anda tentang semua hal lain yang dapat Anda lakukan di Word dengan perintah suara? Anda dapat menggunakan suara Anda untuk mengedit, memformat, membuat daftar, dan menambahkan komentar.
Tip & Trik Tanda Baca
Anda akan terbiasa mengucapkan nama-nama tanda baca dan simbol ketika Anda mendikte.

- Tambahkan tanda baca hanya dengan mengucapkan nama tanda baca yang ingin Anda sisipkan. Anda dapat mengatakan hal-hal seperti Titik, koma, garis baru, dan apostrof.
- Mengatakan kutipan terbuka dan kutipan dekat.
- Anda bisa mengatakan elipsis atau titik titik titik… terserah kamu!
- Untuk tanda baca seperti tanda kurung, kurung siku, dan kurung kurawal, Anda bisa mengucapkannya kiri atau kurung buka (atau kurung atau kurung kurawal) dan keduanya Baik atau kurung tutup (atau kurung atau kurung kurawal).
- Jika itu karakter, Anda mungkin bisa mendiktekannya. Coba perintah seperti asterisk, m-dasbor, tanda hak cipta, dan simbol derajat.
Tips & Trik Mengedit
Pikirkan seperti ini. Anda adalah bos dan Word adalah karyawan Anda. Cukup beri tahu Word apa yang Anda inginkan.

- Jika Anda mengatakan menghapus, Word akan menghapus kata terakhir atau tanda baca yang muncul sebelum kursor.
- Jika Anda mengatakan hapus itu, itu akan menghapus hal terakhir yang Anda katakan.
- Anda dapat memberi tahu Word untuk menghapus kata tertentu di tengah kalimat. Misalnya, katakanlah Anda mendiktekan, "Anda tidak bisa menilai buku dari sampulnya yang buruk." Anda bisa mengatakan hapus mengerikan, dan kemudian Anda akan dibiarkan dengan "Anda tidak bisa menilai buku dari sampulnya."
- Daripada mengatakan menghapus berulang kali untuk kembali beberapa spasi, Anda bisa mengatakan spasi mundur [1-100]. Dengan kata lain, Anda bisa mengatakan backspace dua puluh.
- Jika Anda membuat kesalahan, Anda selalu bisa mengatakan membuka.
Tips & Trik Memformat
Seperti tip pengeditan, Anda dapat menggunakan perintah suara untuk menambahkan pemformatan ke kata atau frasa tertentu.

- Untuk pemformatan sederhana seperti mencolok, huruf miring, menggarisbawahi, dan coret, Anda dapat memasangkan perintah tersebut dengan kata atau frasa di dokumen Anda. Misalnya, pada screencap di bawah, kami mengatakan, “frase tebal,” dan itu berhasil!
- Untuk membatalkan semua pemformatan dari dokumen, katakan hapus semua pemformatan.
- Menggunakan meluruskan perintah untuk meratakan teks Anda ke kiri, kanan, atau tengah.
- Jika Anda tidak yakin ada perintah tertentu, coba dan cari tahu. Misalnya, Anda dapat mengatakan, garis bawahi kalimat terakhir, dan Word akan tahu persis apa yang Anda maksud.
- Membuat daftar itu mudah dengan perintah seperti daftar awal, mulai daftar bernomor, dan daftar keluar.
Kiat & Trik Dikte Bonus
Sebelum Anda pergi, lihat tip dan trik dikte terakhir ini.

- Mengatakan Tambahkan komentar untuk membuat kotak komentar kosong yang dapat Anda ketik.
- Lebih baik lagi, katakan sesuatu seperti tambahkan komentar Saya suka periode paragraf ini, dan itu akan menyisipkan komentar dengan teks "Saya suka paragraf ini."
- Mendikte simbol mata uang. Anda bisa mengatakan tanda dollar, tanda pound sterling (jangan lupa "sterling" atau akan menyisipkan tanda #), tanda euro, atau tanda yen.
- Sisipkan umum emoji Suka wajah tersenyum, wajah mengedipkan mata, emoji hati, atau wajah cemberut.
Jika Anda mengetahui perintah dikte lainnya di Microsoft Word, tinggalkan di komentar!
Selamat datang di Help Desk Geek- blog yang penuh dengan tips teknologi dari pakar teknologi tepercaya. Kami memiliki ribuan artikel dan panduan untuk membantu Anda memecahkan masalah apa pun. Artikel kami telah dibaca lebih dari 150 juta kali sejak diluncurkan pada tahun 2008.
Ingin membuat terkesan teman dan keluarga Anda dengan luar biasa pecandu teknologi?
Berlangganan Help Desk Geek dan dapatkan panduan, tip, dan trik hebat setiap hari! Kami hanya mengirim barang yang bermanfaat!
Kami juga membenci spam, berhenti berlangganan kapan saja.


