Keindahan ponsel Android adalah Anda dapat menyesuaikan hampir setiap aspek ponsel Anda. Jika Anda bertanya-tanya bagaimana cara membuat layar Beranda ponsel Samsung Galaxy Anda terlihat lebih menarik, kami akan membantu Anda mewujudkannya.
Tip: Ingin sesuaikan layar kunci Android Anda alih-alih? Kami tunjukkan caranya.
Isi
- 1. Atur Wallpaper Kustom
- 2. Tambahkan Filter ke Wallpaper
- 3. Cocokkan Warna Ikon Aplikasi dengan Wallpaper
- 4. Nonaktifkan Laci Aplikasi
- 5. Ubah Jumlah Baris Aplikasi di Layar Utama
- 6. Ubah Jumlah Ikon Aplikasi di Folder
- 7. Tampilkan Google Discover di Layar Utama
- 8. Tambahkan Lebih Banyak Aplikasi di Dock
- 9. Tambahkan Lebih Banyak Halaman Layar Utama
- 10. Hapus Halaman Layar Utama
- 11. Atur Layar Beranda Utama Baru
- 12. Susun Ulang Halaman Layar Utama
- 13. Ubah Ukuran Widget
- 14. Tumpukan Widget
- 15. Beralih Gaya Lencana Ikon Aplikasi
- 16. Terapkan Tema ke Layar Utama
- 17. Buka Folder dengan Gaya Popup
- 18. Sembunyikan Label Ikon Aplikasi
- 19. Ubah Tata Letak Layar Aplikasi Terbaru
- 20. Kunci Tata Letak Layar Utama
1. Atur Wallpaper Kustom
Ponsel Samsung Galaxy menawarkan beragam wallpaper bagus yang dapat diatur di layar Kunci atau Beranda. Tapi Anda juga bisa atur gambar khusus apa pun dari galeri Anda sebagai wallpaper ponsel Anda seperti yang ditunjukkan pada langkah-langkah berikut:
- Buka "Pengaturan -> Wallpaper dan gaya -> Telusuri wallpaper saya."
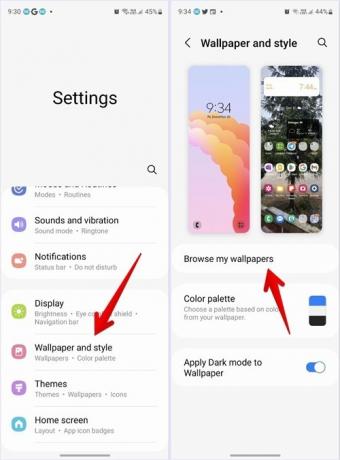
- Pilih "Galeri" dan pilih gambar yang ingin Anda atur sebagai wallpaper. Ketuk "Selesai".

- Anda akan ditanya apakah Anda ingin menggunakan wallpaper yang sama untuk layar Kunci dan Layar Utama atau wallpaper yang berbeda. Hapus centang "Kunci layar" jika Anda ingin menerapkan wallpaper hanya ke layar Utama. Kemudian, ketuk tombol "Pratinjau".

- Gunakan gerakan mencubit masuk dan keluar untuk memperbesar dan memperkecil wallpaper. Terakhir, ketuk "Selesai".

Kiat Pro: Anda juga dapat mengatur wallpaper khusus di ponsel Samsung Galaxy Anda dari galeri. Buka foto yang diinginkan di aplikasi Galeri Samsung dan ketuk ikon tiga titik. Pilih "Tetapkan sebagai wallpaper."
2. Tambahkan Filter ke Wallpaper
Jika Anda ingin menggunakan foto khusus sebagai wallpaper ponsel, Anda dapat menyesuaikannya dengan menambahkan filter agar sesuai dengan estetika layar Utama Anda.
- Pilih wallpaper pilihan Anda seperti yang kami tunjukkan sebelumnya.
- Hapus centang "Layar kunci" dan ketuk "Pratinjau."

- Pada layar pratinjau, ketuk tombol "Filter" dan terapkan filter yang diinginkan dari daftar di bagian bawah.

- Ketuk "Selesai" untuk menambahkan filter ke wallpaper Anda.
Senang mendengarnya: butuh wallpaper baru setiap hari? Lihat ini aplikasi Android pengubah wallpaper otomatis.
3. Cocokkan Warna Ikon Aplikasi dengan Wallpaper
Anda dapat memiliki ikon aplikasi stok Samsung seperti Telepon, Pesan, Catatan, dll. gunakan palet warna berdasarkan warna di wallpaper layar Utama. Dengan begitu seluruh ponsel Anda termasuk pengaturan Cepat dan area lainnya akan memiliki palet warna yang sama.
- Buka "Pengaturan -> Wallpaper dan gaya -> Palet warna."

- Aktifkan sakelar di sebelah "Palet Warna" dan pilih skema warna di bawah
“Warna wallpaper” atau “Warna dasar”. Gesek ke kiri untuk melihat lebih banyak palet warna.
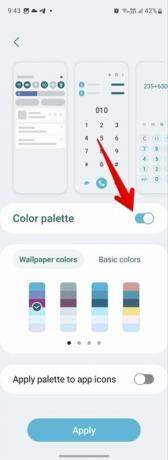
- Nyalakan sakelar di sebelah "Terapkan palet ke ikon warna" dan terakhir tekan tombol "Terapkan".
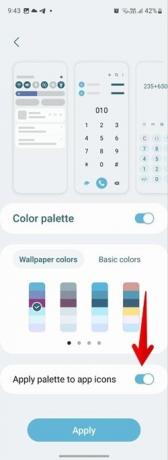
- Beginilah tampilan ponsel Samsung kami setelah menerapkan palet warna ke ikon aplikasi:
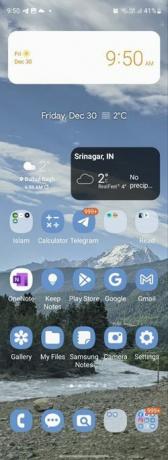
4. Nonaktifkan Laci Aplikasi
Alih-alih laci Aplikasi, Anda dapat menampilkan semua aplikasi yang terpasang di layar Utama ponsel Anda. Untuk itu, Anda harus menonaktifkan laci Aplikasi atau layar Aplikasi.
- Buka "Pengaturan -> Layar Beranda -> Tata letak layar Beranda."

- Pilih "Hanya layar utama" dan tekan tombol "Terapkan".
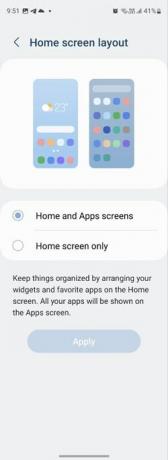
5. Ubah Jumlah Baris Aplikasi di Layar Utama
Apakah Anda mau mengubah ukuran ikon aplikasi atau menampilkan lebih banyak aplikasi di layar Beranda, Samsung memungkinkan Anda melakukan keduanya.
- Untuk mengubah jumlah ikon aplikasi yang akan ditampilkan di setiap halaman layar Beranda, buka "Pengaturan -> Layar Beranda -> Kisi layar Beranda".
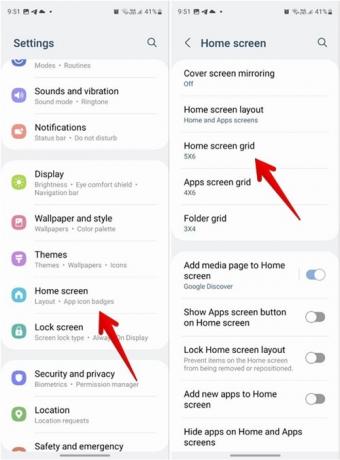
- Pilih ukuran kisi (jumlah kolom x jumlah baris) dari opsi di bagian bawah dan tekan "Selesai".

6. Ubah Jumlah Ikon Aplikasi di Folder
Samsung juga memungkinkan Anda menyesuaikan jumlah baris atau kolom dalam folder aplikasi.
Pergi ke "Settings -> Home screen -> Folder grid" dan pilih ukuran yang diinginkan dari sana. Ingatlah bahwa pengaturan ini akan mengubah ukuran petak folder untuk layar Utama dan laci Aplikasi.

Kiat Pro: jika Anda tidak puas dengan opsi ukuran petak folder ini, instal Kunci yang bagus aplikasi dari Galaxy Store dan buka "Home Up -> Folder -> Folder grid." Pilih ukuran kisi yang disukai.
7. Tampilkan Google Discover di Layar Utama
Jika Anda senang menggunakan Google Discover Feed di ponsel, Anda juga dapat menambahkannya di ponsel Samsung tanpa menggunakan aplikasi pihak ketiga.
- Buka "Pengaturan -> Layar Beranda."
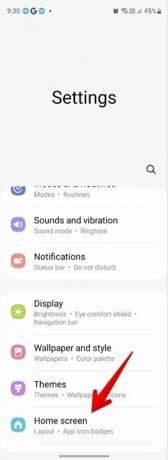
- Ketuk "Tambahkan halaman media ke layar Beranda."

- Aktifkan di layar berikutnya dan pilih "Google Discover".
Senang mendengarnya: geser ke halaman paling kiri layar Samsung Home Anda dan Anda akan melakukannya lihat Umpan Google Discover.
8. Tambahkan Lebih Banyak Aplikasi di Dock
Dermaga adalah area di bagian bawah layar Beranda Anda. Secara default, Samsung memungkinkan Anda menambahkan hanya empat aplikasi ke dok. Namun, Anda dapat menambahkan satu aplikasi atau folder lagi di dok jika Anda menonaktifkan ikon laci Aplikasi.
- Buka "Pengaturan -> Layar Beranda."
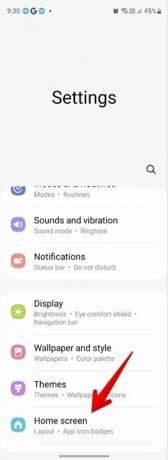
- Matikan sakelar di samping "Tampilkan tombol aplikasi di layar Utama".

- Sekarang, buka layar Beranda Anda dan seret aplikasi atau folder apa pun ke dok.

9. Tambahkan Lebih Banyak Halaman Layar Utama
Ponsel Samsung Anda akan secara otomatis membuat halaman baru untuk mengakomodasi lebih banyak aplikasi. Namun Anda juga dapat menambahkan lebih banyak halaman layar Beranda secara manual.
- Untuk melakukannya, tekan lama ruang kosong mana pun di layar beranda.
- Gulir halaman yang tersedia hingga Anda melihat halaman kosong dengan tombol "+".
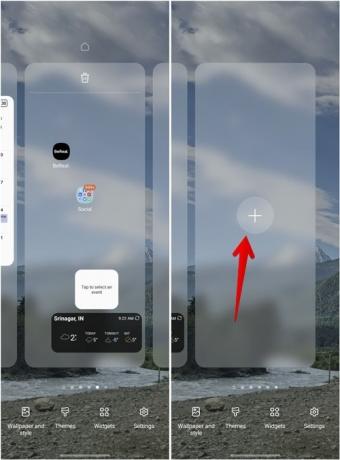
- Ketuk untuk membuat halaman baru.
- Lalu, tekan di mana saja untuk menambahkan halaman.
Tip: belajar bagaimana mengatur wallpaper yang berbeda pada setiap halaman layar utama.
10. Hapus Halaman Layar Utama
- Untuk menghapus halaman layar Beranda apa pun, tekan lama ruang kosong apa pun di layar Beranda.
- Halaman yang tersedia akan muncul. Ketuk ikon "Hapus" di bagian atas halaman yang ingin Anda hapus.

Catatan: menghapus halaman hanya akan menghapus ikon aplikasi dari layar Beranda, tidak akan dihapus secara permanen.
11. Atur Layar Beranda Utama Baru
Jika Anda telah menyesuaikan halaman layar Utama tertentu sesuai keinginan, Anda dapat mengaturnya sebagai halaman layar Utama utama, bukan halaman default.
- Untuk mengubah halaman layar Beranda utama, tekan lama di mana saja di layar Beranda. Halaman yang tersedia akan muncul.
- Ketuk ikon "Beranda" di bagian atas halaman yang ingin Anda atur sebagai halaman utama.

12. Susun Ulang Halaman Layar Utama
Halaman layar beranda akan muncul sesuai urutan pembuatannya di ponsel Samsung Galaxy Anda. Namun, Anda dapat memesannya kembali sesuai dengan preferensi Anda.
Untuk itu, sentuh dan tahan ruang kosong di layar beranda. Setelah halaman muncul, tahan dan seret layar beranda yang ingin Anda pindahkan ke posisi barunya.
Anda tidak akan terkejut jika kami memberi tahu Anda bahwa Anda dapat menambahkan widget ke halaman layar beranda. Anda juga dapat mengubah ukurannya.
- Tambahkan widget yang diinginkan ke layar beranda.
- Tekan lama pada widget sampai Anda melihat batas di sekitar widget.
- Seret widget menggunakan salah satu simbol lingkaran di perbatasan untuk mengubah ukurannya.

Jika Anda suka memiliki widget di layar beranda tetapi terganggu oleh banyaknya ruang yang digunakan, Samsung One UI 5 memiliki solusi untuk Anda dalam bentuk tumpukan widget. Seperti namanya, tumpukan widget dapat menampung banyak widget sebagai pengganti satu widget.
- Untuk membuat kumpulan widget, pertama-tama, tambahkan satu widget ke layar Utama. Untuk itu, tekan lama pada layar Beranda dan pilih "Widget".

- Tambahkan widget yang diinginkan dengan menekan tombol “Tambah” pada widget.
- Tekan lama widget di layar Beranda dan pilih "Buat tumpukan".

- Pilih widget lain yang ingin Anda tambahkan ke tumpukan dan tekan tombol "Tambah". Demikian pula, tambahkan lebih banyak widget.
- Setelah membuat tumpukan widget, Anda perlu menggesek ke kanan atau kiri tumpukan widget untuk beralih antar widget.

Tip: Tekan lama tumpukan widget dan pilih tumpukan "Edit" untuk menghapus widget apa pun dari tumpukan.
15. Beralih Gaya Lencana Ikon Aplikasi
Kustomisasi layar Beranda lain yang dapat Anda lakukan di ponsel Samsung Galaxy Anda adalah mengubah gaya lencana ikon aplikasi. Anda dapat memilih dari gaya angka atau titik.
- Buka "Pengaturan -> Layar Beranda."
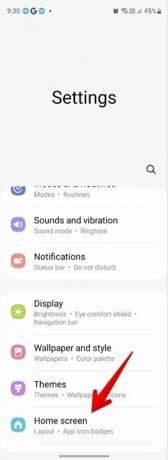
- Ketuk "Lencana ikon aplikasi". Pilih gaya lencana yang disukai.
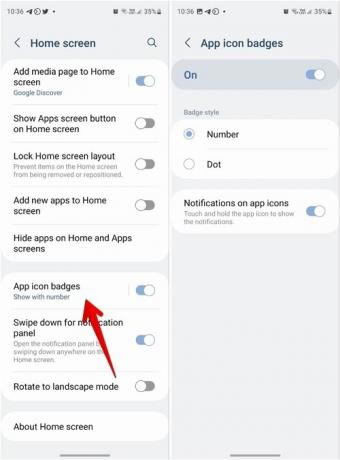
Tip: Perlu menangkap layar ponsel cerdas Anda? Inilah cara Anda dapat mengambil a tangkapan layar panjang di perangkat Android apa pun.
16. Terapkan Tema ke Layar Utama
Apa penyesuaian jika Anda tidak dapat menerapkan tema? Untungnya, ponsel Samsung Galaxy memungkinkan Anda menyesuaikan seluruh ponsel termasuk layar Beranda dengan menggunakan tema.
- Buka "Pengaturan -> Tema." Temukan tema yang ingin Anda gunakan.

- Ketuk dan tekan tombol "Unduh -> Terapkan".
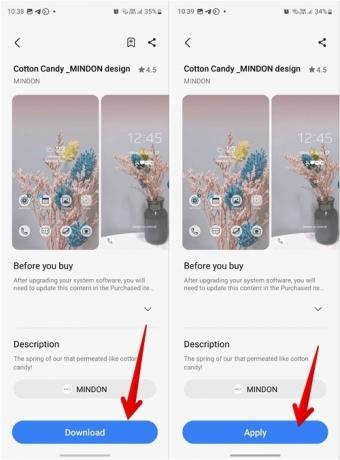
17. Buka Folder dengan Gaya Popup
Folder yang telah Anda buat di layar Beranda biasanya akan ditampilkan dalam tampilan layar penuh di ponsel Samsung Galaxy Anda. Namun, Anda dapat mengubahnya menjadi terbuka dengan gaya pop-up dengan bantuan aplikasi Good Lock.
- Instal dan buka Aplikasi Kunci yang bagus di ponsel Samsung Galaxy Anda.
- Ketuk modul "HomeUp" untuk mengunduhnya. Setelah proses selesai, ketuk lagi untuk membukanya.
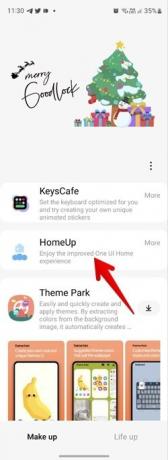
- Buka "Folder" dan aktifkan sakelar di sebelah "Folder popup".
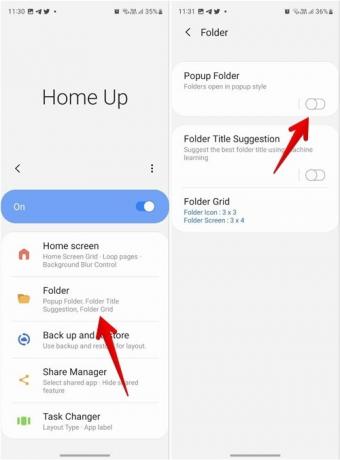
- Ketuk teks "Folder popup" dan sesuaikan warna font popup, warna latar belakang, dan transparansi.

18. Sembunyikan Label Ikon Aplikasi
Apakah Anda menemukan label aplikasi yang mengganggu di layar Beranda ponsel Samsung Anda? Nah, Anda dapat menonaktifkannya menggunakan aplikasi Good Lock.
- Buka aplikasi Good Lock di ponsel Anda.
- Buka modul "Beranda" dan ketuk "Layar Beranda".
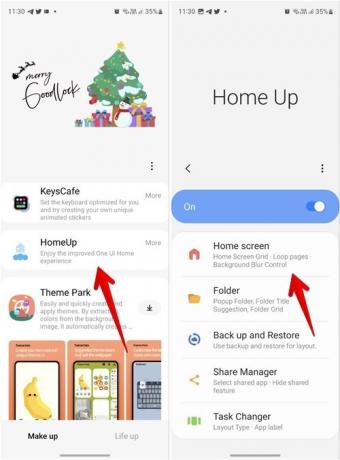
- Gulir ke bawah dan matikan sakelar di sebelah "Sembunyikan label ikon aplikasi".
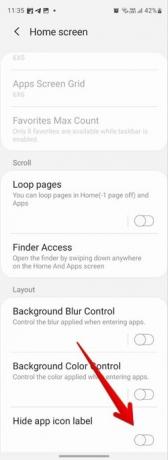
Kiat pro: Pelajari caranya atur ikon khusus untuk aplikasi Android.
19. Ubah Tata Letak Layar Aplikasi Terbaru
Tidak suka tampilan aplikasi di layar Aplikasi terbaru di layar Utama Anda? Modul Home Up dari aplikasi Good Lock memungkinkan Anda mengubah gaya tata letak pengubah tugas.
- Di aplikasi Good Lock di ponsel Anda, buka “Home Up -> Task Changer.”

- Aktifkan sakelar di bagian atas dan pilih gaya tata letak yang disukai dari daftar, kisi, tumpukan, daftar vertikal, atau daftar ramping.
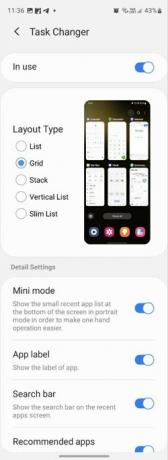
20. Kunci Tata Letak Layar Utama
Setelah Anda melakukan semua penyesuaian pada layar Beranda, Anda dapat menguncinya sehingga sentuhan yang tidak disengaja tidak akan menghapus atau memposisikan ulang aplikasi atau widget apa pun.
- Buka "Pengaturan -> Layar Beranda."
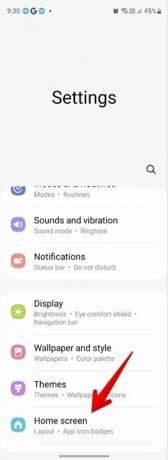
- Aktifkan sakelar di sebelah "Kunci tata letak layar utama".

Jika Anda masih perlu menerapkan lebih banyak penyesuaian ke perangkat Anda, Anda bisa jadikan ponsel Samsung Anda terlihat seperti iPhone atau Google Piksel.
Semua tangkapan layar oleh Mehvish Mushtaq
Berlangganan newsletter kami!
Tutorial terbaru kami dikirim langsung ke kotak masuk Anda


