Masalah pemutaran suara dan audio di Mac cukup umum. Anda mungkin menemukan bug audio setelah memperbarui sistem operasi Anda, menginstal perangkat audio baru, atau bahkan ketika Anda beralih di antara aplikasi. Untungnya, sebagian besar masalah ini memiliki solusi yang sederhana seperti menekan dan tidak menekan tombol mute atau menyesuaikan pengaturan suara Anda. Berikut adalah beberapa perbaikan cepat saat suara tidak berfungsi di Mac.
Terkait: Cara Memperbaiki Mac dengan Masalah WiFi dan Koneksi Putus
Periksa Volume dan Perangkat Keras Anda
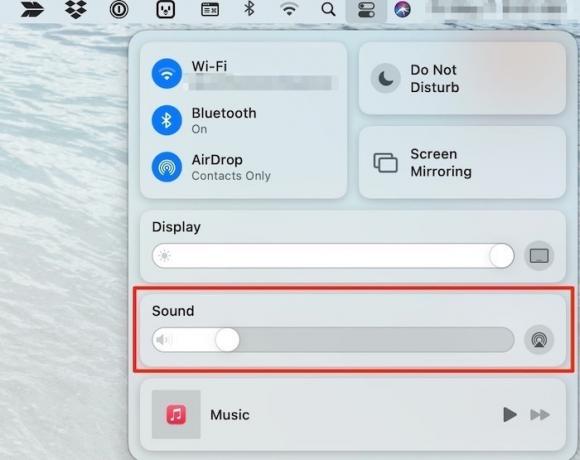
Pertama, pastikan Anda tidak hanya mematikan sistem Anda. Ini mungkin tampak bertele-tele, tetapi Anda berpotensi menyelamatkan diri dari berjam-jam pemecahan masalah audio dengan mengidentifikasi ini lebih awal. Ketuk tombol bisu/suarakan lalu tingkatkan volume Anda sebelum menguji audio lagi. Jika Anda memasang headphone atau speaker eksternal, ini juga saat yang tepat untuk memeriksa apakah mereka meledak.
Periksa Aplikasi Individu
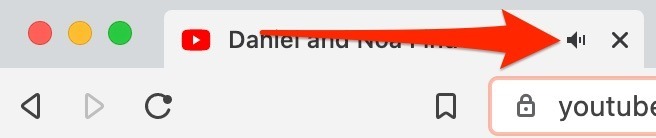
Salah satu cara tercepat untuk memeriksa masalah audio adalah memastikan tidak ada masalah di masing-masing aplikasi. Misalnya, pastikan tab browser Anda tidak dimatikan. Ini bisa terjadi di Safari, Chrome, Edge, Firefox, dll. Memeriksa kontrol suara di aplikasi ini adalah tempat yang bagus untuk mulai memastikan masalah audio apa pun bukanlah sesuatu yang lebih mungkin terkait dengan perangkat keras. Saat audio diputar di tab individual, browser sering kali memiliki indikator di samping nama situs web pada tab yang dapat dibisukan atau disuarakan. Periksa kembali untuk memastikan itu tidak dibisukan atau apakah Anda memutar klip YouTube, pastikan klip itu juga tidak dibisukan.
Pilih Perangkat Audio yang Tepat
Jika Anda tidak dapat mendengar apa pun setelah mencolokkan headphone atau menyambungkan komputer ke perangkat audio eksternal, kemungkinan Anda telah menemukan salah satu bug audio paling umum di Mac. Meskipun alasan pastinya tidak jelas, terkadang Mac memilih perangkat audio keluaran yang salah saat Anda memasang atau memasang yang baru.
1. Buka menu Apple dan pilih "System Preferences -> Sound -> Output."
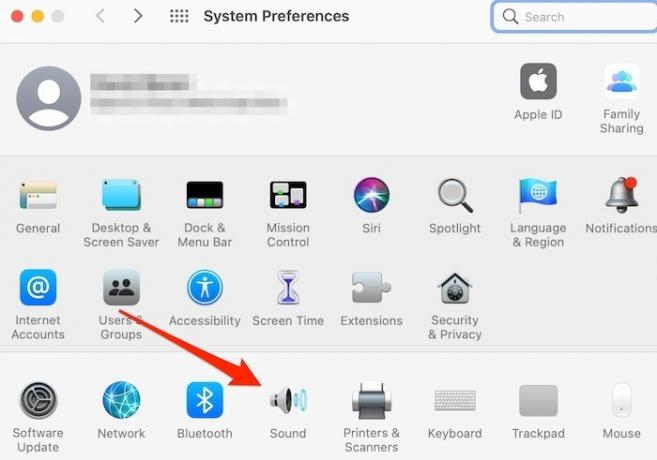
2. Pilih perangkat output yang benar untuk audio Anda.
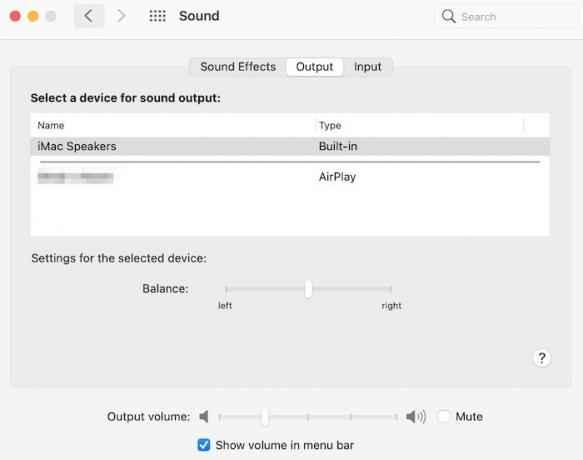
3. Jika perangkat yang ingin Anda putar audionya sudah dipilih, pilih perangkat audio yang berbeda. Memilih ulang yang Anda inginkan dapat mengatasi masalah. Jika tidak, Anda dapat mencoba mencabut dan menyambungkan kembali perangkat audio Anda. Jangan lupa hapus centang pada opsi mute dan sesuaikan output audio.
Setel Ulang Audio Inti
Jika masalah audio Anda berlanjut, mungkin ada masalah dengan salah satu antarmuka audio Mac Anda yang dapat menyebabkan berbagai bug, termasuk suara yang hilang atau terdistorsi. Menyetel ulang API audio Mac tingkat rendah, Audio Inti sering menyelesaikan masalah ini.
1. Klik ikon pencarian Spotlight dan cari “Terminal.”
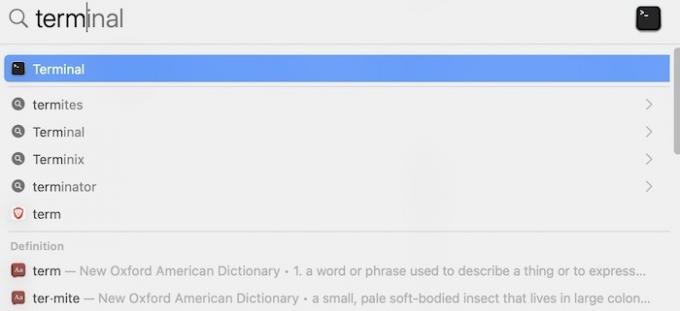
2. Luncurkan Terminal dan ketik:
sudoBunuh semua coreaudiod
di jendela input dan tekan Enter. Ketikkan kata sandi Anda jika diminta.
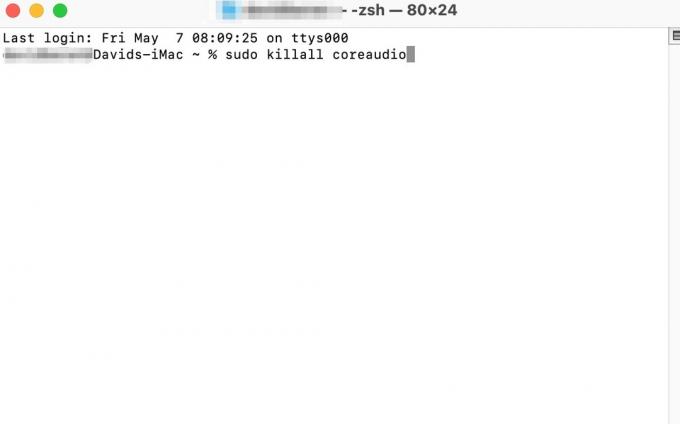
3. Setelah Anda menyetel ulang API, uji suara Anda untuk memastikannya berfungsi dengan baik.
Terkait: Cara Memperbaiki MacBook yang Tidak Dapat Mengisi Daya
Atau, Anda juga dapat menghapus proses "Coreaudiod" di Activity Monitor. Buka "Aplikasi -> Utilitas -> Monitor Aktivitas," dan Anda akan melihat daftar semua proses yang berjalan dengan "% CPU" di sebelahnya. Temukan bilah pencarian di kanan atas dan ketik "coreaudiod", lalu klik dengan mouse atau trackpad Anda. Segera setelah disorot, klik ikon "X" di kiri atas jendela Monitor Aktivitas, dan itu akan secara otomatis memulai ulang proses Audio Inti Mac Anda.
Hidupkan Kembali komputer Anda
Terkadang solusi untuk masalah audio semudah mematikan komputer dan menyalakannya lagi. Jika Anda tidak dapat mendengar audio atau kualitas audio Anda buruk, sebaiknya matikan Mac Anda sepenuhnya. Memulai ulang komputer Anda adalah cara yang baik untuk memperbaiki berbagai masalah audio termasuk suara audio yang gagap atau berderak yang berasal dari speaker internal Anda.
Buka NVRAM
Memori akses acak non-volatil (NVRAM) atau RAM parameter (PRAM), adalah jenis memori khusus yang digunakan Mac Anda untuk menyimpan informasi yang diperlukan sebelum memuat sistem operasi. Informasi ini mencakup pengaturan audio dan tampilan, preferensi zona waktu, disk mulai Anda saat ini, dan detail tentang kesalahan sistem fatal yang baru-baru ini terjadi. Masalah NVRAM/PRAM jarang terjadi tetapi dapat menyebabkan sejumlah perilaku aneh Mac. Menyetel ulang atau "menyala" NVRAM berpotensi memecahkan masalah audio Anda.
1. Matikan Mac Anda.
2. Tekan tombol Daya hingga Mac Anda menyala.
3. tekan terus Memerintah + Pilihan + P + R sampai komputer Anda restart.
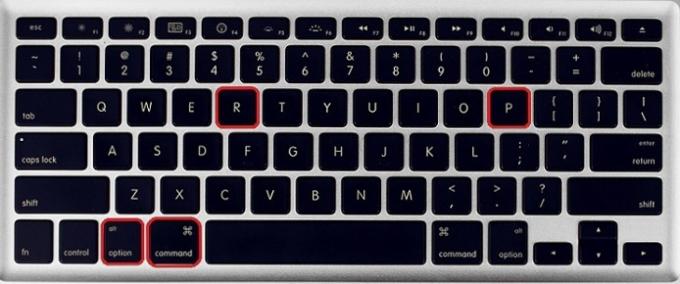
4. Jika Anda memilih opsi ini, perlu diingat bahwa mengubah NVRAM/PRAM Anda akan mengembalikan disk mulai, zona waktu, dan preferensi audio ke pengaturan default.
Terkait: Kamera Tidak Berfungsi atau Tersedia di Mac? Inilah Cara Memperbaikinya
Kesimpulan
Masalah audio di Mac biasanya memiliki perbaikan yang cepat dan mudah, dan jarang dikaitkan dengan masalah perangkat keras yang serius. Namun, jika Anda harus me-reboot Mac Anda beberapa kali atau berulang kali mengatur ulang Core Audio API agar suara Anda berfungsi, mungkin sebaiknya Anda menghubungi Apple untuk mendapatkan bantuan tambahan.
Jika Anda juga melihat peringatan layanan baterai di Mac Anda, berikut cara memperbaikinya. Simak juga caranya sesuaikan pengaturan suara di Mac Anda.
Terkait:
- Cara Mengatur Keyboard USB Generik dengan MacBook Anda
- Cara Menghubungkan Monitor Eksternal ke Mac Anda
- Apakah Trackpad MacBook Anda Tidak Berfungsi? Inilah Perbaikannya!
Pengungkapan Afiliasi: Make Tech Easier dapat memperoleh komisi untuk produk yang dibeli melalui tautan kami, yang mendukung pekerjaan yang kami lakukan untuk pembaca kami.


