Az iOS minden új frissítése új rejtett iPhone funkciókkal jár. Azonban nem mindegyikünknek van ideje elolvasni, hogy mit kínálnak a frissítések, amikor rákattintunk a frissítési funkcióra. Ennek köszönhetően meglehetősen könnyű figyelmen kívül hagyni a beépített iPhone-alkalmazások képességeit, és olyan harmadik féltől származó alkalmazásokat keresni, amelyek ugyanazt a megoldást kínálják.
De lehet, hogy ezzel már nem kell gondnak lennie. Ahelyett, hogy át kellene esnie azon a problémán, hogy tanulmányozza a telefonon található egyes beépített alkalmazásokat, az alábbiakban felsoroltunk néhányat.
1. Dokumentumok szkennelése és aláírása a Notes alkalmazásban
Az iOS 11 egyik fő frissítése a dokumentumok szkennelése és aláírás-hozzáadása volt a Notes alkalmazásban. Tehát ahelyett, hogy letöltene egy harmadik féltől származó alkalmazást, és esetleg fizetne bizonyos funkciókért, a Notes alkalmazás ingyenesen gondoskodik erről.
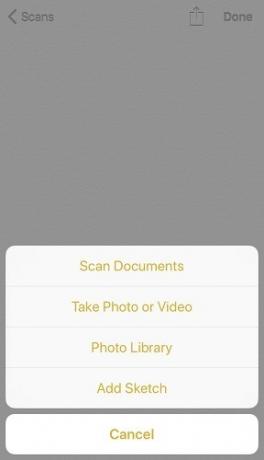
Csak két oka lehet annak, hogy bármely felhasználó figyelmen kívül hagyta ezt a rejtett iPhone funkciót:
- A Notes alkalmazás használatának hiánya.
- A „+” és „Markup” használatának hiánya a Notes alkalmazásban, ahol a funkciók el vannak rejtve.
Az alábbiakban felsoroljuk, hogyan használhatja ezeket a funkciókat.
Dokumentumok szkennelése iPhone -on
1. Indítsa el a Notes alkalmazást.
2. Hozzon létre új jegyzetet a Szerkesztés ikonra kattintva.
3. Kattintson a „+” ikonra.
4. Helyezze a beolvasni kívánt dokumentumokat a kamera látószögébe.
5. Érintse meg az exponáló gombot, vagy használja a hangerő gombot a szkennelés rögzítéséhez.
6. Állítsa be a rögzített beolvasást igényei szerint. majd válassza a „Szkennelés folytatása” lehetőséget.
7. Választhat további szkennelések beillesztését is, különösen akkor, ha nagyméretű dokumentummal rendelkezik, vagy elmenti a már meglévőket.
Dokumentumok aláírása iPhone -on
1. Válassza ki a jegyzetben a mentett szkennelt dokumentumot.
2. Érintse meg a „Megosztás” ikont a lehetőségek listájának megjelenítéséhez.
3. Válassza a „Jelölés” lehetőséget, majd lépjen a „+” ikonra a képernyő alján.
4. Érintse meg az „Aláírás” gombot az aláírás hozzáadásához. Aláírhatja ujjával vagy Apple ceruzával.
5. Az aláírás mentéséhez érintse meg a Kész gombot.
2. Spotlight keresés
Egy másik művelet, amelyet könnyedén elvégezhet iPhone -jával, a reflektorfényben való keresés. Ez az egyik olyan rejtett iPhone -szolgáltatás, amelyet a legtöbb ember figyelmen kívül hagy. Ennek az az oka, hogy a legtöbben a telefonböngészőinkre támaszkodva végeznek bármilyen kutatást.

De a Safari elindítása helyett a kezdőlap egyszerű legyintésével kereshet névjegyeket, e -maileket, webhíreket stb. Ezt a funkciót a következőképpen használhatja:
1. Lépjen a kezdőképernyőre.
2. Csúsztassa ujját lefelé a képernyő tetejétől.
3. Koppintson a keresősávra, és írja be, amit keres.
4. Gépelés közben láthatja a valós idejű eredményeket.
5. Válassza a „Tovább keresés” lehetőséget egy alkalmazásban, vagy koppintson a találatra a „Több megjelenítése” elemre.
3. QR -kódok beolvasása kamerával
Letöltés helyett a QR -kód olvasó, az iPhone kamerája sok helyet takaríthat meg a kódok beolvasásával. A funkció használata olyan egyszerű, mint a kameraalkalmazás elindítása és a QR -kód látómezőjébe helyezése.

Ha azonban a „Vezérlőközpont” segítségével indítja el a kamerát:
1. Nyomja meg erősen a „Kamera” ikont, és várja meg az előugró menüt.
2. Válassza a „QR -kód beolvasása” lehetőséget, és elindul a kameraalkalmazás.
3. Helyezze a kódot a kamera látómezőjébe, és megjelenik egy link.
4. Koppintson a linkre, és megnyílik a Safariban, vagy megnyitja a célzott alkalmazást.
4. Univerzális vágólap
Az Apple eszközei integrálva vannak, és kihasználják egymást a maximális hatékonyság érdekében. Az egyik ilyen rejtett iPhone -szolgáltatás, amely megkönnyíti egy művelet végrehajtását az egyik Apple -eszközön, és befejezi azt egy másik eszközön Folytonosság Mac rendszeren.
Ha a funkció engedélyezve van, egyszerűen másolhat valamit iOS 10 vagy újabb verzióról, és beillesztheti iPhone -jára vagy iPadjére, de ezt két percen belül meg kell tennie. A művelet végrehajtásához:
1. Válassza ki a másolni kívánt elemet úgy, hogy az egérgombot ráhelyezi.
2. Kattintson a jobb gombbal a kiválasztott elemre, amely megjeleníti a lehetőségeket.
3. Válassza a „Másolás” lehetőséget a lehetőségek közül, vagy használja a billentyűparancsot a művelet végrehajtásához.
4. A másolt elemnek elérhetőnek kell lennie minden Apple eszközén, így csak „beilleszteni” kell.
5. A Siri használata emlékeztetőként
A Siri elindítása óta az Apple újból feltalálta hangvezérelt AI képességeit, hogy több funkciót végezzen. Például megnyithat egy weboldalt a böngészőjében, és megkérheti az AI -t, hogy emlékeztesse Önt a következő órában vagy másnap.
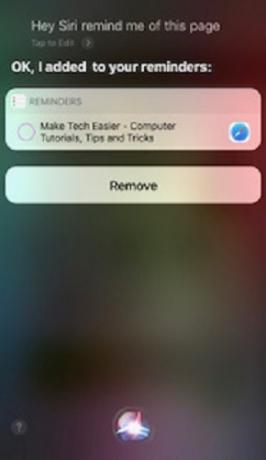
Az AI segítségével üzeneteket is küldhet harmadik féltől származó alkalmazásokon, például a WhatsAppon vagy a Twitteren.
Következtetés
Néha nem kell plusz mérföldet tennie, hogy megoldást találjon egy problémára. Ilyen például az iPhone rejtett néhány funkciója. Az eszköz és képességeinek egy kis felfedezése segít maximalizálni a saját termelékenységében rejlő lehetőségeket.
Ha úgy gondolja, hogy jobb rejtett funkciókat talált, mint amit itt felsoroltunk, ossza meg.
Társult vállalkozás közzététele: A Make Tech Easier jutalékot szerezhet a linkjeinken keresztül vásárolt termékekért, ami támogatja az olvasóinkért végzett munkát.


