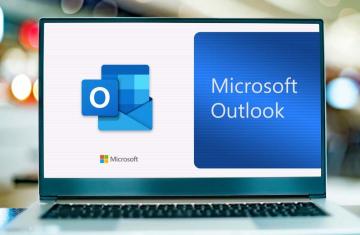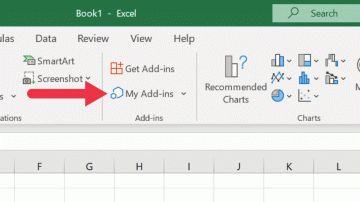Ha az Excelből a Wordbe szeretne egyesítést létrehozni, többről van szó, mint egy munkalap egyszerű összekapcsolásáról. Akár a semmiből állítja be az Excel-lapot, akár egy szöveges vagy CSV-fájlt importál, meg kell győződnie arról, hogy az adatok szerkezete megfelelő.
Megmutatjuk, hogyan formázhatja a levelezőlistát egy Microsoft Excel dokumentumban úgy, hogy amikor csatlakozik hozzá Word a körlevél, minden megfelelően működik.
Tartalomjegyzék

Fájl importálása Excelbe.
Ha szöveges vagy CSV-fájlja van a levelezőlista adatforrásaként, importálhatja azt Excel-fájlba. Innentől kezdve helyesen rendezheti és formázhatja az adatokat, mielőtt összekapcsolná őket a körlevél funkcióval vagy a Word varázslójával.
Bár a folyamat hasonló az Excel verzióinál, kissé eltér a Microsoft 365 és az Excel for Mac vagy más Excel-verziók esetében.
Fájl importálása a Microsoft 365 használatával.
Ha az Excelt Microsoft 365-tel használja Windows rendszeren, kövesse az alábbi lépéseket az adatfájl importálásához.
- Menj a Adat fület, és válassza ki Szövegből/CSV-ből a szalag Adatok letöltése és átalakítása szakaszában.

- Keresse meg és válassza ki a fájlt. Akkor válassz Importálás.

- Az előugró ablakban erősítse meg vagy szerkessze a fent található három legördülő menüt a Fájl eredete, Elválasztó és Adattípus észlelése menüpontokhoz.

- A mezők importáláskor történő formázásához válassza a lehetőséget Adatok átalakítása. Megjegyzés: Ha később szeretné formázni őket, válassza a lehetőséget Betöltés az adatok közvetlen importálásához.

- Ha úgy dönt Adatok átalakítása, válassza ki az első formázni kívánt oszlopot a megjelenő Power Query ablakban.
- Ezután menjen a itthon fület, és használja a Adattípus legördülő listából az Átalakítás részben a formátum kiválasztásához.

- Szed Cserélje ki az áramot.

- Folytassa ezt a folyamatot az adatkészlet minden oszlopánál.
- Ha befejezte, látni fogja az előnézeti eredményeket, és választhat Bezárás és betöltés a itthon lapon.

Megkapja az importált fájlt a betöltött sorok számával. Ezután szükség szerint további módosításokat végezhet, és mentheti a fájlt.

Fájlok importálása más Excel-verziók használatával.
Ha az Excelt Mac rendszeren vagy egy másik verziót, például az Excel 2013-at használja, kövesse az alábbi lépéseket szöveg- vagy CSV-fájl importálásához.
- Menj a Adat lapon nyissa meg a Adatok beszerzése menüt, és válasszon Szövegből.

- Keresse meg és válassza ki a fájlt. Akkor válassz Importálás vagy Adatok beszerzése.

- A Szövegimportáló varázsló ablakban válassza ki a lehetőséget Elhatárolt és opcionálisan állítsa be az Importálás indítása a sornál, a Fájl eredeténél, valamint azt, hogy az adatok tartalmaznak-e oszlopfejlécet. Válassza ki Következő.

- A következő képernyőn jelölje be a használt határoló típusához tartozó jelölőnégyzetet (például tabulátor, vessző vagy szóköz), és válassza Következő.

- Az utolsó képernyőn lehetősége van az adatok formázására. Ehhez válassza ki az egyes oszlopokat, és válassza ki az adatformátumot a tetején. Figyelmeztetés a dátumokra, kiválaszthatja a szerkezetet; numerikus adatokhoz választhat Fejlett a tizedes és ezres elválasztó kiválasztásához. Válassza ki Befejez.

- Az Adatok importálása párbeszédpanelen válasszon ki egy cellát Meglévő lap vagy válassz Új lap az adatokért. Válassza ki Importálás.

Ezután importálhatja a címzettlistát, és készen áll az áttekintésre, szerkesztésre és mentésre.

Állítsa be a levelezőlistát az Excelben.
Függetlenül attól, hogy a fent leírtak szerint importál egy fájlt, vagy a semmiből hozza létre a levelezőlistát Excelben, számos dolgot érdemes szem előtt tartani. Ezekhez szükség lehet az Excel-adatok módosítására.
Győződjön meg arról, hogy:
- Az adatok helyesen vannak formázva a szöveghez, százalékokhoz és számokhoz (lásd alább)
- A munkalapon lévő oszlopnevek megegyeznek a Wordben használni kívánt mezőnevekkel.
- Az adatok a munkafüzet első lapján találhatók.
- A munkafüzet helyileg (a számítógépére) kerül mentésre.
- A szerkesztések vagy módosítások véglegesítése a munkalap Wordben való összekapcsolása előtt megtörténik.
Formázza meg az Excel levelezőlistát.
A levelezési lista adatainak Excelben történő kezelésével együtt meg kell győződnie arról, hogy azok helyesen vannak formázva. Ez elengedhetetlen a százalékok és az irányítószámok megadásához.
- Százalékok: Alapértelmezés szerint a százalékok megszorozzák 100-zal. Formázza a százalékokat szövegként, ha el szeretné kerülni ezt a számítást.
- Számok: Formázza a számokat a kategóriáknak megfelelően. Például használja a Pénznem értéket dollárösszegekhez.
- Irányítószámok: Az irányítószámokat szövegként formázza. Ha számként formázza őket, akkor elveszíti a kezdő nullákat az olyan kódoknál, mint a 00321.
Az adatok formázásához válasszon ki egy oszlopot, és lépjen a itthon fület, és válassza ki a formátumot a Számformátum legördülő lista.

Ne feledje, hogy bár a kategóriájának megfelelő adatokat formázza, nem jelennek meg a megfelelő szimbólumok, amikor csatlakoztatja a Wordhöz. Például, amikor leképez egy százalékot, csak a számot fogja látni, a százalékjelet nem. A Word körlevél-dokumentumban a leképezett mezők mellé hozzá kell adnia a szimbólumokat.
Egyesítésre kész.
Ha készen áll a címzettek listájára az Excelben, itt az ideje, hogy a Word körlevél-egyesítés funkcióját használja a folyamat befejezéséhez. Legyen szó személyre szabott levelekről vagy e-mail üzenetekről, tekintse meg oktatóanyagunkat körlevél létrehozása a Microsoft Word programban a teljes részletekért.
Ezenkívül megnézheti, hogyan kell címkéket hozhat létre Word-dokumentumban Excel-táblázatból.
Üdvözöljük a Help Desk Geek blogon, amely tele van megbízható műszaki szakértőktől származó műszaki tippekkel. Több ezer cikkünk és útmutatónk segít bármilyen probléma elhárításában. Cikkeinket több mint 150 millió alkalommal olvasták 2008-as megjelenésünk óta.