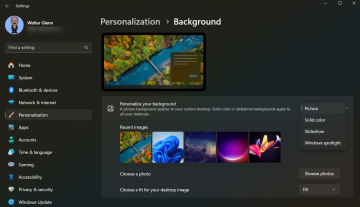Minden alkalommal Viszály automatikusan elindul a Windows rendszeren ellenőrzi és telepíti az új frissítéseket. Ez biztosítja, hogy hozzáférjen a legújabb funkciókhoz, teljesítménynövelésekhez és hibajavításokhoz. Ez azonban azt is jelenti, hogy nem fogja tudni használni a Discordot, ha a „Frissítések keresése” fázisban lefagy.
A csatlakozási problémákon kívül számos más oka is lehet annak, hogy a Discord elakadhat a frissítés során. Ezek az egyszerű technikai hibáktól a gyorsítótár sérüléséig vagy a kártevőirtó programokkal való ütközésekig terjednek. Ez az útmutató végigvezeti Önt a különféle megoldásokon, amelyek segítségével kiszorítja a Discordot a frissítési ciklusból.
Tartalomjegyzék

1. Lépjen ki, és indítsa újra a Discord alkalmazást.
Mint minden más program, nem szokatlan, hogy a Discord véletlenszerű problémákba ütközik indításkor. A dolgok újbóli mozgásba hozásának gyors megoldása, ha kilép az elakadt frissítési folyamatból a Windows Feladatkezelő segítségével. Itt van, hogyan:
- Kattintson jobb gombbal a Start menü és válassza ki Feladatkezelő. Vagy nyomja meg Ctrl + Váltás + Kilépés.
- Alapértelmezés szerint Folyamatok fülre, keresse meg és jelölje ki Viszály.
- Válaszd ki a Utolsó feladat gomb.

Most már kiléphet a Feladatkezelőből, és újraindíthatja a Discordot. Ha a probléma továbbra is fennáll, javasoljuk, hogy ismételje meg a fenti lépéseket, mielőtt az alábbi javítások mindegyikén dolgozna.
2. Indítsa újra a számítógépet.
Az ősrégi informatikai tanács, hogy kapcsolja ki, majd újra be az eszközt, nem csak egy klisé. Azért ajánlott, mert a szabványos újraindítás frissíti a rendszert, és megoldja a különféle zavarokat – például Gyors indítás a Windows rendszerben– amelyek akadályozzák az alkalmazás működését. A számítógép újraindításához nyissa meg a Start menüés válassza ki a lehetőséget Erő > Újrakezd.

3. Törölje a Discord gyorsítótár mappáját.
A részben letöltött vagy sérült Discord frissítési fájlok egy másik oka annak, hogy a Discord lefagy a „Frissítések keresése” szakaszban. Ezért a következő logikus lépés a Discord gyorsítótár törlése. A belsejében található Windows felhasználói fiókjának rejtett Roaming mappája, de gyorsan elérheti és törölheti:
- nyomja meg ablakokKulcs + R.
- típus %App adatok% a Futtatás mezőbe, és válassza ki rendben.
- A megnyíló Fájlkezelő ablakban kattintson a jobb gombbal a feliratú almappára viszályés válassza ki a lehetőséget Töröl. Ha meg szeretné tartani a gyorsítótár másolatát, nevezze át a viszály mappába viszály.régi.

4. Futtassa a Discord Updater programot rendszergazdai jogosultságokkal.
Az alkalmazásoknak adminisztrátori jogosultságok megadása gyakran megoldja a Windows fájlrendszerrel kapcsolatos engedélyekkel kapcsolatos ütközésekből adódó problémákat. Ahhoz, hogy ezt megtegye a Discorddal, egyszerűen:
- típus %helyi alkalmazásadatok%/Viszály a Futtatás mezőbe, és válassza ki rendben.
- Kattintson jobb gombbal a Update.exe fájlt és válassza ki Futtatás rendszergazdaként.
- Válassza ki Igen a Felhasználói fiókok felügyelete (UAC) párbeszédpanelen.

Ha a Discord normálisan frissül, meg kell tennie Állítsa be az alkalmazást, hogy mindig rendszergazdaként induljon el.
5. Ellenőrizze a Discord szerver állapotát.
Ha a fenti megoldások hatástalannak bizonyulnak, előfordulhat, hogy a frissítési probléma a Discord szerverein van. Az ellenőrzéshez ellenőrizze a Discord rendszerállapot oldal vagy a Discord Status subreddit kimaradásokra. Ha a szolgáltatásban fennakadás van, különösen a Átjáró rendszert, figyelje az oldalt, és indítsa újra a Discordot, amikor minden működik és működik.

6. Ellenőrizze az internetkapcsolatot.
Ha nem a Discord szerverei okozzák a problémát, ideje az internetkapcsolatra összpontosítani, mivel a Discordnak stabil Wi-Fi-re vagy Ethernetre van szüksége a megfelelő működéshez. Tesztelje a kapcsolat sebességét bizonyos webhelyek böngészésével, videók streamelésével vagy online eszközök használatával, mint pl Fast.com. Ha lassulások vannak:
- Fontolja meg az újraindítást vagy a router visszaállítása a váratlan kapcsolódási problémák kiküszöbölésére.
- Ha más alkalmazások frissítése vagy letöltése folyamatban van, szüneteltesse őket, hogy a Discord számára biztosítsa a szükséges sávszélességet.
Ha a sebesség továbbra is csökken, naplózza a hívást internetszolgáltatójánál (ISP), és közben használjon másik kapcsolatot. Ezekre az útmutatókra is hivatkozhat a lassú Wi-Fi javítása és Ethernet csatlakozások a hálózattal kapcsolatos további hibaelhárításhoz.
7. Törölje a DNS-gyorsítótár fájljait.
A DNS (Domain Name System) gyorsítótár törlése A Windows rendszerben felszólítja a hálózati konfigurációt, hogy frissítse a korábban felkeresett webes URL-címek IP-címét, amely magában foglalja DNS adatok a Discord frissítési szervereivel kapcsolatos. Ehhez:
- Nyissa meg a Start menüt, írja be cmdés válassza ki a lehetőséget Futtatás rendszergazdaként.
- típus ipconfig /flushdns és nyomja meg Belép:

8. DNS-kiszolgálók váltása.
Előfordulhat, hogy az internetszolgáltató DNS-kiszolgálói megakadályozzák, hogy a Discord csatlakozzon a frissítési szolgáltatásához, ezért váltson a nyilvános DNS szolgáltatás, például a Google Public DNS lehet a megoldás. Ha szeretnéd kipróbálni:
- Kattintson jobb gombbal a Start gomb és válassza ki Beállítások.
- Válassza ki Hálózat és internet.
- Válassza ki Tulajdonságok mellett Wi-Fivagy Ethernet.
- Válassza ki Szerkesztés mellett DNS-kiszolgáló hozzárendelése.
- Kapcsoló Szerkessze a hálózati DNS-beállításokat tól től Automatikus nak nek Kézikönyv.
- Engedélyezze a mellette lévő kapcsolót IPv4.
- típus 8.8.8.8 és 8.8.4.4 ba,-be Preferált DNS és Alternatív DNS mezőket, és válasszuk ki Megment:

9. Tiltsa le a proxyszervereket és a VPN-eket.
Proxyk hálózati késéseket okozhat, ami a Discord lefagyásához vezethet a frissítések során. A Wi-Fi vagy Ethernet kapcsolat letiltása a proxyszerverhez való csatlakozástól:
- nyomja meg ablakok + R, tipe inetcpl.cplés válassza ki a lehetőséget rendben.
- A megjelenő Internet tulajdonságai párbeszédpanelen váltson a Kapcsolatok fület, és válassza kiLAN beállítások.
- Törölje a jelet a következő jelölőnégyzetbőlo A beállítások automatikus felismerése. Ezenkívül kapcsolja ki a Használjon automatikus konfigurációs szkriptet és Használj proxy szerver a LAN számára dobozok, ha aktívak.

A proxykhoz hasonlóan a VPN-ek is akadályozzák a Discord azon képességét, hogy csatlakozzon frissítési szervereihez. Ha használ a VPN (vagy virtuális magánhálózat), nyissa meg a Windows Beállítások alkalmazást, lépjen a következőre: Hálózat és internet > VPN, és kapcsolja ki.
10. A Windows Defender letiltása.
Windows biztonság (más néven Windows Defender) a Windows natív víruskereső szoftvere. Időnként megzavarhatja a Discord működését. Ennek kizárásához röviden kapcsolja ki a „Valós idejű védelem” és a „Tűzfal és hálózati védelem” modulokat. Itt van, hogyan:
- Kattintson jobb gombbal a Start gomb és válassza ki Beállítások.
- Menj Frissítés és biztonság > Windows biztonság> Nyisd kiWindows biztonság.
- MenjVírus- és fenyegetésvédelem > Beállítások kezelése.
- Kapcsolja ki az alatti kapcsolót Valós idejű védelem.
- Térjen vissza a Windows biztonsági főképernyőjére, és válassza a lehetőséget Tűzfal és hálózatvédelem.
- Meglátogatni a Domain hálózat, Privát hálózat, és Nyilvánoshálózat szakaszokat, és tiltsa le Microsoft Defender Tűzfal.

Ha a Discord probléma nélkül frissíti magát, aktiválja újra mindkét biztonsági modult, de adja hozzá a Discordot a Windows Security kizárásához. Ehhez lépjen ide Valós idejű védelem > Kizárások > Kizárások hozzáadása vagy eltávolítása > Kizárás hozzáadása > Folyamat és írd be Discord.exe. Ezenkívül győződjön meg róla A Discord korlátlan hozzáféréssel rendelkezik a Windows tűzfalon keresztül.
Mi a teendő, ha harmadik féltől származó víruskereső programot használ? Ugyanez a megoldás érvényes – csak állítsa le, és adja hozzá a Discordot a kivételek listájához, ha ez megoldja a problémát.
11. Távolítsa el és telepítse újra a Discordot.
Ha minden más nem sikerül, ideje eltávolítani és újratelepíteni a Discordot a számítógépére. Ennek ki kell javítania az elakadt frissítéseket, amelyeket a Discord alkalmazás sérült telepítése okozott. Éppen:
- Kattintson jobb gombbal a Start gomb és válassza ki Telepített alkalmazások (Windows 11) vagy Alkalmazások és funkciók (Windows 10).
- Válassza ki Viszály és válassz Eltávolítása Discord alkalmazás összes adatának eltávolításához a Windows rendszerből.
- Töltse le a Discord telepítő legújabb verzióját a hivatalos Discord weboldal és futtassa az alkalmazás újratelepítéséhez.

Használhatja a dedikált alkalmazás-eltávolító, például a Revo Uninstaller hogy távolítsa el a Discord minden nyomát az újratelepítés előtt. Próbálja ki, ha a Discord elakadt frissítési képernyője továbbra is fennáll.
A Discord most naprakész.
Ahogy az imént megtudta, sokféleképpen kezelheti a Discordot, amikor a „Frissítések keresése” szakaszban leáll. Tól től Egyszerűen indítsa újra az alkalmazást az újratelepítéshez, a fenti javítások segítenek újra kapcsolatba lépni más Discord-okkal felhasználókat. Ha a probléma továbbra is fennáll, vagy Ön „A Discord frissítés sikertelen” hibába ütközik, fontolgat lépjen kapcsolatba a Discord ügyfélszolgálatával és a a Discord webes verziója átmenetileg.
Üdvözöljük a Help Desk Geek blogon, amely tele van megbízható műszaki szakértőktől származó műszaki tippekkel. Több ezer cikkünk és útmutatónk segít bármilyen probléma elhárításában. Cikkeinket több mint 150 millió alkalommal olvasták 2008-as megjelenésünk óta.