A Microsoft Authenticator az egyik legjobb A Google Authenticator alternatívái. Segít megvédeni online fiókjait a jogosulatlan hozzáféréstől a többtényezős hitelesítés révén, és ezt nem szeretné elveszíteni, amikor másikra vált. Ez az útmutató bemutatja, hogyan viheti át a Microsoft Authenticator programot egy új telefonra.
Tartalom
- Mielőtt a Microsoft Authenticatort új telefonra váltaná
- Készítsen felhőalapú biztonsági másolatot régi telefonján
- Állítsa vissza a biztonsági másolatot az új telefonján
- Távolítsa el a Microsoft Authenticator programot régi telefonjáról
Mielőtt a Microsoft Authenticatort új telefonra váltaná
Néhány fontos dolgot tudnod kell. A legfontosabb az, hogy ne szabaduljon meg régi telefonjától, mivel biztonsági másolat készítéséhez szüksége van rá. Enélkül nem tudja automatikusan visszaállítani a hitelesítő fiókokat egy másik telefonon.
Ha már készített biztonsági másolatot a Microsoft Authenticatorban, mielőtt elajándékozta régi telefonját, akkor minden megvan, amire szüksége van a visszaállításhoz egy új telefonra. Ehhez ugorjon a „Biztonsági másolat visszaállítása az új telefonra” szakaszhoz.
Egy másik fontos tudnivaló, hogy az iPhone-on készített biztonsági másolatot nem viheti át Android telefonra és satura fordítva, mivel a Microsoft Authenticator az iPhone-on létrehozott biztonsági másolatot az iCloudon tárolja, így az nem kompatibilis az Android rendszerrel eszközöket. Manuálisan újra hozzá kell adnia az összes hitelesítő fiókot.
Tipp: megtanulni hogyan megtekintheti és kezelheti a mentett jelszavakat a Microsoft Edge-ben PC-n és mobilon.
Készítsen felhőalapú biztonsági másolatot régi telefonján
Biztonsági másolat létrehozásához először adja hozzá Microsoft-fiókját a Microsoft Authenticatorhoz.
Először indítsa el a Microsoft Authenticator alkalmazást a telefonon, és koppintson a gombra Hitelesítő az alsó menüben. Koppintson a plusz ikonra (+) a jobb felső sarokban.
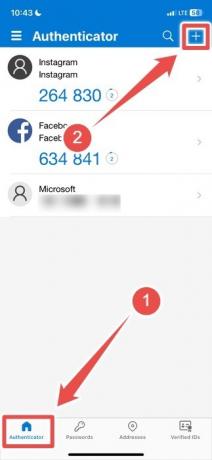
Válassza ki Személyes fiók vagy Munkahelyi vagy iskolai fiók, majd kövesse az utasításokat a Microsoft-fiókba való bejelentkezéshez.
A biztonsági mentés létrehozásához érintse meg a hárompontos ikont a jobb felső sarokban Androidon vagy a hamburger menüt a bal felső sarokban iPhone-on.
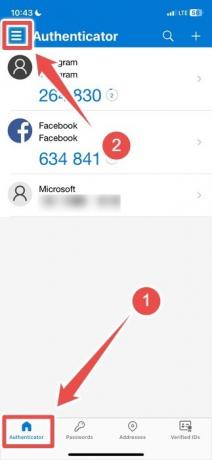
A bal oldali menüben válassza a lehetőséget Beállítások.

Ban,-ben biztonsági mentés szakaszban érintse meg a mellette lévő kapcsolót Biztonsági mentés a felhőből Androidon vagy iCloud biztonsági mentés iPhone-on.

jegyzet: ha a biztonsági mentés létrehozási folyamata meghiúsul iPhone-ján, lépjen a következő helyre: Beállítások -> Apple ID -> iCloud, és győződjön meg arról, hogy a kapcsoló mellett Hitelesítő engedélyezve. Ha már be van kapcsolva, de még mindig nem tud biztonsági másolatot készíteni, ellenőrizze, hogy van-e elegendő tárhelye az iCloudon.
A biztonsági másolat megtekintéséhez nyissa meg a Beállítások ismét a Microsoft Authenticator alkalmazásban, és érintse meg a gombot Részletek ban,-ben biztonsági mentés szakasz. Láthatja, hogy melyik eszköz hozta létre a biztonsági mentést, valamint azt, hogy mikor készült és frissítették. A biztonsági másolatot a gomb megérintésével is törölheti Biztonsági másolat törlése.

FYI: a Microsoft Teams indításkor megnyílik? Tanuld meg, hogyan akadályozhatod meg, hogy ez megtörténjen.
Állítsa vissza a biztonsági másolatot az új telefonján
Ha új iPhone-ra költözik, győződjön meg arról, hogy ugyanazzal az Apple ID-vel jelentkezik be, amelyet a régi eszközön használt.
Nyissa meg a Microsoft Authenticator alkalmazást az új telefonon, és érintse meg a lehetőséget Visszaállítás biztonsági másolatból a beállítási képernyőn. Ha kihagyta a beállítási képernyőt, érintse meg a gombot Hitelesítő az alsó menüben, majd érintse meg a lehetőséget Kezdje el a helyreállítást.

Kövesse az utasításokat, és jelentkezzen be a Microsoft Authenticator biztonsági másolatához kapcsolódó Microsoft e-mail címmel. Ezt követően a Microsoft Authenticatornak eltart néhány pillanatig, amíg lekéri az adatokat a biztonsági másolatból. Amikor ez megtörtént, a következő üzenetet kell látnia: „A fiók sikeresen helyreállt”.

Biztonsági okokból előfordulhat, hogy a Microsoft Authenticatornak ellenőriznie kell néhány hitelesítő fiókját az új telefonon. A folyamat befejezéséhez újra be kell jelentkeznie hozzájuk.
Távolítsa el a Microsoft Authenticator programot régi telefonjáról
Most, hogy sikeresen átállította a Microsoft Authenticatort egy új telefonra, biztonsági okokból el kell távolítania a régi fiókokat a régi telefonról. Ehhez válassza ki az eltávolítani kívánt hitelesítő fiókot, majd érintse meg a fogaskerék ikont a jobb felső sarokban.

Koppintson a Fiók törlése, és a megjelenő üzenetben erősítse meg, hogy el kívánja távolítani a fiókot.
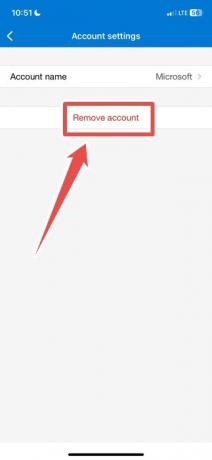
Alternatív megoldásként távolítsa el a Microsoft Authenticator alkalmazást régi telefonjáról a teljes eltávolításhoz. Ha törli régi telefonját, mert eladja vagy elajándékozza, akkor nem kell aggódnia a fentiek miatt.
Tipp: ha A Microsoft Edge nem válaszol, tekintse meg a megoldások listáját, hogy újra működjön.
Folytassa ott, ahol abbahagyta a Microsoft Authenticator segítségével
Amikor új telefonra vált, nem kell újrakezdenie, még akkor sem, ha a Microsoft Authenticatorról van szó. Győződjön meg róla, hogy van biztonsági másolata a régi telefonjáról, hogy visszaállíthassa azt az újon. A folyamat nem tarthat sokáig, és vissza kell térnie a Microsoft Authenticator használatához a másik eszközön anélkül, hogy egy ütemet kihagyna.
A Hitelesítő alkalmazások egy extra biztonsági réteget biztosítanak digitális élete számára, de nem támaszkodhat rájuk teljesen. Javasoljuk, hogy tanuljon meg további módszereket védi magánéletét és biztonságát Androidon, szintén iOS rendszeren.
Kép jóváírása: Unsplash. Az összes képernyőkép: Chifundo Kasiya.
Iratkozzon fel hírlevelünkre!
Legújabb oktatóanyagainkat közvetlenül a postaládájába szállítjuk


