Ha az Android Auto nem működik megfelelően, az sokkal nehezebbé teszi az alkalmazásokkal való interakciót vezetés közben. Számos oka lehet annak, hogy ez a praktikus szolgáltatás néha nem úgy működik, ahogyan kellene. Azonban ne add fel róla. Csak egy kis hibaelhárításra van szükség a javításhoz.
Tipp: Akadályozza meg a Ne zavarjanak mód aktiválását minden alkalommal, amikor autóban ülsz. Ismerje meg, hogyan teheti ezt meg.
Tartalom
- 1. Frissítse telefonját és alkalmazásait
- 2. Győződjön meg arról, hogy autója és telefonja kompatibilis
- 3. Ellenőrizze a kábelt
- 4. Indíts újra mindent
- 5. Törölje a gyorsítótárat
- 6. Győződjön meg arról, hogy az Android Auto be van kapcsolva az autójában
- 7. Ellenőrizze a firmware-frissítéseket
- 8. Ellenőrizze a kapcsolatot
- 9. Ellenőrizze, hogy melyik autóhoz csatlakozik
- 10. Ellenőrizze más autókkal vagy telefonokkal
- 11. Spotify hibaelhárítás
- Gyakran Ismételt Kérdések
1. Frissítse telefonját és alkalmazásait
Az Android Auto nem működő problémáinak megoldásának első lépése a frissítések telepítése. A Google azt javasolja, hogy telepítse az Android legújabb verzióját. Az Android Auto futtatásához legalább Android 8.0 (Oreo) szükséges. Az Android 10-től kezdve az alkalmazás előre telepítve van, így nem kell aggódnia, hogy külön telepíti az App Store-ból.

Ha telepítenie kell az Android Autot eszközére, ellenőrizze, hogy vannak-e frissítések. Egy régebbi verzió csatlakozási problémákat és problémákat okozhat bizonyos alkalmazásokkal való interakció során.
Végül, ha a probléma egy adott alkalmazás nem működik az Android Auto-val – például a Spotify –, győződjön meg róla, hogy maga az alkalmazás naprakész. Ha az Android Auto a frissítés után nem működik, értesítse az alkalmazás fejlesztőjét.
Általában, ha egy frissítés után problémák adódnak az Android Auto-val vagy az Android Auto-val használt bármely alkalmazással, a fejlesztők néhány héten belül kijavítják azokat.
2. Győződjön meg arról, hogy autója és telefonja kompatibilis
Három dolgot kell ellenőriznie a kompatibilitás biztosítása érdekében. Ha már használta az Android Auto szolgáltatást meglévő autójával és telefonjával, ugorhat a következő szakaszra.
Ahhoz, hogy minden gördülékenyen működjön, olyan országban kell lenni, amely támogatja. Megtalálhatja a jelenleg támogatott országok teljes listáját A Google Android Auto Kezdő lépések útmutatója.
Ha támogatott országban tartózkodik, ellenőrizze, hogy autója támogatja-e az Android Auto szolgáltatást. A Android Auto Guide felsorol minden támogatott autómodellt és sztereó modellt. Jelenleg több mint 500 modell működik az Android Auto szolgáltatással.
Végül ellenőrizze, hogy telefonja kompatibilis-e. Ha vezeték nélkül csatlakozik, telefonjának meg kell felelnie a következő követelményeknek:
- 5 GHz-es Wi-Fi támogatás
- Android 10 vagy újabb, ha Google vagy Samsung eszközt használ
- Android 9 és újabb, ha Samsung Galaxy S8, Galaxy S8+ vagy Note 8 készüléket használ
- Android 11 vagy újabb az összes többi eszközhöz
Ha vezetékes kapcsolattal csatlakozik autója kijelzőjéhez, vegye figyelembe, hogy csak az Android Auto alkalmazás legújabb verziójára, egy Android 8.0 vagy újabb rendszert futtató eszközre és egy adatforgalmi előfizetésre van szüksége.
Jó tudni: megtanulni hogyan megtekintheti a sebességkorlátozást a Google Térképen miközben vezetsz.
3. Ellenőrizze a kábelt
Bármilyen egyszerűnek is tűnik, az Android Auto problémák gyakran a hibás kábel következményei. Ha a kábelt állandóan az autóban hagyja, a változó hőmérséklet hatására gyorsabban elhasználódhat.

Ellenőrizze a kábelt úgy, hogy csatlakoztatja Android-eszközét a számítógéphez, és ellenőrizze, hogy minden megfelelően működik-e. Ha nem, akkor valószínűleg a kábel a probléma.
Ha először használ új kábelt, kicsi az esélye, hogy a kábel hibás vagy nem kompatibilis. Néha ezek a rendkívül olcsó általános kábelek nem működnek úgy, ahogy szeretné.
Továbbá, ha először próbál vezeték nélkül csatlakozni az autójához, akkor is szüksége lesz egy kábelre az első csatlakozáshoz, de ez csak a beállítási folyamathoz. Ha azonban a kábel hibás, akkor nem tudja beállítani az Android Auto-t az autójában.
4. Indíts újra mindent
Egy másik egyszerű, de rendkívül hatékony hibaelhárítási módszer az, hogy mindent újraindít. Ebben az esetben több lehetőség közül választhat. Újraindíthatja autója infotainment rendszerét (általában van újraindítási lehetőség a beállítások között, vagy egyszerűen újraindíthatja az autót) és telefonját.
Alternatív megoldásként először kényszerítse be az Android Auto alkalmazást, hogy megnézze, ez megoldja-e a problémát.
jegyzet: a pontos lépések kissé eltérhetnek az Android-verziók között. Kövesse ezeket a lépéseket Android 11 és 12 esetén, majd indítsa újra az alkalmazást, hogy ellenőrizze, működik-e.
- Nyissa meg az eszköz beállításait.
- Válassza az „Alkalmazáskezelő” lehetőséget. A telefon típusától függően előfordulhat, hogy ehelyett az „Alkalmazások és értesítések” vagy az „Alkalmazások” oldalt kell megnyitnia.

- Koppintson az „Alkalmazásadatok” elemre.

- Válassza az „Android Auto” lehetőséget.
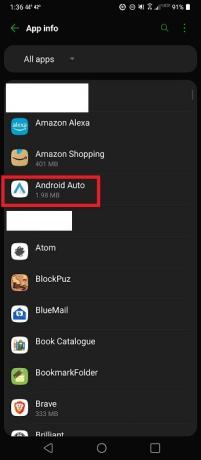
- Koppintson a „Kényszer leállítás” elemre.

- Ha csak egy adott alkalmazással van problémája, amely nem működik megfelelően az Android Auto rendszeren, például a Spotify-on, kényszerítse be az alkalmazást, és indítsa újra, hogy lássa, megoldja-e a problémát.
5. Törölje a gyorsítótárat
Minél több gyorsítótárban tárolt fájl halmozódik fel telefonján, annál több hibát észlel az Android Auto és más alkalmazások esetében. Egy másik gyors, de egyszerű megoldás az alkalmazás gyorsítótárának törlése. Kövesse ezeket a lépéseket az Android Auto esetében, de ugyanezek a lépések vonatkoznak más alkalmazásokra is.
- Nyissa meg a Beállításokat a telefonján.
- Válassza az "Alkalmazáskezelő -> Alkalmazásinformáció -> Android Auto" lehetőséget.
- Koppintson a „Tárolás” elemre.

- Koppintson a „Gyorsítótár törlése” elemre.

Tipp: a MUCAR automatikus intelligens szkenner segíthet az autóval kapcsolatos problémák diagnosztizálásában. Íme a benyomásaink a használatáról.
6. Győződjön meg arról, hogy az Android Auto be van kapcsolva az autójában
Annak ellenére, hogy az Android Auto alkalmazás készen áll a telefonra, ez nem jelenti azt, hogy az autó készen áll a jel fogadására. Egyes járműveken alapértelmezés szerint be van kapcsolva az Android Auto támogatása. Ha azonban most először csatlakozik autója rendszeréhez, előfordulhat, hogy be kell kapcsolnia ezt a funkciót.
Böngésszen az autó infotainment rendszerének beállításai között, amíg meg nem találja az Android Autot. A pontos hely az autótól függően nagymértékben változhat, de természetesen meg kell győződnie arról is, hogy az autó kompatibilis-e.
7. Ellenőrizze a firmware-frissítéseket
Ahogy a telefonja időnként frissítéseket kap a problémák megoldására, úgy az autó számítógépes rendszere is. Ha az Android Auto hirtelen leáll, az csak egy hiba lehet, amelyet egy firmware-frissítéssel könnyen ki lehet javítani.
Ellenőrizze autója infotainment rendszerében a frissítési lehetőségeket. Utángyártott eszközök és vevőkészülékek esetén keresse fel a gyártó webhelyét a frissítésekért és a telepítésükkel kapcsolatos részletekért.
8. Ellenőrizze a kapcsolatot
Két különböző csatlakozást kell ellenőriznie. Először ellenőrizze a hálózati/adatjelet. Ha gyenge a jelerőssége, előfordulhat, hogy az Android Auto nem működik, és ha igen, akkor valószínűleg be- és kikapcsol. Valójában semmit sem tehet ez ellen, mivel a mobil adattornyok kiszolgáltatottja vagy.
A következő ellenőrizendő kapcsolat a Bluetooth. Alapértelmezés szerint a Bluetooth-nak automatikusan be kell kapcsolnia, amikor USB-kábellel csatlakozik az Android Auto-hoz. Időnként azonban előfordulhat, hogy nem kapcsol be. Ellenőrizze még egyszer a telefon Bluetooth-beállításait, hogy be legyen kapcsolva. Azt is ellenőriznie kell, hogy az autójához csatlakozik-e, és nem egy másik eszközhöz.
- Húzza le a Gyorsbeállítások menüt a telefon tetején, és érintse meg a Bluetooth ikont.

- Ha az ikon világít, a Bluetooth be van kapcsolva. Ha nem, érintse meg a bekapcsolásához, és válassza ki autóját az elérhető eszközök listájából.
- Ha a Bluetooth be van kapcsolva, de még mindig nem tud csatlakozni, érintse meg a Beállítások fogaskerekét a Gyorsbeállítások menüben az összes beállítás megtekintéséhez.
- Érintse meg a „Csatlakozó eszközök” lehetőséget.

- Válassza a „Bluetooth” lehetőséget.

- Nézze meg, melyik eszközhöz csatlakozik. Bármelyik eszközről leválaszthatja a kapcsolatot, és megérintheti a megfelelő eszközt a párosításhoz.
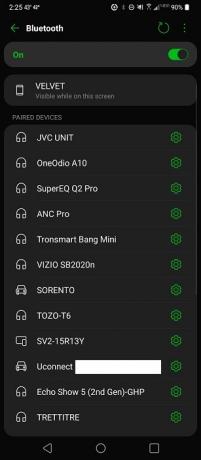
Tipp: megtanulni hogyan ellenőrizze a forgalmat a Google Maps segítségével és változtasson irányt, ha az útvonal túl zsúfolt.
9. Ellenőrizze, hogy melyik autóhoz csatlakozik
Ha több autóban használja az Android Auto-t, előfordulhat, hogy telefonja nem a megfelelő autóhoz próbál csatlakozni, vagy előfordulhat, hogy az autóját véletlenül „Elutasított” jelzéssel látták el. Az autó csatlakozásának ellenőrzéséhez és a javításhoz probléma:
- Nyissa meg az Android Auto alkalmazást a telefonján. Ha Android 9-et használ, érintse meg az alkalmazást a megnyitásához. Ha Android 10 vagy újabb verziót használ, lépjen a „Beállítások -> Csatlakoztatott eszközök -> Android Auto” menüpontba.
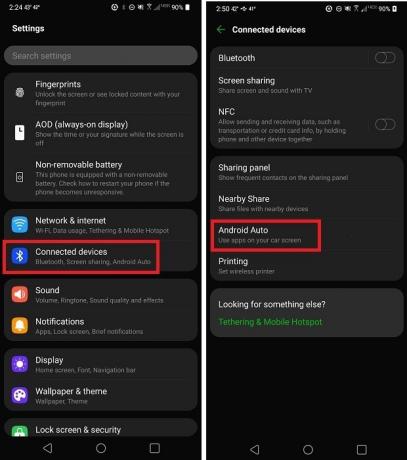
- Érintse meg az „Autó csatlakoztatása” lehetőséget, hogy megtudja, hogy az Ön autója csatlakozik-e egy másik járműhöz.

- Ha nem csatlakozik, koppintson a „Korábban csatlakoztatott autók” elemre.
- Győződjön meg arról, hogy autója szerepel az „Elfogadott autók” listán. Ha az „Elutasított autók” listán szerepel, érintse meg az autót a beállítás módosításához.

10. Ellenőrizze más autókkal vagy telefonokkal
Ha a fent felsorolt megoldások egyike sem működött, nagyobb probléma lehet akár a telefonjával, akár az autó infotainment rendszerével. Ellenőrizze ezt úgy, hogy megpróbálja csatlakoztatni telefonját egy másik, Android Auto-t támogató autóhoz. Kipróbálhat másik telefont is az autójával. Ez a két teszt segít kideríteni, hogy a telefon vagy az autó a probléma.
Ha tudja, melyik a probléma, tegye a következők egyikét:
- Támogatásért forduljon autója vagy infotainment rendszere gyártójához (az utángyártott telepítésekhez).
- Támogatásért forduljon telefonja gyártójához
- Formázza meg telefonját, és kezdje elölről (ha a telefon a probléma). A problémát okozó alkalmazás meghatározásához próbálja meg egyenként eltávolítani azokat az alkalmazásokat, amelyekről úgy gondolja, hogy a tettes lehet.
- Ha úgy találja, hogy egy alkalmazás okozza a problémát, lépjen kapcsolatba az alkalmazás fejlesztőjével, és jelentse a problémát
Tipp: szeretné csökkenteni a Google-alkalmazásoktól való függőségét? Nézze meg ezeket Google Maps alternatívák.
11. Spotify hibaelhárítás
A Spotify népszerűsége ellenére nem mindig működik jól az Android Auto-val. Ha az összes többi fenti javítást kipróbálta, vagy a problémái csak a Spotify-val kapcsolatosak, ideje elkezdeni magának a Spotify-nak a hibaelhárítását.
Ahogy korábban említettük, ügyeljen arra, hogy a Spotify naprakész legyen, mivel a fejlesztők néha az ehhez hasonló problémákat célozzák meg frissítéseikben.
Kapcsolja be az Eszköz sugárzási állapotát
Kezdje azzal, hogy hagyja, hogy más alkalmazások lássák, amit hallgat. Előfordulhat, hogy az Android Auto nem tudja megfelelően megtekinteni a Spotify-t, hacsak nem kapcsolja be az „Eszköz közvetítésének állapota” opciót.
- Nyissa meg a Spotify-t.
- Koppintson a Beállítások fogaskerékre.
- Görgessen addig, amíg meg nem jelenik a „Device Broadcast Status” felirat, és kapcsolja be.
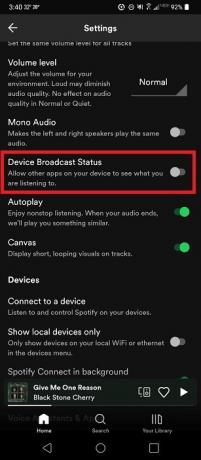
Törölje a gyorsítótárat magából az alkalmazásból
Az alkalmazások gyorsítótárának törlése mindig nagyszerű hibaelhárítási lépés. A Spotify gyorsítótára azonban nem törlődik teljesen, amikor belép a telefon Beállításokba, és kiválasztja az alkalmazást. Ehelyett törölnie kell a gyorsítótárat a Spotify alkalmazásból. Ne aggódjon, mert ez nem távolítja el a letöltéseket.
- Nyissa meg a Spotify-t.
- Koppintson a Beállítások fogaskerékre.
- Érintse meg a „Gyorsítótár törlése” lehetőséget a lista alján.

- A megerősítéshez érintse meg a „Gyorsítótár törlése” lehetőséget. Lehetséges, hogy újra kell indítania a Spotify-t, hogy minden kapcsolódjon.
Az akkumulátor optimalizálás letiltása
Ezzel a módszerrel elháríthatja azokat az alkalmazásokat, amelyeknek problémái vannak az Android Auto szolgáltatással. Az akkumulátorkímélő és optimalizálási beállításokat úgy alakítottuk ki, hogy az akkumulátor hosszabb ideig működjön. Ezek azonban zavarhatják a Spotify és az Android Auto közötti kapcsolatot. A funkciót csak bizonyos alkalmazások esetén kapcsolhatja ki.
- Nyissa meg a Beállításokat a telefonján.
- Érintse meg az „Akkumulátor” gombot.

- Koppintson az „Energiatakarékossági kizárások” elemre. Ha nem látja ezt a lehetőséget, kattintson a felső hárompontos menüre, és válassza az „Akkumulátorhasználat optimalizálása” lehetőséget.

- Görgessen, amíg meg nem találja a Spotify-t, és kapcsolja be, hogy kizárja az alkalmazást az akkumulátor-optimalizálási funkciókból.

Állítsa be a Spotify-t alapértelmezett zeneszolgáltatásként
Utolsó lépésként győződjön meg arról, hogy az Android Auto a Spotify-t látja alapértelmezett zenei szolgáltatásként. Ha több zenei adatfolyam-alkalmazás van az eszközön, az Android Auto megpróbálhatja lejátszani az utoljára használt alkalmazást, vagy az alapértelmezettként beállított alkalmazást.
- Nyissa meg a Google alkalmazást, és koppintson felhasználói ikonjára. Válassza a Beállítások lehetőséget.

- Koppintson a „Google Asszisztens” elemre.

- Koppintson a „Zene” elemre. Régebbi eszközök esetén koppintson a „Szolgáltatás -> Zene” elemre.

- Koppintson a „Spotify” elemre, hogy alapértelmezettként állítsa be. Ha nem szerepel a „Zenei szolgáltatásai” alatt, koppintson a „Spotify” elemre a „További zenei szolgáltatások” részben, hogy összekapcsolja Google-fiókjával. Ezután megjelenik a zenei szolgáltatások alatt, és beállíthatja alapértelmezettként.

Tipp: megtanulni hogyan nyomon követheti zenei streamingjét Spotify nyugta segítségével.
Gyakran Ismételt Kérdések
Használhatok mást, ha az Android Auto nem kompatibilis az autómmal?
Ha a probléma kompatibilitási probléma, próbálkozhat a Google Asszisztens vezetési mód használatával is. Nem kínálja ugyanazokat a nagyszerű szolgáltatásokat, mint az Android Auto, de hangját továbbra is használhatja zenelejátszásra, hangposta ellenőrzésére, hívások kezdeményezésére stb.
Nyissa meg a Google Asszisztenst, és mondja azt, hogy „Open Assistant Settings”. Görgessen, amíg meg nem találja a „Közlekedés” lehetőséget, és kapcsolja be a „Vezetési mód” lehetőséget.
Kipróbálhatod ezeket a többit is Android Auto alternatívák.
Miért nem működik megfelelően a hangom, ha Android Auton keresztül csatlakozik?
Ez lehet hibás kábel, rossz hálózati kapcsolat vagy az Android Absolute Bluetooth Volume funkciójával kapcsolatos problémák. tudsz egyszerűen tiltsa le ezt hátha ez megoldja a problémát.
Hogyan kapcsolhatom ki az Android Auto-t?
Ha úgy találja, hogy nem tudja használni az Android Autot, helytakarékosság érdekében érdemes lehet teljesen eltávolítania. Függetlenül attól, hogy melyik Android operációs rendszert futtatja, nyissa meg a Google Play Áruházat, keressen rá az „Android Auto” kifejezésre, majd kattintson az „Eltávolítás” gombra, miután megjelent az alkalmazás leírása.
Keresse meg az „Android Auto” elemet a telefon alkalmazáslistájában a Beállításokban. Érintse meg a „Letiltás” elemet az alkalmazás futtatásának vagy frissítésének letiltásához.
Ha a jövőben újra meg szeretné próbálni az Android Auto-t, újra engedélyeznie kell az alkalmazást, majd telepítenie kell a legújabb verziót a Play Áruházból.
Mi van, ha más alkalmazások nem működnek?
Ha problémái vannak a Spotifyon kívüli alkalmazással, próbálkozzon a Spotifynál felsorolt hibaelhárítási módszerek valamelyikével. Néhány további kipróbálható dolog:
- Törölje az alkalmazás gyorsítótárát a telefon beállításaiból
- Az alkalmazás kényszerített leállítása
- Frissítse az alkalmazást és/vagy telepítse újra
Kép jóváírása: Unsplash. Az összes képernyőképet Crystal Crowder készítette.
Iratkozzon fel hírlevelünkre!
Legújabb oktatóanyagainkat közvetlenül a postaládájába szállítjuk


