Većina modernih računala, pametnih telefona, pametnih naprava i bežičnih uređaja ima bežičnu tehnologiju Bluetooth koja vam pomaže da ih povežete. Iako je neizostavan dio takvih uređaja, nije savršen pa se u svakom trenutku može pokvariti.
Među razloge zbog kojih Bluetooth ne radi pri pokušaju uparivanja uređaja uključuju blizinu između uređaja i uređaja kompatibilnost, smetnje iz različitih izvora poput signala WiFi -a ili radiofrekvencijskog spektra, slaba baterija ili jednostavno zato što nije omogućeno.
Sadržaj

Pokazat ćemo vam kako riješiti problem kada Bluetooth ne radi na vašem računalu i pametnom telefonu i vratiti ih u radno stanje.
Popravite kada Bluetooth ne radi na računalu sa sustavom Windows
Na računalu sa sustavom Windows mogu se pojaviti problemi s Bluetooth vezom zbog kompatibilnosti uređaja, operacijskog sustava ili ažuriranja upravljačkog programa i/ili softvera. Drugi uzroci uključuju netočne postavke, pokvaren uređaj ili Bluetooth uređaj može biti isključen.
Postoji nekoliko načina za rješavanje problema s Bluetooth vezom u sustavu Windows. U ovom vodiču pokazat ćemo vam kako to popraviti na računalu koristeći Windows 10.
Omogućite Bluetooth
Provjerite je li Bluetooth omogućen odlaskom na Akcijski centar i klikom na ikonu obavijesti u donjem desnom kutu zaslona vašeg računala pored sata. Naći Bluetooth pločicu i kliknite da biste je uključili (siva je/zatamnjena kada je isključena).

Ponovno uključivanje i isključivanje Bluetootha također poništava postavke i pomaže u rješavanju problema s povezivanjem jer vaše računalo mora iznova tražiti uređaje u blizini.
Ako ste u avionu, a uključen je način leta, onemogućuje Bluetooth, pa ga isključite kad sletite klikom na pločicu Način leta u sustavu Windows 10 u Akcijskom centru.
Dovedite uređaje u neposrednu blizinu

Ako koristite stolno računalo, pomaknite Bluetooth uređaj bliže računalu i pokušajte ih upariti zajedno. Kada udaljenost nije dovoljno blizu, Bluetooth veza bit će izvan dometa, pa se pobrinite da budu što bliže da biste dobili aktivnu vezu. Ako se radi o prijenosnom računalu, pomaknite ga bliže Bluetooth uređaju s kojim ga želite povezati.
Provjerite podržavaju li vaši uređaji Bluetooth
Možda mislite da vaše računalo ili Bluetooth uređaj podržava bežičnu tehnologiju, a zapravo ne podržava. Ne koriste svi uređaji Bluetooth niti je ugrađena tehnologija pa provjerite pakiranje ili priručnik uređaja da li podržava Bluetooth ili ne prije pokušaja povezivanja. U suprotnom se možete povezati pomoću kabela ili WiFi veze.
Ako vaše računalo nema Bluetooth, kupite Bluetooth adapter i priključite ga u jedan od USB utora na računalu i pokušajte se ponovno povezati.

Uključite Bluetooth uređaj

Moguće je i da je Bluetooth uređaj koji pokušavate povezati s računalom isključen. Provjerite i uključite uređaj prije ponovnog pokušaja povezivanja. Ponekad može potrajati i vrijeme za skeniranje i otkrivanje drugih uređaja, pa ako se isključi, ponovo ga uključite i pokušajte uspostaviti vezu.
Provjerite postoje li sukobi uređaja

Ako ste Bluetooth uređaj uparili s više računala ili drugih uređaja, to može uzrokovati sukobe i utjecati na vezu. Da biste to riješili, isključite Bluetooth na svim ostalim uređajima ili računalima, osim na jednom, i provjerite radi li ponovno.
Na primjer, ako imate fitness tracker koji ste povezali s više uređaja, to bi moglo biti u sukobu s tim uređajima, pa pokušajte upariti jedan po jedan.
Isključite uređaje u blizini

Ako uparujete više Bluetooth uređaja s računalom, moglo bi biti teže upariti novi. Isključivanje drugih uređaja u blizini povezanih s vašim računalom putem Bluetootha može pomoći u rješavanju problema s povezivanjem.
Neka vaš sustav bude otkriven
- Ova postavka nije pronađena tamo gdje biste mogli očekivati, pa kliknite Start> Postavke> Uređaji.

- Klik Više Bluetooth opcija.

- Provjeri Dopustite Bluetooth uređajima da pronađu ovo računalo okvir, a zatim kliknite u redu.

Ponovo pokrenite računalo
- Ponovno pokretanje obično pomaže riješiti sve softverske greške koje bi mogle uzrokovati probleme s vašim računalom, uključujući Bluetooth i druge probleme s povezivanjem. Možete kliknuti na Start> Napajanje gumb i odaberite Ponovo pokrenite.

- Pokušajte se ponovo povezati nakon ponovnog pokretanja računala i kada ste prijavljeni.
Provjerite ima li ažuriranja za Windows
Windows 10 obično ima nekoliko ažuriranja koja mogu uzrokovati neuspjeh Bluetooth veze, kao i kod WiFi -a.
Ažuriranja dolaze sa sigurnosnim zakrpama i najnovijim značajkama i verzijom sustava Windows 10, što vam može pomoći i pri pokušaju uparivanja uređaja.
- Ići Start> Postavke> Ažuriranje i sigurnost.

- Klik Provjerite ažuriranja i kliknite preuzimanje datoteka ako postoje neki na čekanju.

- Provjerite je li vaše računalo spojeno na izvor napajanja jer ovaj proces nastoji potrošiti resurse i isprazniti bateriju. Osim toga, moglo bi utjecati na proces ažuriranja ako se prekine na pola puta.
Pokrenite Windows 10 Bluetooth alat za rješavanje problema
Ovo je ugrađeni alat koji skenira vaše računalo za bilo kakve probleme vezane uz Bluetooth i rješava ih.
- Klik Start> Postavke> Ažuriranje i sigurnost. Klik Rješavanje problema > Bluetooth.

Poništi uparivanje i ponovno uparivanje Bluetooth uređaja
- Za uklanjanje Bluetooth uređaja kliknite Start> Postavke> Uređaji. Pronađite svoj uređaj i kliknite na njega. Klik Uklonite uređaj.

- Ponovo pokrenite računalo i pokušajte ponovo upariti.
Provjerite status Bluetooth usluge
Kao usluga Windows 10, Bluetooth bi se trebao moći uključiti kao i sve ostale usluge, ali uvijek možete provjeriti status njegove usluge i kliknuti na nju za početak ako je zaustavljena.
- Desni klik Start> Pokreni i upišite usluge.msc u dijaloškom okviru Pokreni. U Usluge popis, provjerite sve Bluetooth usluge.

- Dvaput kliknite na svaku uslugu vezanu uz Bluetooth i provjerite Status usluge. Ako se pokaže Početak, onda radi ispravno. Ako se pokaže Zaustavljeno, kliknite Početak da biste ga aktivirali.

Provjerite zapisnik događaja
Nakon zakrpe za Windows 10 iz lipnja 2019. radi zaštite od sigurnosne ranjivosti Bluetooth -a, neki su uređaji imali problema s povezivanjem, ali možete provjeriti je li među njima i vaš tako što ćete otići u Dnevnik događaja.
- Desni klik Start> Preglednik događaja.

- Idite na Sažetak administrativnih događaja i kliknite Pogreška da ga proširi.

Provjerite:
ID događaja: 22
Izvor događaja: BTHUSB ili BTHMINI
Ime: BTHPORT_DEBUG_LINK_KEY_NOT_ALLOWED
Tekst poruke događaja: Vaš je Bluetooth uređaj pokušao uspostaviti vezu za otklanjanje pogrešaka. Bluetooth Bluetooth sustav Windows ne dopušta povezivanje za otklanjanje pogrešaka dok nije u načinu za ispravljanje pogrešaka.
- Ako vaše računalo prikazuje gore navedeno, obratite se proizvođaču Bluetooth uređaja i zatražite zakrpu, ako je dostupna. U protivnom ćete možda morati kupiti novi Bluetooth uređaj.
Ažurirajte upravljačke programe za Bluetooth
Zastarjeli Bluetooth upravljački programi mogu uzrokovati da funkcija ne radi na vašem računalu, osobito ako ste nedavno ažurirali Windows 10.
- Desni klik Start> Upravitelj uređaja. Klik Bluetooth proširiti kategoriju. Pronađite Bluetooth adapter za svoje računalo i desnom tipkom miša kliknite na njega.
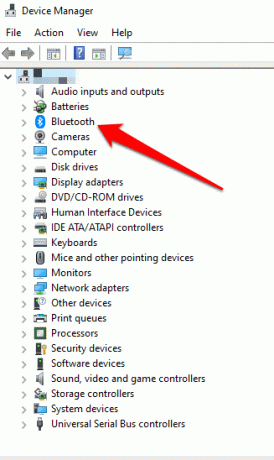
- Klik Ažuriraj upravljački program i odaberite Automatski tražite ažurirani softver upravljačkog programa. Slijedite upute na zaslonu i ponovo pokrenite računalo.

- Također možete provjeriti najnovije upravljačke programe na web mjestu proizvođača računala i preuzeti ih s tog mjesta.
Popravite kada Bluetooth ne radi na Macu
Ako koristite Mac, možete riješiti probleme s Bluetooth vezom pomoću ovih metoda.
Isključite i uključite Bluetooth
- Da biste to učinili, kliknite izbornik Apple i odaberite Postavke sustava.

- Odaberite Bluetooth i kliknite Isključite Bluetooth. Pričekajte nekoliko sekundi i kliknite na Uključite Bluetooth dugme.

Uklonite Bluetooth Preference List
Ako Bluetooth vašeg Mac računala ne radi, to može biti uzrokovano oštećenjem popisa postavki koje vaš Mac koristi za pohranu uređaja i njihovog trenutnog stanja - nije povezan, povezan, uspješno uparen, ili nije uparen. Takva korupcija sprječava računalo da čita podatke iz datoteke ili ažurira podatke u datoteci.
Rješenje je ukloniti ili izbrisati popis postavki, ali svakako napravite sigurnosnu kopiju podataka.
- Otvorite Finder i idite na /YourStartupDrive/Library/Preferences.

- Naći com.jabuka. Bluetooth.plist datoteku s popisa. Ovo je popis Bluetooth postavki vašeg Mac računala i možda datoteka zbog koje Bluetooth ne radi. Odaberite datoteku i premjestite je na radnu površinu kako biste stvorili sigurnosnu kopiju.

- Desnom tipkom miša kliknite com.jabuka. Bluetooth.plist datoteku i kliknite Baci u smeće. Unesite svoju lozinku i kliknite u redu.
- Ponovo pokrenite Mac. Stvorit će novu datoteku s postavkama za Bluetooth. Zatim uparite Bluetooth uređaje klikom na Appleov izbornik> Postavke sustava> Postavke Bluetootha okno.
- Popis svih uređaja prikazat će se s Par dugme. Pritisnite gumb za povezivanje uređaja s vašim Mac računalom i ponovite za sve ostale Bluetooth uređaje koje želite.

- Nakon što je problem s Bluetoothom riješen, izbrišite sigurnosnu kopiju datoteke koju ste premjestili na radnu površinu u prethodnim koracima. Ako se ponovi, vratite sigurnosnu kopiju tako što ćete je kopirati u svoj /YourStartupDrive/Library/Preferences mapu.
Resetirajte Bluetooth sustav
Ovo je još jedna posljednja metoda za ponovno pokretanje Bluetootha na vašem Macu. To uzrokuje da računalo zaboravi bilo koji Bluetooth uređaj koji ste ikada koristili, nakon čega morate ponovno konfigurirati svaki uređaj.
- Omogućite stavku izbornika Bluetooth držeći pritisnutom SHIFT+OPCIJA tipke i odaberite Bluetooth stavka izbornika. Otpustite tipke kad vidite izbornik.
- Izaberi Otklanjanje pogrešaka, uklanjanje svih uređaja.

- Drži dolje SHIFT+OPCIJA tipke i kliknite na Bluetooth Jelovnik.
- Izaberi Otklanjanje pogrešaka -> Resetiraj Bluetooth modul.

- Bluetooth sustav sada je vraćen na tvorničke postavke.
Popravite kada Bluetooth ne radi na Android pametnom telefonu
Ako ste isprobali osnove - uključivanje Bluetooth veze, uključivanje Bluetooth uređaja, ponovno pokretanje vaš pametni telefon i ništa ne radi, evo nekoliko metoda koje će vam pomoći da popravite kada Bluetooth ne radi Android.
Uklonite uparene uređaje
Možete ukloniti sve prethodno uparene uređaje kako biste omogućili da se vaš Android telefon ponovo pokrene, pogotovo ako je to stari popis koji gledate i te veze vam više neće trebati.
- Da biste to učinili, otvorite Postavke> Veze> Bluetooth i uključite prekidač da biste vidjeli uređaje.

- Na popisu uparenih uređaja dodirnite ikona postavki svakog uređaja za poništavanje uparivanja s vašim telefonom. Ponavljajte to za sve uređaje sve dok ih nema na vašem popisu.

- Vaš će telefon skenirati i otkriti obližnje Bluetooth uređaje, a vi se možete povezati s onim koji želite.
Ažurirajte softver telefona
- Ići Postavke> Ažuriranje softvera i dodirnite ga.

- Dodirnite Preuzmite i instalirajte. Nakon dovršetka, telefon će se ponovno pokrenuti, nakon čega možete provjeriti radi li Bluetooth funkcija ponovno.

Koristite svoj Android telefon u sigurnom načinu rada
Sigurni način rada onemogućuje aplikacije trećih strana na vašem telefonu koje bi mogle biti u sukobu s Bluetoothom i uzrokovati probleme s povezivanjem. Koraci se razlikuju ovisno o različitim modelima ili inačicama Androida, ali za ovaj ćemo vodič koristiti Android 9 (Pie).
- Za prelazak u siguran način rada pritisnite i držite Gumb za uključivanje dok ne vidite Opcije napajanja pojavljuju se na ekranu.

- Otpustite tipku za uključivanje, dodirnite i držite Isključite napajanje dok ne vidite zeleno Siguran način ikona. Dodirnite ga za ponovno pokretanje u sigurnom načinu rada.

- Telefon će se ponovno pokrenuti i vidjet ćete riječi Siguran način pri dnu ekrana. Provjerite radi li vaš Bluetooth u sigurnom načinu rada. Ako radi u sigurnom načinu rada, to znači da na vašem telefonu postoji aplikacija koja bi mogla ometati Bluetooth.

- Vratite se u normalni način rada ponovnim pokretanjem telefona i deinstalirajte problematičnu aplikaciju.
Vraćanje na tvorničke postavke
Ovo je krajnja metoda jer uklanja sve podatke i aplikacije trećih strana s vašeg telefona. Izradite sigurnosnu kopiju uređaja prije nego ga vratite na tvorničke postavke tako da odete na Postavke> Računi i sigurnosna kopija> Smart Switch. Dajte potrebna dopuštenja i slijedite upute za sigurnosno kopiranje podataka.

- Zatim idite na Postavke> Općenito upravljanje> Poništi.

- Dodirnite Vraćanje tvorničkih postavki.

- Dodirnite plavo Poništi dugme. Telefon će se ponovno pokrenuti nakon dovršetka resetiranja, nakon čega možete ponovno pokušati koristiti Bluetooth.
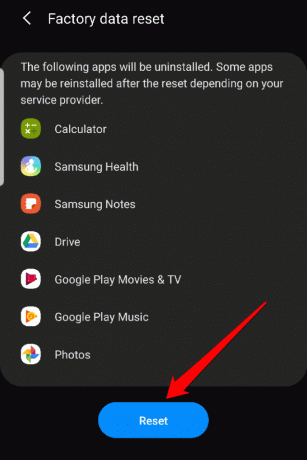
Popravite kada Bluetooth ne radi na iPhoneu
Ako na vašem iPhoneu imate štucanje s Bluetoothom, pokušajte ga riješiti u nastavku.
Ažurirajte softver za iPhone
To je važno iz sigurnosnih razloga i zato što dolazi s najnovijim iOS značajkama za vaš uređaj.
- Da biste ažurirali softver za iOS, idite na Postavke> Općenito> Ažuriranje softvera.

- Ovdje ćete možda dobiti upit za ažuriranje ili će vas obavijestiti da koristite najnoviji softver dostupan za iOS.
Onemogućite Bluetooth i ponovno pokrenite iPhone
Ako je vaš iOS softver ažuriran, sljedeći korak je provjeriti je li Bluetooth uključen i onemogućiti ga, a zatim teško ponovno pokrenite iPhone.
- Bluetooth možete isključiti ako odete u kontrolni centar na svom iPhoneu ili pomoću Postavke> Bluetooth i prekidač isključite.

- Da biste teško ponovno pokrenuli iPhone, istodobno pritisnite i držite tipke sa strane i za smanjivanje glasnoće dok ne vidite logotip Apple. Zatim ponovno omogućite Bluetooth iz Kontrolni centar ili od Postavke> Bluetooth. Način tvrdog ponovnog pokretanja ovisi o modelu iPhonea koji koristite.
Prekinite vezu i ponovno se povežite s Bluetooth uređajem
Ako je vaš iPhone trenutno povezan s određenim problematičnim Bluetooth uređajem, odspojite ga s uređaja i pokušajte ponovno spojiti uređaje.
- To možete učiniti iz Postavke> Bluetooth, dodirnite "i" pored uređaja i odaberite Prekinite vezu, i učinite isto za ponovno povezivanje.

Poništite uparivanje i ponovno uparivanje uređaja
Da biste to učinili, zaboravite Bluetooth uređaj, a zatim ga pokušajte ponovno upariti sa svojim iPhoneom.
- Otvoren Postavke> Bluetooth
- Dodirnite "i" pored uređaja i odaberite Zaboravite ovaj uređaj. To će odvojiti dva uređaja. Ponovno prođite postupak uparivanja s Bluetooth uređajem i provjerite radi li.

Još uvijek ste u uparivanju, možete pokušati upariti s drugim iPhoneom kako biste utvrdili je li problem u Bluetoothu s vašim iPhoneom ili uređajem s kojim ga pokušavate upariti.
Ako Bluetooth i dalje neće raditi s drugim iPhoneom, vjerojatno je to drugi uređaj, ali ako radi, problem je u vašem iPhoneu.
Poništite mrežne postavke
Ako se problem s Bluetoothom nastavi, pokušajte poništiti mrežne postavke. Time se brišu svi Bluetooth podaci s vašeg iPhonea zajedno s ostalim mrežnim postavkama poput WiFi mreža.
- Ići Postavke> Općenito> Poništi.

- Izaberi Poništite mrežne postavkei upišite lozinku za iPhone.

- IPhone će se isključiti i ponovno pokrenuti, nakon čega ga možete pokušati ponovno upariti s Bluetooth uređajem.
Obnovite svoje iPhone
Ovo je krajnja metoda koju možete isprobati kada Bluetooth neće raditi na vašem iPhoneu. Uključuje vraćanje telefona na tvorničke postavke, što idealno briše sve vaše postavke i bilo koji sadržaj na telefonu, tako da se vraća u izvorno stanje u kojem je bio prije nego što ste ga otpakirali to.
- Napravite sigurnosnu kopiju iPhonea, a zatim poduzmite korake u nastavku da biste ga vratili na tvorničke postavke.
- Otvoren Postavke> Općenito> Poništi i odaberite Izbrišite sav sadržaj i postavke.

- Upišite lozinku za iPhone i proces će započeti.
- Ako ništa drugo ne uspije za vaš iPhone, obratite se Appleovoj podršci. Provjerite vrijedi li jamstvo za vaš iPhone kako ne biste morali platiti mnogo više za popravke kao što biste učinili s iPhoneom koji više nije pokriven jamstvom.
Dobro došli na Help Desk Geek- blog prepun tehničkih savjeta pouzdanih tehničkih stručnjaka. Imamo tisuće članaka i vodiča koji će vam pomoći riješiti bilo koji problem. Naši su članci pročitani više od 150 milijuna puta od pokretanja 2008.
Mrzimo i neželjenu poštu, odjavite se u bilo kojem trenutku.


