Većina VPN pružatelja usluga svojim klijentima nudi prilagođene VPN klijente za povezivanje s njihovom mrežom. Ovaj softver varira od bezopasnog do nefunkcionalnog i može biti frustracija za korisnike.
Srećom, vjerojatno ga ne morate koristiti. Većina pružatelja usluga također podržava OpenVPN, koji je otvoreni izvorni VPN standard koji se pokreće putem zasebnog softverskog klijenta. Najpoznatiji OpenVPN klijent za Mac je Tunnelblick, i izvrsno je. Tunnelblick je napravljen posebno za Mac, a njegova elegantna ikona mirno živi na vašoj traci izbornika, spremna za povezivanje s VPN-om kad god želite.
Samo ograničeno vrijeme nabavite dodatna 3 mjeseca kada se prijavite za ExpressVPN za samo 6,67 USD mjesečno. Nabavite ovu posebnu VPN ponudu.
Montaža
Da biste pokrenuli, morat ćete instalirati Tunnelblick sa web stranice razvojnog programera i instalirati potrebne konfiguracijske datoteke OpenVPN od vašeg davatelja VPN usluga.
1. preuzimanje datoteka najnoviju stabilnu verziju s web mjesta Tunnelblick i instalirajte je na svoj Mac.

2. Kada prvi put otvorite Tunnelblick, pojavit će se poruka koja kaže da će vam trebati konfiguracijske datoteke VPN -a. Kliknite "Imam konfiguracijske datoteke."

3. Sljedeći prozor objašnjava kako instalirati VPN konfiguracijske datoteke. Kliknite "U redu".

4. Gore spomenute konfiguracijske datoteke trebale bi biti dostupne od vašeg davatelja usluga VPN-a u obliku popisa datoteka s nastavkom .ovpn. Ove datoteke sadrže sve podatke o vašim VPN uslugama koje će Tunnelblick trebati za uspostavu veze. Možda ćete se morati obratiti korisničkoj službi ili proguglati kako biste ih pronašli.

5. Nakon što preuzmete datoteke, otvorite konfiguracijski zaslon Tunnelblicka klikom na njegovu ikonu u traci s izbornicima i odabirom "VPN Details ..."


6. Da biste dodali konfiguracijske datoteke u Tunnelblick, povucite i ispustite .ovpn datoteke u okno izbornika s lijeve strane iz Finder-a. Nemojte povlačiti nikakve druge datoteke, poput .crt ili .pem datoteka.

7. Označite "Primijeni na sve" i kliknite "Samo ja" u sljedećem prozoru.

8. Konfiguracije će se automatski dodati u sustav i biti dostupne za povezivanje.
Spajanje i odvajanje
1. Da biste otvorili novu VPN vezu, kliknite ikonu trake izbornika Tunnelblick i odaberite konfiguraciju.

2. Unesite svoje korisničko ime i lozinku za svog VPN pružatelja usluga i kliknite "U redu".

3. U gornjem desnom kutu vašeg monitora pojavit će se mali prozor Growl koji prikazuje status vaše veze. Nakon povezivanja prozor s obavijestima će nestati.
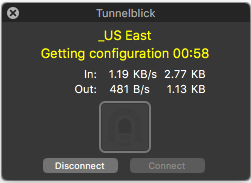
4. Ako je ikona Tunnelblicka sada crna umjesto svijetlosiva, uspješno ste se povezali.

5. Da biste vidjeli status veze i izvan IP adrese, kliknite ikonu Tunnelblick i pogledajte prvi redak. Da biste prekinuli vezu, kliknite tu istu stavku izbornika.

Dijeljenje vjerodajnica u različitim konfiguracijama
Ako vaš VPN pružatelj ima više izlaznih točaka, možete postaviti Tunnelblick da koristi iste vjerodajnice za prijavu za sve njih. U suprotnom će tražiti vaše podatke za prijavu jednom po konfiguraciji, što može biti neugodno. Ako možete, postavite ovo prije nego se prvi put povežete s VPN -om jer će tako smanjiti moguće pogreške.
1. Kliknite ikonu Tunnelblick.

2. Odaberite "VPN detalji ..." za otvaranje konfiguracijskog izbornika.
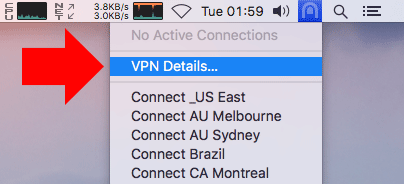
3. Na rezultirajućem zaslonu izbornika kliknite karticu "Postavke", a zatim kliknite gumb s oznakom "Napredno ..."

4. Na kartici "VPN vjerodajnice" označite "Sve konfiguracije koriste uobičajene vjerodajnice". Ovo će postaviti sve vaše VPN veze da koriste isto korisničko ime i lozinku.

5. Da biste postavili korisničko ime i lozinku koje će vjerodajnice koristiti, prijavite se na VPN vezu koja već nema spremljene vjerodajnice.
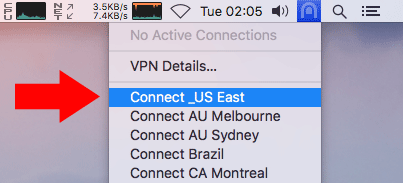
6. Upišite svoje korisničko ime i lozinku i označite "Spremi u privjesku" ispod korisničkog imena i lozinke.
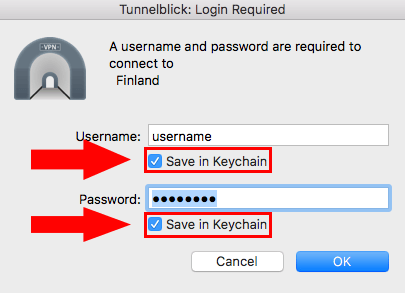
7. Nakon što se prijavite, aplikacija će spremiti te vjerodajnice i primijeniti ih na sve druge VPN veze koje pokrenete.
Zaključak
Tunnelblick je jak OpenVPN klijent za macOS koji može odjednom obrađivati više konfiguracija. Ako od svog davatelja VPN usluga možete dobiti konfiguracijske datoteke OpenVPN, bit ćete spremni.
Otkrivanje podružnica: Make Tech Easier može zaraditi proviziju na proizvodima kupljenim putem naših veza, što podržava posao koji radimo za naše čitatelje.


