Jeste li ikada pokušali povući datoteku u otpad Mac računala samo da biste primili poruku o pogrešci? Možda je datoteka u upotrebi, zaključana ili nemate dopuštenje za uređivanje dotične datoteke. Ovdje pokrivamo sve načine na koje možete izbrisati datoteke na svom Macu koje se neće izbrisati i odbiti ući u koš za smeće.
Povezano: 3 načina za popravljanje upozorenja o servisnoj bateriji na Macu
1. Aplikacija koristi ovu datoteku
Ne možete izbrisati datoteku ako je aplikacija koristi! Ako vaš Mac prikazuje pogrešku "datoteka u upotrebi", morate shvatiti koja aplikacija ima zadržavanje nad datotekom i zatvoriti tu aplikaciju.
Ako imate samo nekoliko otvorenih aplikacija, to može biti jednostavno kao premetanje kroz različite prozore aplikacija. Alternativno, možete vidjeti popis svih aktivnih aplikacija u prozoru "Prisilno napustiti":
1. Kliknite logotip "Apple" na traci izbornika vašeg Mac računala.
2. Odaberite "Prisilni izlaz".
Sada možete pregledati sve aplikacije koje se izvode na vašem Macu.
Ako uočite aplikaciju koja bi mogla biti odgovorna za pogrešku "Datoteka u upotrebi", možete je normalno zatvoriti. Alternativno, možete odabrati aplikaciju u skočnom prozoru "Prisilno napustiti", a zatim pritisnuti gumb "Prisilno napustiti". Imajte na umu da ćete, ako se odlučite za ovo drugo, izgubiti sve nespremljene radove unutar aplikacije.
Nakon što zatvorite prekršajnu aplikaciju, pokušajte ponovo izbrisati datoteku. Sada bi trebao nestati bez ikakvih problema!
Povezano: Kako sakriti datoteke, mape i ikone radne površine na Macu
2. Datoteka je zaključana
Kad je datoteka zaključana, ne možete unijeti nikakve promjene u tu datoteku. To uključuje brisanje.
Prije brisanja morate otključati ovu datoteku:
1. Pritisnite Control i kliknite datoteku koju želite otključati.
2. Odaberite "Dohvati informacije".
3. Kliknite za proširenje odjeljka "Općenito".
4. Pronađite potvrdni okvir "Zaključano" i poništite odabir.

Alternativno, datoteku možete otključati pomoću Mac računala.
1. Otvorite terminal (Aplikacije -> Uslužni programi -> Terminal). U prozor Terminal upišite sljedeću naredbu:
chflags nouchg /staza/do/datoteka
Ova bi se datoteka sada trebala otključati i možete nastaviti brisati datoteku, kao i obično.
3. Nemate dopuštenje za uređivanje datoteke
Ponekad možete pritisnuti tipku "Izbriši" samo da biste naišli na poruku "Nemate dopuštenje za uređivanje ove datoteke".
Srećom, možete sebi dati dopuštenje:
1. Ctrl-pritisnite dotičnu datoteku.
2. Odaberite "Dohvati informacije".
3. Kliknite za proširenje odjeljka "Dijeljenje i dopuštenja". Vidjet ćete popis svih korisničkih računa registriranih na vašem Macu.
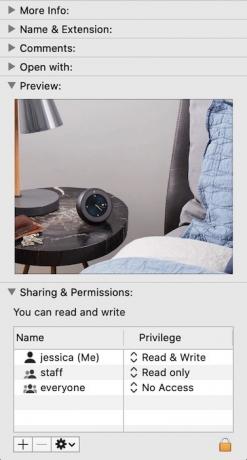
4. Da biste sebi dali dopuštenje za uređivanje ove datoteke, kliknite ikonu malog lokota.
5. Kada se to od vas zatraži, unesite svoje korisničko ime i lozinku.
6. Na popisu pronađite svoje korisničko ime, kliknite pripadajući niz strelica, a zatim odaberite "Čitanje i pisanje".

Sada biste trebali imati dopuštenje za uređivanje ove datoteke, uključujući i njeno povlačenje u smeće!
Povezano: Kako riješiti Mac s problemima s WiFi -jem i prekidom veze
4. Nijedan od gornjih popravaka ne radi? Pokušajte prisilno brisanje
Ako ništa drugo ne uspije, datoteku možete prisilno izbrisati pomoću naredbe Terminal. Samo imajte na umu da prisilno brisanje ne šalje datoteku u otpad-trajno i odmah briše dotičnu datoteku. Ako shvatite da ste napravili strašnu pogrešku, nema načina da vratite datoteku.
Ova tehnika također može izbrisati datoteke koje inače ne biste mogli izbrisati - a ponekad Apple ima vrlo dobar razlog za zaštitu određenih datoteka! Prisilno brisanje korisna je tehnika, no treba je koristiti oprezno.
Za prisilno brisanje datoteke otvorite terminal Mac računala (Aplikacije -> Pomoćni programi -> Terminal) i upišite sljedeću naredbu:
rm-f/staza/do/datoteka
Iznositi smeće
Jeste li uspjeli izbaciti datoteku u smeće, ali sada je tamo zaglavila, odbijajući je pustiti?
Ako dobijete poruku o pogrešci svaki put kada pokušate isprazniti otpad, postoji nekoliko trikova koje možete isprobati.
1. Zatvorite sve aplikacije
Aplikacija možda koristi jednu od datoteka unutar otpada Mac.
Ovaj problem možete riješiti odabirom logotipa "Apple" na traci izbornika vašeg Mac računala, odabirom "Prisilno napusti ...", a zatim zatvaranjem dotične aplikacije.
Ako niste sigurni koja aplikacija ometa naredbu "Isprazni otpad", uvijek možete ponovno pokrenuti Mac, što će zatvoriti sve aplikacije.
Kad se vaš Mac ponovno pokrene, prije pokretanja bilo kakvih aplikacija ispraznite smeće!
2. Provjerite jesu li sve datoteke otključane
Ako smeće sadrži zaključanu datoteku, to vas može spriječiti da uspješno ispraznite otpad.
Ako Otpad sadrži samo nekoliko datoteka, možda ćete moći ručno provjeriti svaku od ovih datoteka Kontrolom kliknite svaku datoteku, a zatim odaberite "Dohvati informacije". Ako otkrijete zaključanu datoteku, možete je otključati to pomoću prethodno navedenih koraka u ovom članku.
3. Prisilno brisanje tvrdoglavih datoteka
Ako sumnjate da vas određena datoteka sprječava da ispraznite otpad, možete je prisilno izbrisati dok se nalazi u otpadu:
1. Otvorite otpad Maca.
2. Ctrl + kliknite datoteku za koju smatrate da uzrokuje problem.
3. Odaberite "Izbriši odmah".
Isperite i ponovite sve ostale datoteke za koje smatrate da mogu utjecati na vašu sposobnost da ispraznite otpad.
Povezano: Kako dodati i ukloniti kextove iz macOS -a
Sada kada ste uspješno izbrisali datoteku koja se neće izbrisati u početku, dobro je to učiniti izbrisati verziju datoteke za automatsko spremanje za oslobađanje prostora za pohranu. Također biste trebali locirati i izbrisati duplicirane datoteke na vašem Macu. Govoreći o lociranju datoteka, možete odrediti lokaciju bilo koje datoteke prema otkrivajući svoj put do datoteke.
A sada, prelazimo s brisanja datoteka na njihovo stvaranje - da vidimo kako to učiniti stvoriti novu praznu tekstualnu datoteku u bilo kojoj mapi na vašem Macu.
Povezano:
- Vanjski zaslon ne radi? Isprobajte ovih 14 popravaka za macOS
- 6 jednostavnih aplikacija za crtanje za Mac
- Kamera nije dostupna ili radi na Macu? Evo kako to popraviti
Otkrivanje podružnica: Make Tech Easier može zaraditi proviziju na proizvodima kupljenim putem naših veza, što podržava posao koji radimo za naše čitatelje.


