Vjerojatno jedan od najnerazumijevanijih i najcjenjenijih dijelova softvera na Mac računalima, Automator može učiniti mnogo više od očekivanog. Čak i sa svojom malom krivuljom učenja, ovladavanje Automatorom može vam pomoći da budete znatno učinkovitiji u svakodnevnim računalnim potrebama. Tko bi se protivio uštedi više vremena svaki dan? To je ono cijela svrha Automatora. Dobra vijest je da ne morate znati kodirati. Samo trebate otvoriti softver.
Otvaranje Automatora
Otvaranje aplikacije Automator isto je kao i otvaranje bilo koje druge aplikacije na macOS -u. To možete učiniti na jedan od dva načina:
1. Otvorite Spotlight, upišite Automator, a zatim kliknite odgovarajući rezultat pretraživanja.

2. Otvorite Launchpad i počnite upisivati Automator dok se ne pojavi ikona aplikacije. Nakon što je ikona vidljiva, kliknite je.

Bez obzira koju metodu koristite, vaš sljedeći korak je klik na "Novi dokument" u donjem lijevom kutu. To će vas dovesti na zaslon izbornika/opcija Automatora, pružajući vam mnoštvo sljedećih koraka za odabir.
Odabir tijeka rada
Imate niz različitih tijekova rada koje možete sastaviti. Svaki ima svoju posebnost, a vi slobodno miješajte i usklađujte prema svojim potrebama. Budući da je to uobičajena tema za Automator, ne postoje čvrsta pravila o tome što možete, a što ne možete učiniti. Postoje li ograničenja? Naravno. Uglavnom je nebo granica.

- Tijek rada: bilo koji tijek rada koji se može pokrenuti unutar same aplikacije Automator najjednostavniji je način korištenja Automatora.
- Primjena: ovaj tijek rada je samostalan i izvodi se samo kada ga otvorite ili na njega ispustite datoteke ili mape. To se može koristiti za obradu podataka ili pokretanje radnje.
- Brza radnja: ovaj tijek rada najbolje se koristi u sustavu Finder Windows, dodirnoj traci ili izborniku usluga. Izbornik Usluge često se nalazi pri dnu izbornika desnom tipkom miša ako je dostupan.
- Dodatak za ispis: ovaj tijek rada omogućen je u dijaloškom okviru Ispis gdje god se može dogoditi ispis. To će uzeti PDF dokument iz izbornika ispisa i izvršiti sve radnje koje ste utvrdili.
- Alarm kalendara: ovaj tijek rada bit će postavljen za pokretanje kad god se dogodi unaprijed postavljeni događaj Kalendara koji je postavljen u izvornoj aplikaciji Kalendar.
- Dodatak za snimanje slika: ovaj tijek rada koristi se u kombinaciji s ugrađenom aplikacijom Snimanje slika na Macu. Radnja će se općenito izvesti dok se slike uvoze s fotoaparata, iPhonea, iPada itd.
- Naredba za diktiranje: ovaj tijek rada izvodi se kad god se koristi navedeni diktat. Upotrebom opcije poboljšanog diktiranja programa Accessibility moguće je uspostaviti tijekove rada vođene glasom. Imajte na umu da diktiranje nije isto što i glasovna naredba putem Siri.
Kako ima previše primjera koji vam pokazuju sve što Automator može učiniti, pogledajmo nekoliko osnovnih primjera.
Otvorite određene web stranice
Previše nas počinje svaki dan s istim skupom web stranica. Bilo da se radi o vijestima, Redditu, maketecheasier.com (naravno!) Ili nekoj drugoj web stranici, ista je svaki dan. Automator to može učiniti automatski.
1. Počnite stvaranjem novog dokumenta u Automateru i odabirom "Aplikacije" kao vrste dokumenta.
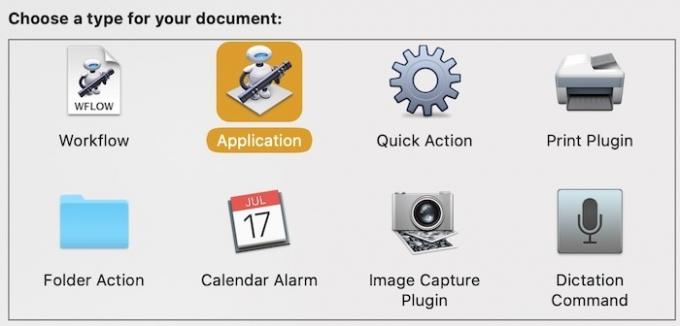
2. Pronađite opciju "Internet" ispod "Knjižnica" na krajnjoj lijevoj strani zaslona Automator.

3. Nakon što odaberete Internet, pronađite "Get Specified URLs" i povucite ga u prostor tijeka rada. Sada možete upisati URL -ove koje želite automatski otvoriti pomoću Automatora.

4. Pronađite "Prikaz web -stranica" i povucite ga ispod okvira "Dohvati određene URL -ove".
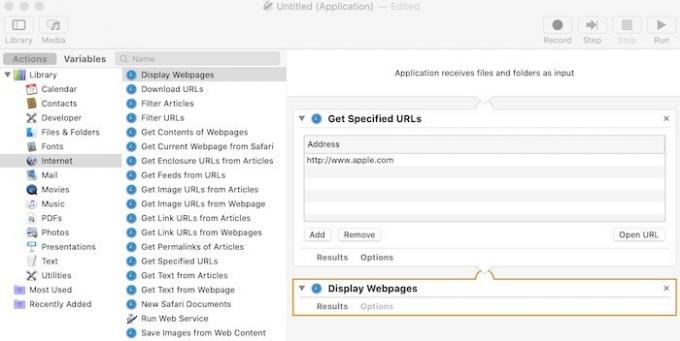
5. Sada biste trebali spremiti tijek rada kako biste mu mogli lako pristupiti. Sjetite se imena koje ćete pamtiti, poput "jutarnjeg čitanja" ili nečeg sličnog. Idite na "Datoteka -> Spremi" da biste dovršili ovaj korak.

6. Da biste otvorili tijek rada, idite na Finder i upišite ime koje ste mu dali prilikom spremanja. Pronađite naziv i kliknite na njega. Imajte na umu da će se web stranice otvoriti u zadanom pregledniku, ne samo Safari.

Brzo prebacivanje između svjetlosnog/tamnog načina rada
Nije važno jeste li Team Light ili Team Dark, jer je mračni način odavno zahtjev Appleove baze korisnika Mac. Sada kada je ovdje, možete jednostavno preskočiti ulazak u Postavke i prebacivanje između oba načina zahvaljujući Automatoru.
1. Izradite novi dokument u Automatoru i kao vrstu odaberite "Aplikacija".
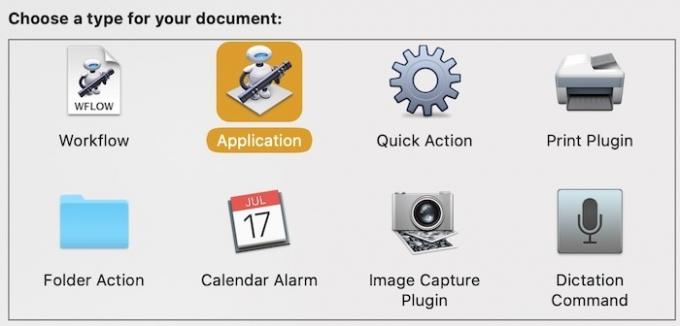
2. U odjeljku "Knjižnica" kliknite "Uslužni programi".

3. Pronađite "Promijeni izgled sustava" i povucite ga u glavni prozor tijeka rada.

4. U ovom tijeku rada nema promjena koje je potrebno unijeti, pa samo kliknite "Datoteka -> Spremi". Spremite datoteku kao aplikaciju, a ne kao tijek rada.
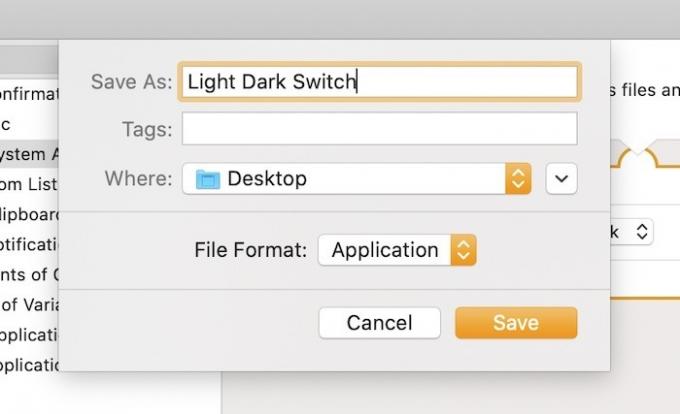
5. Idite na mjesto na kojem je vaša datoteka spremljena, povucite je na priključnu stanicu ili radnu površinu, a zatim dvaput kliknite na nju.
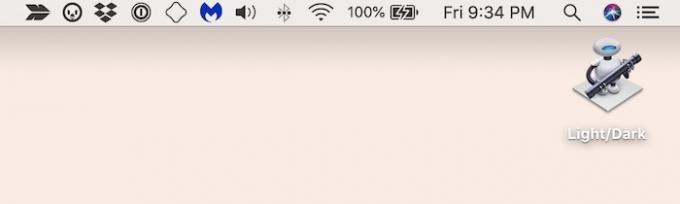
Postoji toliko mnogo trikova s Automatorom koji su korisni. Nema sumnje da za svakoga postoji nešto. Ovaj nedovoljno cijenjen softver skriveni je dragulj i Apple bi o tome trebao vrištati s krovova. Do tada svakako provjerite neke druge sjajne trikove koje možete izvesti s Automatorom, npr preuzimanje svih slika na web stranici i brzo mijenjanje veličine slika. Koji je vaš omiljeni trik s Automatorom?
Povezano:
- Kako odabrati između iPad Pro i MacBook Air
- Kako popločati Windows u macOS -u
- Kako spojiti vanjski monitor na Mac
Otkrivanje podružnica: Make Tech Easier može zaraditi proviziju na proizvodima kupljenim putem naših veza, što podržava posao koji radimo za naše čitatelje.


