Korištenje vanjskog zaslona s vašim Mac računalom trebalo bi biti jednako jednostavno kao i spajanje kabela, ali što ako se ništa ne prikaže kad ga priključite? U ovom ćemo vodiču podijeliti sve popravke, trikove i tehnike koje možete pokušati riješiti s vanjskim zaslonom koji ne radi u macOS -u.
Povezano: Kako sakriti datoteke, mape i ikone radne površine na Macu
Prije nego počnemo: jeste li sigurni da je sve ispravno povezano?
Idemo prvo ukloniti očite s puta i provjeriti jesu li vaš vanjski monitor i Mac ispravno postavljeni. Slijedite upute ovdje da biste provjerite je li vanjski monitor ispravno priključen.
Ako ste slijedili gornje upute, a vaš vanjski zaslon i dalje ne radi ispravno, možete isprobati sljedeće popravke:
1. Odvojite i ponovno spojite
Počnimo s najjednostavnijim popravkom: isključite ga, a zatim ga ponovno uključite! Postoji nekoliko različitih tehnika koje možete isprobati:
- Isključite adapter na 10 sekundi.
- Ponovno spojite adapter.
Ako to ne daje rezultate, tada:
- Odvojite adapter.
- Isključite svoj Mac.
- Ponovo spojite adapter.
- Uključite svoj Mac.
Neki su korisnici izvijestili i o pozitivnim rezultatima uključivanjem i isključivanjem monitora te uklanjanjem i ponovnim priključivanjem kabela:
- Isključite kabel.
- Isključite monitor.
- Ponovno spojite kabel.
- Uključite vanjski monitor.
Konačno, ako koristite MacBook, možete pokušati prekinuti vezu i zatvoriti Mac:
- Spojite svoj Mac na vanjski monitor.
- Odaberite "Apple" dnevnik na traci izbornika vašeg Mac računala.
- Kliknite "Ponovo pokreni ...", a zatim odmah zatvorite poklopac Mac računala.
2. Provjerite svoje kabele
To što kabel izgleda spojen ne znači da je sigurno spojen. Čak i malo labava veza može spriječiti vaš Mac da prepozna priključeni zaslon.
Ako imate problema s vanjskim zaslonom, uvijek je vrijedno odvojiti kabel i adapter, a zatim ih ponovno čvrsto spojiti.
3. Ne oslanjajte se na snagu baterije
Ako koristite MacBook iz unutarnje baterije, možda neće imati dovoljno energije za prebacivanje piksela na vanjski monitor. Pokušajte priključiti svoj MacBook na utičnicu kako biste provjerili daje li to prijenosnom računalu sok koji mu je potreban za napajanje vanjskog monitora.
4. Je li vaš operacijski sustav ažuriran?
Ako je vaš operacijski sustav zastario, možda ćete naići na problem koji je već postojao riješen u nedavnom ažuriranju, pa biste trebali provjeriti imate li najnoviju verziju macOS.
5. Neka vaš Mac malo drijema
Slično metodi "isključi i ponovo uključi", možda ćete moći pokrenuti vezu tako što ćete dopustiti Mac -u da brzo odspava:
1. Odaberite ikonu "Apple" na traci izbornika vašeg Mac računala.
2. Odaberite "Spavanje".

3. Pričekajte nekoliko minuta.
4. Probudite svoj Mac interakcijom s dodirnom podlogom, mišem ili tipkovnicom.
6. Uklonite sve lance adaptere
Ne možete prisiliti Mac da se lijepo igra s nekompatibilnim vanjskim zaslonom povezivanjem više adaptera zajedno!
Ako imate lanac adaptera, poput adaptera Mini DisplayPort to DVI prikopčanog na adapter DVI na HDMI, morat ćete zamijeniti ovu postavku s jednim, kompatibilnim adapterom.
Povezano: 10 najboljih priključnih stanica za MacBook Pro 2021
7. Provjerite svjetlinu, kontrast i razlučivost
Postavke svjetline, kontrasta ili razlučivosti vašeg Mac računala mogu spriječiti pojavljivanje vašeg zaslona na vanjskom monitoru.
Da biste provjerili ne ometaju li ove postavke zaslona vaš vanjski monitor:
- Odaberite logotip "Apple" na traci izbornika vašeg Mac računala.
- Idite na "Postavke sustava -> Zaslon".
Sada možete tražiti neobične ili ekstremne postavke ili eksperimentirati povlačenjem različitih klizača unutar izbornika "Zaslon".
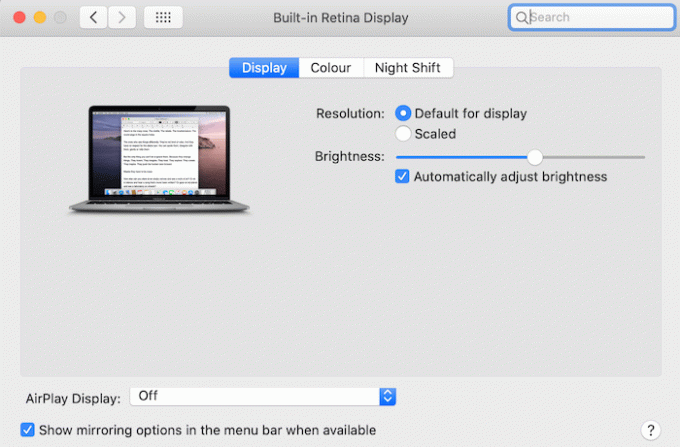
Također možete provjeriti nije li svjetlina na vanjskom zaslonu smanjena pomoću Ctrl + F2 tipkovni prečac.
8. Testirajte s alternativnim monitorom
Ako je vaš monitor buggy, temperamentan ili potpuno slomljen, tada nikakva prilagodba postavki vašeg Mac računala neće riješiti problem!
Ako imate pristup drugom vanjskom zaslonu, pokušajte ga priključiti na Mac kako biste provjerili radi li. Ako da, onda to snažno ukazuje da problem leži u vašem vanjskom monitoru.
9. Provjerite grafičku karticu i upravljačke programe
Ako koristite grafičku karticu treće strane, provjerite je li kartica potpuno postavljena u periferiju Component Interconnect (PCI) utor i da imate najnoviju verziju svega potrebnog vozači.
Nove verzije macOS -a ponekad uključuju ažuriranja upravljačkih programa, pa biste također trebali provjeriti imate li najnoviju verziju macOS -a.
10. Upotrijebite macOS -ovu skrivenu funkciju otkrivanja prikaza
Ako macOS ne prepoznaje automatski vaš vanjski zaslon, možete pokušati forsirati vezu pomoću macOS -ove značajke Otkrivanje prikaza:
1. Odaberite logotip "Apple" na traci izbornika vašeg Mac računala.
2. Idite na "Postavke sustava -> Zasloni".
3. Pritisnite i držite Opcija tipku i trebao bi se pojaviti gumb "Otkrij zaslone".
4. Odaberite "Otkrij zaslone" da biste vidjeli prepoznaje li macOS priključeni zaslon.
11. Poništavanje NVRAM-a: Obrišite svoj energetski neispjenjivi RAM
Nepromenljiva memorija sa slučajnim pristupom (NVRAM) mala je količina memorije u kojoj macOS pohranjuje sve postavke koje su joj potrebne za brzi pristup, uključujući neke postavke vezane za zaslon.
Ako se ove postavke oštete, to može uzrokovati niz tehničkih problema, pa resetiranje vašeg NVRAM -a može riješiti probleme koje imate s vanjskim monitorom.
Prije nego počnemo, imajte na umu da će resetiranje NVRAM -a također poništiti vaše postavke i postavke sustava, pa ćete možda morati provesti neko vrijeme u ponovnoj primjeni ovih postavki nakon resetiranja NVRAM -a.
Za resetiranje NVRAM -a:
1. Isključite Mac kao i obično.
2. Uključite svoj Mac i odmah pritisnite Opcija + Naredba + Str + R ključeve.
3. Držite ove tipke dok se macOS ponovno ne pokrene, a zatim ih otpustite.
Sada ste uspješno resetirali NVRAM vašeg Mac računala i možete provjeriti igra li se macOS sada lijepo s vašim vanjskim zaslonom.
12. Pokušajte resetirati macOS -ov SMC
Kontroler upravljanja sustavom (SMC) čip je koji kontrolira mnoge fizičke komponente vašeg Mac računala, pa resetiranje SMC-a može riješiti određene probleme povezane s zaslonom.
Za poništavanje SMC -a:
1. Provjerite je li vaš Mac potpuno isključen.
2. Priključite adapter za napajanje.
3. Pritisnite i držite Kontrolirati + Pomicanje + Opcija tipke i tipke "Power" na 10 sekundi, a zatim otpustite sve četiri tipke odjednom.
4. Ponovo pokrenite Mac kao i obično.
13. Koristite 4K? Provjerite je li vaš Mac kompatibilan!
Ako koristite 4K vanjski zaslon, nema jamstva da će vaša grafička kartica biti dovoljno snažna da sve te piksele prebaci na 4K zaslon.
Obično većina Mac računala proizvedenih nakon 2013. podržava tu razlučivost, ali ako niste sigurni, onda provjerite tehničke specifikacije vašeg Mac računala za više informacija.
14. Čudne boje? Prebacite se na drugi profil
Možda ste uspjeli pokrenuti vanjski zaslon, ali boje se primjetno razlikuju od načina na koji se pojavljuju na ugrađenom zaslonu vašeg Mac računala.
Neki vanjski zasloni imaju gumbe za kontrast i RGB (crvena, zelena i plava) tipke koje možete koristiti za podešavanje profila boja zaslona.
Ako vaš vanjski zaslon nema ove gumbe, tada često možete riješiti probleme povezane s bojom pomoću macOS-ovog pomoćnika za kalibraciju zaslona:
1. Idite na "Postavke sustava -> Zasloni".
2. Odaberite karticu "Boja".

3. Odaberite "Kalibriraj ..." Time će se pokrenuti macOS -ov pomoćnik za kalibraciju zaslona.

4. Slijedite upute na zaslonu za kalibriranje zaslona.
Alternativno, možete isprobati različite profile u boji kako biste provjerili odgovara li neki od ovih profila vašem vanjskom zaslonu. Da biste odabrali novi profil, idite na “Postavke sustava -> Zasloni -> Boja”, a zatim istražite različite profile boja na popisu.
Povezano: Kako postaviti generičku USB tipkovnicu s MacBook računalom
Nadamo se da će vam gore navedeni savjeti pomoći u rješavanju problema s vanjskim zaslonom koji ne radi u problemu macOS -a. Možda i želite riješite problem s pokretanjem Mac računala, ako zato vaš vanjski zaslon ne radi. Imamo i detaljne vodiče koji će vam pomoći popraviti kvarovi pisača, kvarovi na trackpadu, i problemi s miševima.
Povezano:
- Najbolje postavke Mac Finder -a o kojima biste trebali znati
- 9 skrivenih postavki prilagođavanja kako biste maksimalno iskoristili svoj Mac
- Kako sakriti korisničke račune s macOS zaslona za prijavu
Otkrivanje podružnica: Make Tech Easier može zaraditi proviziju na proizvodima kupljenim putem naših veza, što podržava posao koji radimo za naše čitatelje.
![Kako upravljati procesima pomoću terminala [Mac]](/f/94b65a0ab9014d1553ec68ac7688ae2c.png?width=360&height=460)
![Sažimanje datoteka na vašem Macu [Jednostavni savjeti]](/f/aa9cc7a7f9fa5729740889bd6eb1c12b.png?width=360&height=460)
![Vratite kontrolu nad kontaktima pomoću Cobook [Mac]](/f/5bd452662fe929cbda8f55e034c97835.png?width=360&height=460)