Nemojte paničariti ako kamera vašeg Mac računala iznenada prestane raditi tijekom videopoziva ili ako vidite pogrešku "Nema povezane kamere" ili "Nema dostupne kamere" prilikom pokretanja aplikacije. Problemi s kamerom na Macu obično su manji, a njihova rješenja mogu biti jednostavna kao što je isključivanje i uključivanje računala. Ako imate problema s upotrebom ugrađene kamere vašeg Mac računala, isprobajte jedno od ovih brzih rješenja kako bi ponovno funkcionirao.
Povezano: Kamera ili web kamera ne rade u sustavu Windows 10? Isprobajte ove popravke
Koristi li fotoaparat druga aplikacija?
Jedno što je prilično lako zaboraviti je da kameru obično može koristiti samo jedna aplikacija ili program na vašem Mac računalu u bilo kojem trenutku. Provjerite rade li aplikacije temeljene na kameri kao što su Skype, FaceTime, Photo Booth ili neka druga aplikacija u prednjem planu ili pozadini i zatvorite sve aplikacije koje u tom trenutku ne koristite.

Možete provjeriti Monitor aktivnosti (Naredba +
Prostor, upišite "monitor aktivnosti") da biste vidjeli radi li jedna od tih aplikacija u pozadini. Ako jest, zatvorite ga izravno iz monitora aktivnosti.Da biste zatvorili aplikaciju u programu Monitor aktivnosti, kliknite je na popisu, a zatim kliknite gumb sa znakom za zaustavljanje "x" u gornjem lijevom kutu.
Povezano: 4 od najboljih Android emulatora za Mac
Prisilno napustite VDCAssistant i AppleCameraAssistant
Ako morate odmah koristiti kameru ili ne možete posvetiti puno vremena rješavanju problema, pokušajte ponovno pokrenuti procese povezane s kamerom, poput "VDCAssistant" i "AppleCameraAssistant" u terminalu app. VDCAssistant i AppleCameraAssistant programi su koji se izvode u pozadini kad god koristite ugrađenu kameru na svom Macu. Komplikacije s ovim procesima mogu utjecati na neograničen broj aplikacija koje mogu pristupiti kameri, poput FaceTime, iMovie, Messages i Skype.
Da biste prisilno napustili VDCAssistant i AppleCameraAssistant:
1. Zatvorite sve aplikacije koje imaju pristup vašoj kameri.
2. Pritisnite ikonu Spotlight Search, potražite Terminal i pritisnite Enter da biste ga pokrenuli.
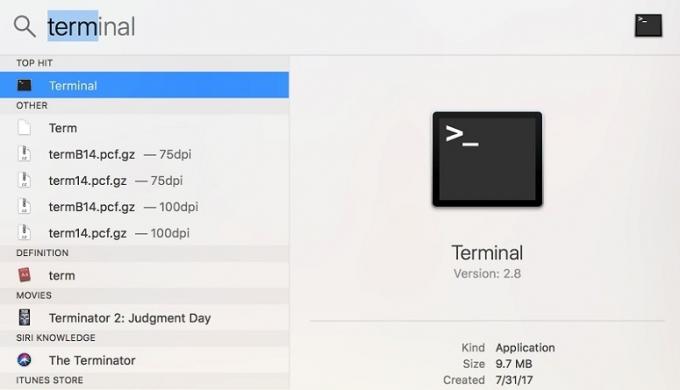
3. Tip:
sudoubiti VDCA pomoćnik
i pritisnite Enter. Ako se to od vas zatraži, upišite lozinku i pritisnite Enter.
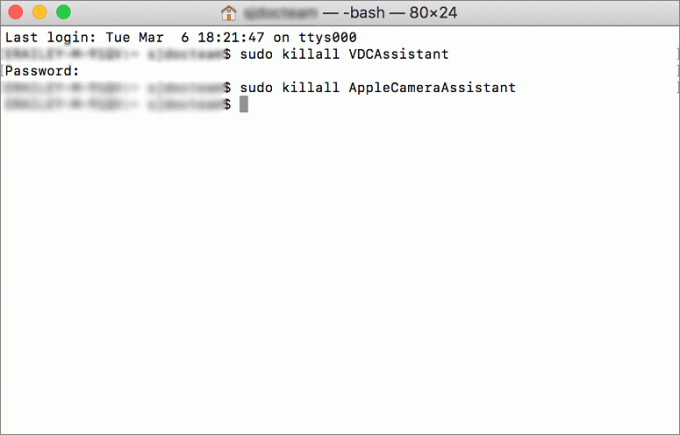
4. Tip:
sudoubiti AppleCameraAssistant
i pritisnite Enter.
Nakon što zaustavite oba procesa, pokrenite aplikaciju koja koristi ugrađenu kameru i provjerite je li problem riješen.
Prilagodite postavke kamere
U Postavkama sustava nema odjeljka kamere pa ne možete izravno promijeniti postavke kamere. Međutim, većina aplikacija koje koriste ugrađenu kameru imaju prilagodljive postavke kamere. FaceTime i Skype omogućuju vam da odredite koju kameru želite koristiti za video pozive, stoga provjerite je li odabrana ugrađena kamera.
Ponovo pokrenite računalo
Još jedan brz način za rješavanje problema s kamerom je ponovno pokretanje Mac računala. Potpuno isključite svoj Mac umjesto odabira opcije Restart. Ponovnim pokretanjem računala zatvorit ćete sesiju i privremeno isključiti Mac, ali RAM ostati netaknut. S druge strane, isključivanjem Mac računala izbrisat ćete RAM i završiti sve procese, uključujući i one koji bi mogli ometati vašu kameru.
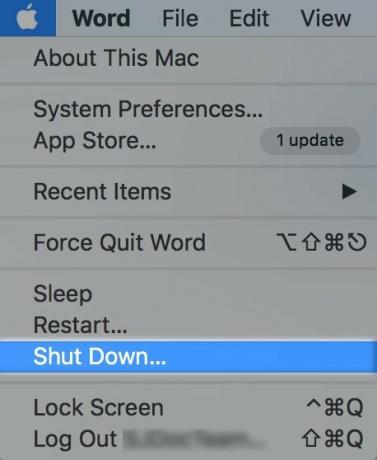
Ažurirajte svoj softver
Ako kamera vašeg Mac računala ne radi s određenom aplikacijom za uređivanje fotografija ili video konferencije, možda nije kompatibilna s tom aplikacijom. Na primjer, ne možete upućivati videopozive pomoću aplikacije Skype ako vi ili osoba s kojom kontaktirate imate zastarjelu verziju Skypea (verzija 2.8 ili starija). Ako želite upućivati videopozive, obje strane moraju ažurirati aplikaciju na najnoviju verziju.
Ista filozofija vrijedi i za vaš operacijski sustav. Ako imate problema s kamerom, provjerite je li dostupno sigurnosno ažuriranje za vaš Mac. Apple u svako izdanje verzije uključuje važne ispravke programskih pogrešaka, pa je važno ažurirati softver na najnoviju dostupnu verziju. Velike su šanse da su identificirali vašu grešku u kameri i riješili je u najnovijem ažuriranju.

Povezano: Kako popraviti zvuk koji ne radi na Macu
Bila bi to prilično velika slučajnost da ste se čitajući upravo ove riječi dogodili prolijte vodu na svoj Macbook, ali uvijek je dobro biti spreman u slučaju da se to dogodi. Imamo i lijep mali trik za držeći prozore uvijek na vrhu u macOS -u.
Ovaj je članak ažuriran u travnju 2020.
Otkrivanje podružnica: Make Tech Easier može zaraditi proviziju na proizvodima kupljenim putem naših veza, što podržava posao koji radimo za naše čitatelje.


