Izlaskom M1 Maca koji radi na ARM arhitekturi, programeri softvera morat će nadograditi svoje aplikacije kako bi iskoristili poboljšanu brzinu i tehnologiju u Apple Silicon čipu. Kao zaostatak, Apple je također isporučio "Rosetta 2" alat s M1 Mac koji omogućuje postojeći softver temeljen na Intelu da nastavi raditi na platformi. Ako još uvijek koristite inačicu softvera zasnovanu na Intelu, vjerojatno već koristite Rosettu, a da toga niste ni svjesni.
Povezano: Kako učinkovitije koristiti svoj Mac
Što su "univerzalne aplikacije"
Aplikacije koje su ažurirane za Appleove čipove M1 Silicon trenutno su poznate kao "univerzalne aplikacije". Razvojni programeri koriste „univerzalni binarni program“ za ažuriranje svojih aplikacija kako bi izvorno radili na Appleovim silikonskim čipovima. Ova univerzalna binarna datoteka omogućila bi aplikaciji da radi i na Intel -u i na M1 Mac -u. Ako aplikacija nije ažurirana za Universal 2, MacBook M1 će je pokrenuti pretvaranjem koda Intel x86-64 pomoću softvera za emulaciju Rosetta.

S druge strane, ako koristite čip M1, izvodit će se silikonska verzija sa sjedištem u Appleu.
Kako provjeriti je li aplikacija zasnovana na Intel / Silicij / Univerzalnoj
Ako želite provjeriti radi li aplikacija na softveru temeljenom na Intelu, softveru temeljenom na Apple Siliciju ili Univerzalu softvera (aplikacija podržava i Intel i Silicon procesore), to možete učiniti iz postavki sustava, kako je opisano ispod:
1. Na izborniku Apple u gornjem lijevom kutu odaberite "O ovom Macu".
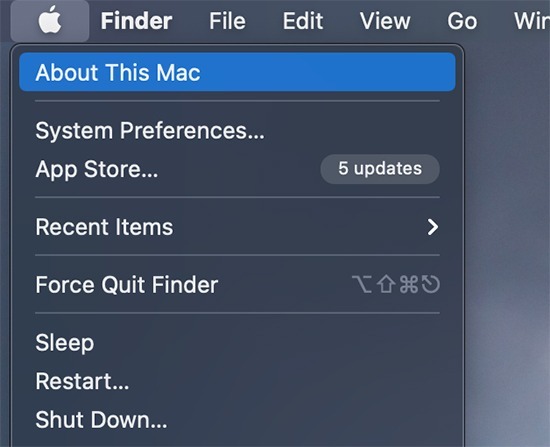
2. Odaberite "Izvješće o sustavu".
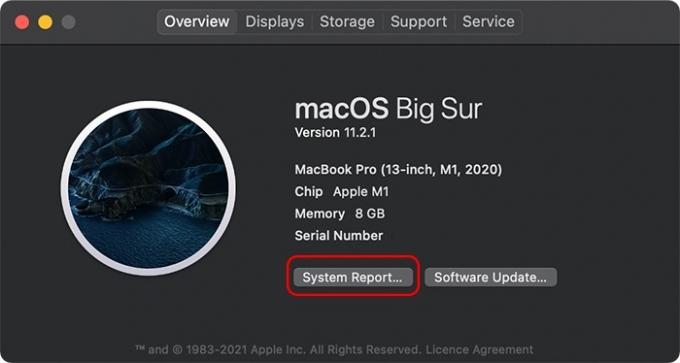
3. U Izvještaju o sustavu kliknite Aplikacije u odjeljku Softver u lijevom oknu izbornika.
4. Vidjet ćete cijeli popis aplikacija instaliranih na vašem sustavu. U stupcu "Vrsta" za svaku pojedinačnu aplikaciju možete saznati koja je verzija aplikacije instalirana na vašem Mac računalu.
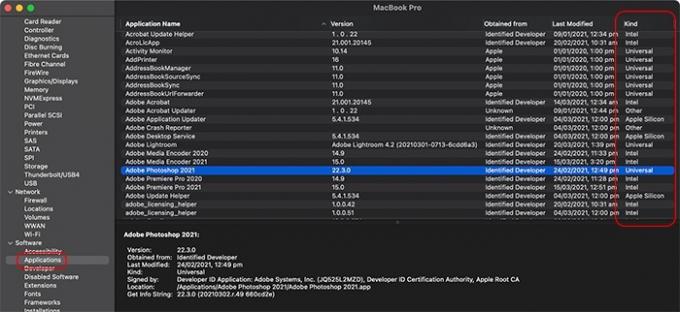
Ako želite provjeriti verziju pojedinačne aplikacije iz programa Finder, jednostavno desnom tipkom miša kliknite ikonu aplikacije i odaberite "Dohvati informacije".
Ovdje ćete vidjeti verziju aplikacije pod "Općenito", navedenu ispred "Kind".
Povezano: Kako ubrzati vaš Mac
Kako otvoriti Apple Silicon aplikaciju kao Intel aplikaciju
U slučajevima kada imate univerzalnu verziju aplikacije, možda ćete htjeti pokrenuti Intel verziju umjesto verzije M1. To može biti zbog toga što verziji M1 nedostaje značajka koja vam je potrebna ili je Intel verzija kompatibilna s određenim dodacima ili proširenjima trećih strana koje M1 još ne podržava.
U takvim slučajevima možete prisiliti aplikaciju da pokreće Intelovu verziju koristeći Rosettu umjesto verzije Apple M1:
1. Pronađite i odaberite aplikaciju na izborniku Finder. Većina aplikacija nalazi se u mapi Applications (dostupno putem Finder -a u "Go -> Applications").

2. Desnom tipkom miša kliknite aplikaciju i odaberite "Get Info". Alternativno, odaberite aplikaciju i pritisnite Command-I na tipkovnici. Otvorit će se prozor s podacima s pojedinostima o aplikaciji.

3. U ovom prozoru označite okvir s oznakom "Otvori pomoću Rosette".

4. Zatvorite prozor s informacijama. Ako je aplikacija već pokrenuta, zatvorite je i ponovo pokrenite.
To je to! Sada, kad god pokrenete aplikaciju, vaš Mac će pokretati Intelovu verziju softvera putem softvera za emulaciju Rosetta. Ako se kasnije želite vratiti na verziju M1, jednostavno ponovite korake i poništite okvir.
U to su stizala i izvješća iOS aplikacije trećih strana ruše se na novim M1 Macbook računalima. Je li se i vama to događalo?
Povezano:
- 5 načina za otkrivanje putanje datoteke na Macu
- Koliko prostora za pohranu vam treba na Macu?
- 5 načina na koje možete primijeniti ekvilajzer na svoju glazbu u macOS -u
Otkrivanje podružnica: Make Tech Easier može zaraditi proviziju na proizvodima kupljenim putem naših veza, što podržava posao koji radimo za naše čitatelje.


