Većina nas navikla je ažurirati Macov softver (macOS) pomoću Mac App Store - tradicionalni način za to. Međutim, postoji još jedan način za ažuriranje macOS-a: korištenje terminala. Korištenje ove metode za ažuriranje vašeg Mac računala može uštedjeti vrijeme i mnogima će biti lakše, pogotovo jer je poznato da Mac App Store zaostaje na starijim uređajima. Mnogi su korisnici također izvijestili da se ažuriranja brže preuzimaju i instaliraju kada se instaliraju s Terminalom, pa je to još jedna očita prednost. Ovdje ćemo vam pokazati kako ažurirati svoj Mac pomoću terminala.
Ako upotrebljavate više Maca povezanih s poslužiteljem, možete jednostavno pokrenuti skriptu ili instalirati ažuriranje na daljinu, a da ne prolazite kroz borbu za pristup svakom uređaju pojedinačno. Za korisnike koji koriste macOS Mojave ili novije verzije, ažuriranja softvera premještena su u System Preferences (Postavke sustava), ali metoda terminala je i dalje dostupna.
Povezano: Kako prilagoditi terminal vašeg Mac računala za bolju produktivnost
Ažuriranje vašeg Mac računala pomoću terminala
Ova metoda koristi hrpu naredbi koje Terminalu omogućuju da pretražuje dostupna ažuriranja za vaš sustav i instalira ih.
Bilješka: budući da je ažuriranje softvera na bilo kojem sustavu temeljna funkcija, trebat će vam administratorska lozinka da biste nastavili s preuzimanjem i instalacijom pomoću terminala.
1. Otvorite Terminal na Macu. To možete učiniti tako da ga potražite pomoću Spotlight-a ili pristupite aplikaciji -> Uslužni programi -> Terminal u Finderu.
2. Upišite sljedeću naredbu i pritisnite Enter:
sudo ažuriranje softvera -l

Ovo će pretraživati Appleove poslužitelje u potrazi za dostupnim ažuriranjima za vaš sustav. Ako nema dostupnih ažuriranja, prikazat će se "Nema dostupnih ažuriranja". Međutim, u slučaju da postoje dostupna ažuriranja, Terminal će prikazati popis tih ažuriranja zajedno s veličinom datoteke ažuriranja.
3. Da biste preuzeli i instalirali određeno ažuriranje, upotrijebite
sudo ažuriranje softvera -i'IME'
Ovdje zamijenite NAME s određenim ažuriranjem koje želite preuzeti i instalirati. Na primjer, ako želite instalirati ažuriranje macOS Big Sur 11.4-20F71, upišite sudo softwareupdate -i 'macOS Big Sur 11.4-20F71'.
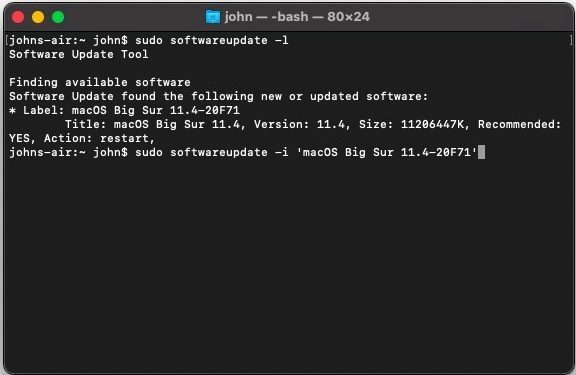
Savjet: naziv ažuriranja - također poznat i kao identifikator - je ono napisano pored zvijezde / metka kao što je dolje istaknuto.

Morate biti sigurni da ste unijeli točan identifikator ažuriranja za preuzimanje i instaliranje. Također pripazite na razmake / zvjezdice na kraju identifikatora, kao što je slučaj u nadogradnji istaknutoj u nastavku.
Ako želite instalirati sva dostupna ažuriranja, jednostavno upotrijebite sljedeću naredbu:
sudo ažuriranje softvera -i-a
The -a naredba jednostavno upućuje Terminal da instalira sva ažuriranja. Kako su obje ove naredbe sudo naredbe, morat ćete unijeti administratorsku lozinku kada se to zatraži.

To je to. Ažuriranja koja ste odabrali počet će se preuzimati i automatski će se početi instalirati nakon preuzimanja. Nažalost, ne postoji tradicionalna traka napretka. Umjesto toga, Terminal će vas ažurirati sa svakim korakom putem unosa teksta.
U slučaju da instalirate ažuriranje za koje je potrebno ponovno pokretanje računala, Terminal će vas obavijestiti. Jednostavno unesite lozinku i Terminal će automatski ponovo pokrenuti vaš Mac.
Ovu metodu možete koristiti za preuzimanje ažuriranja i ažuriranja macOS-a za glavne Appleove aplikacije, ali nažalost i dalje ste ograničeno na Mac App Store ili odjeljak Ažuriranje softvera u Postavkama sustava radi instaliranja bilo koje druge aplikacije treće strane vaš Mac.
Povezano: Kako popraviti smrznuti Mac tijekom ažuriranja
Pitate se što još možete učiniti s naredbenim retkom na macOS-u? Nauči kako skenirajte svoju lokalnu mrežu i otvorite bilo koju mapu na Macu pomoću terminala.
Želite li više koristiti Mac App Store ili Terminal za instaliranje ažuriranja na svoj Mac? Javite nam u odjeljku za komentare u nastavku i pogledajte neke od naših ostalih macOS sadržaja, poput naših vodiča mape koje štite lozinkom na vašem Macu i pokretanje Python skripti.
Povezano:
- Miš ne radi u macOS-u? Koristite ove Ispravke
- Najbolji Mac savjeti za rad kod kuće
- Kako popraviti zvuk koji ne radi na Macu
Otkrivanje partnera: Make Tech Lakši može zaraditi proviziju za proizvode kupljene putem naših poveznica, što podržava rad koji radimo za naše čitatelje.


