Mikrofon Blue Yeti izvrstan je izbor za početnike. Pruža izvrsnu kvalitetu zvuka po pristupačnoj cijeni. Ako si snimanje podcasta, streaming igara ili snimanje audioknjiga, Blue Yeti je savršeno mjesto za početak - sve dok radi.
Ako niste sigurni radi li mikrofon, pogledajte postavke reprodukcije. Ako vaš sustav ne prepoznaje vaš Blue Yeti, isprobajte ove popravke da ga ispravite.
Sadržaj

Kako popraviti Blue Yeti Not Recognized Greške
Postoji nekoliko razloga zašto se vaš Blue Yeti mikrofon možda neće pojaviti u sustavu Windows 10 ili 11. Evo kako to popraviti.
Pokušajte s drugim USB priključkom
Jedna od glavnih točaka problema je samo neispravna veza—ili da Blue Yeti uređaj jednostavno nije u potpunosti priključen. Zamijenite na zasebno USB priključak kako biste uklonili rizik od loše veze, neispravnog USB kabela ili drugih sličnih problema. Mnogi ljudi su otkrili da zamjena na USB 2.0 port (umjesto USB 3.0 port) rezultira boljim radom.
Ažurirajte svoj Blue Yeti upravljački program
Drugi uobičajeni krivac problema s mikrofonom je upravljački program. Ako je vaš upravljački program zastario (ili je samo neispravan), morate ažurirati upravljački program mikrofona kako bi ga Windows mogao prepoznati.
- Provjerite je li vaš Blue Yeti ispravno povezan s vašim računalom.
- Otvoren Trčanje traženjem ili pritiskom Pobijediti + R.
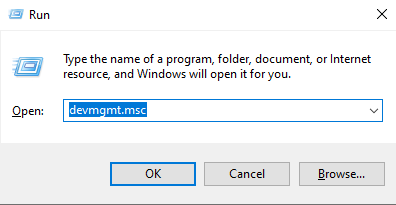
- Upišite devmgmt.msc a zatim pritisnite Unesi ili odaberite U REDU.
- Ovo otvara Upravitelj uređaja. Odaberite strelicu prema dolje pored Kontroleri zvuka, videa i igara a zatim kliknite desnom tipkom miša Yeti stereo mikrofon.
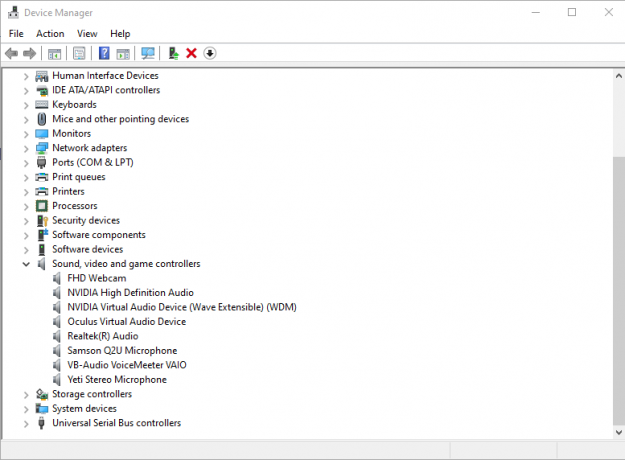
- Izaberi Ažurirajte upravljački program.
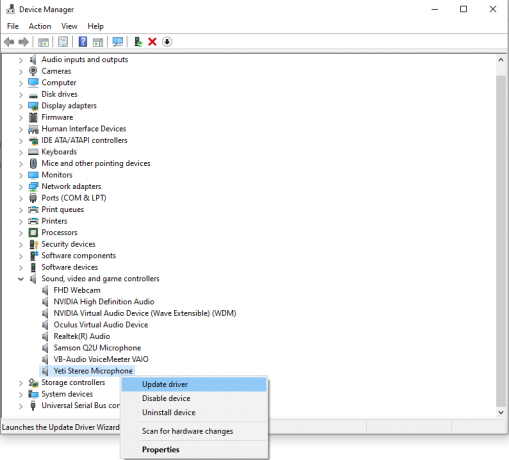
- Izaberi Automatsko traženje upravljačkih programa.
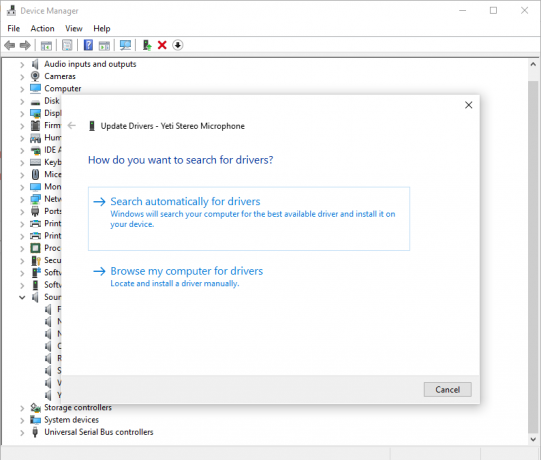
- Ovo će tražiti sve dostupne upravljačke programe. Ako se neki pronađe, možete ga odabrati i on će se instalirati. Ako ne, reći će vam da imate instaliran najbolji upravljački program. Izaberi Zatvoriti.
Nakon toga ponovno pokrenite računalo. Ovaj korak nije uvijek neophodan, ali potpuno ponovno pokretanje može ispraviti mnoge probleme. Ako to ne uspije, ponovite iste korake kao gore - ali umjesto ažuriranja upravljačkog programa, deinstalirajte ga i ponovno instalirajte.
Koristite Microsoftov alat za rješavanje problema sa zvukom
Microsoft ima nekoliko ugrađenih alata za pomoć dijagnosticirati potencijalne probleme sa svojim sustavom. Najbolji dio je to što je nevjerojatno jednostavan za korištenje i pristup.
- Na traci sustava kliknite desnom tipkom miša Zvučnik ikona i odaberite Rješavanje problema sa zvukom.
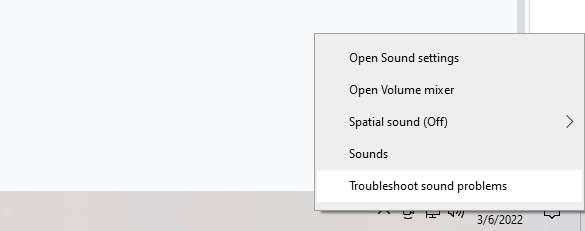
- Odaberite ispod gdje program pita može li izvršiti skeniranje Da.
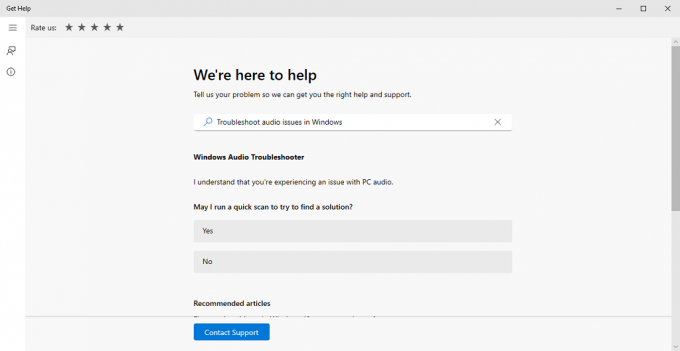
- Slijedite upute na zaslonu da biste dovršili postupak rješavanja problema.
Ovo možda neće riješiti svaki problem, ali vam može pomoći da suzite zašto se vaš uređaj za snimanje ne prepoznaje.
Postavite Blue Yeti kao zadani uređaj
Ponekad vaš Blue Yeti može biti dostupan kao opcija unutar postavki zvuka, ali nije dostupan kao opcija u drugim programima. Ako je to slučaj, možete ga popraviti jednostavno tako da ga postavite kao zadani uređaj.
- Desnom tipkom miša kliknite na Zvučnik ikonu u traci sustava i odaberite Zvuci.
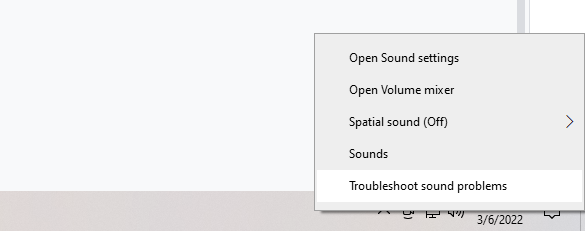
- Odaberite Snimanje tab.
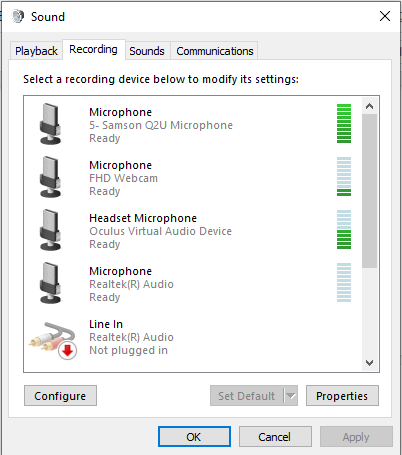
- Pomaknite se prema dolje i odaberite svoj Blue Yeti, zatim kliknite desnom tipkom miša i odaberite Postavi kao zadani uređaj.
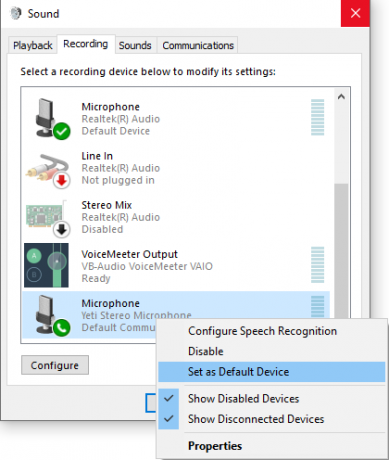
- Izaberi u redu.
Iz ovog izbornika također možete podesiti bilo koji drugi audio uređaj. Promjena zadane opcije za audio ulaz može riješiti mnoge potencijalne probleme.
Ručno preuzmite upravljački program
Blue Yeti Pro je nešto naprednija, skuplja verzija Blue Yetija. Ostali modeli rade pomoću standardnim drajverima, ali korisnici su izvijestili o potrebi ručnog instaliranja upravljačkog programa za ovaj određeni model.
- Dođite do https://www.bluemic.com/en-us/products/yeti-pro/ i odaberite preuzimanje datoteka pokraj Yeti Pro vozač.

- Nakon preuzimanja upravljačkog programa, slijedite upute na zaslonu da biste ga instalirali.
- Ponovno pokrenite računalo.
Opet, čini se da je ovaj problem specifičan isključivo za Blue Yeti Pro. Ažurirani softver upravljačkog programa trebao bi riješiti problem. Ako imate drugu verziju Blue mikrofona (kao što je mini verzija, Yeti Nano), trebao bi moći raditi pomoću standardnih upravljačkih programa na Windows ili Mac uređajima.
Streameri, podcasteri i svi drugi koji snimaju zvuk na svom računalu trebaju funkcionalni mikrofon. Ako tražite nadogradnju na postojeći USB mikrofon, Blue Yeti dostupan je na Amazonu. Ako ustanovite da Blue Yeti nije prepoznat iz bilo kojeg razloga, samo napravite brzu provjeru - možda je nešto tako jednostavno kao što je loša USB veza ili upravljački programi uređaja.
Dobrodošli na Help Desk Geek- blog pun tehničkih savjeta od pouzdanih tehnoloških stručnjaka. Imamo tisuće članaka i vodiča koji će vam pomoći da riješite bilo koji problem. Naši su članci pročitani više od 150 milijuna puta otkako smo pokrenuli 2008. godine.
Želim impresionirati sa svojim prijateljima i obitelji super tech štreber?
Pretplatite se na Help Desk Geek i dobivajte izvrsne vodiče, savjete i trikove na dnevnoj bazi! Šaljemo samo korisne stvari!
Nikada vam nećemo poslati spam, odjavite se u bilo kojem trenutku.


